Windows Credential Manager er en mindre kjent funksjon i Windows. Dette er en innebygd app som sikkert lagrer brukernavnene og passordene dine, samt andre påloggingsdetaljer, alt på ett sted. Denne veiledningen utforsker hvordan du får tilgang til Windows Credential Manager og utnytter den best mulig.
Godt å vite: er Windows-sikkerhet åpnes ikke for deg? Prøv disse rettelsene.
Innhold
- Hva er Windows Credential Manager?
- Hvordan få tilgang til og bruke Windows Credential Manager
- 1. Legger til ny legitimasjon
- 2. Redigere eksisterende legitimasjon
- 3. Fjerning av uønsket legitimasjon
- Slik sikkerhetskopierer du legitimasjonsdataene dine
- ofte stilte spørsmål
Hva er Windows Credential Manager?
Credential Manager er et innebygd Windows-verktøy som lagrer autentiseringsdata som brukes for å få tilgang til applikasjoner, nettsteder og nettverksressurser på din Windows-PC. Appen eliminerer behovet for manuelt å legge inn påloggingsinformasjon hver gang du får tilgang til en passordbeskyttet tjeneste ved automatisk å fylle inn påloggingsdetaljene for deg.
Dataene som er lagret av Windows Credential Manager er ikke bare legitimasjon for tilgang til Windows-spesifikke tjenester, for eksempel Microsoft-kontoen din eller Outlook-innboksen. Den inkluderer også legitimasjon for tredjepartsprogrammer og nettsteder du åpner i nettleseren din, for eksempel brukernavn og passordkombinasjoner for Nettbaserte e-postkontoer, sosiale medier-kontoer og nettbankdetaljer.
Hvordan få tilgang til og bruke Windows Credential Manager
Det er forskjellige måter å få tilgang til Windows Credential Manager:
- trykk Windows tasten og skriv "Credential Manager" i søkefeltet øverst.

- Klikk "Åpne" for å åpne "Beste kamp".
- Alternativt kan du bruke Task Manager. trykk Ctrl + Skifte + Esc på tastaturet for å åpne Oppgavebehandling.
- Klikk på "Fil" øverst og velg "Kjør ny oppgave."

- I dialogboksen "Opprett ny oppgave" som dukker opp, skriv inn
kontroll /navn Microsoft. CredentialManager, og klikk deretter "OK".

FYI: Lær hvordan sikkerhetskopiere og overføre Wi-Fi-passord fra én Windows-PC til en annen ved å sjekke ut denne opplæringen.
1. Legger til ny legitimasjon
Det er to kategorier av legitimasjon i Credential Manager:
- Weblegitimasjon – det er her du finner alle lagrede påloggingsopplysninger fra nettsteder du kobler til via Microsoft-produkter, inkludert Internet Explorer og Edge.
- Windows-legitimasjon – inneholder påloggingsinformasjon for nettverksressurser og eksterne servere, for eksempel nettverksdelinger, eksterne skrivebordstilkoblinger og Windows Remote Management (WinRM). Windows-legitimasjon brukes kun av Windows og dets tjenester til å lagre påloggingsinformasjon.
Det er mulig å legge til Windows-legitimasjon manuelt i Credential Manager, men ikke nettlegitimasjon. Det er tre forskjellige typer å velge mellom.
- Klikk på "Legg til en Windows-legitimasjon."

- Legg til Internett- eller nettverksadressen, sammen med brukernavnet og passordet. Trykk "OK" for å lagre.

- Alternativt kan du velge "Legg til en generisk legitimasjon." Disse brukes av noen av appene du installerer i Windows, slik at de kan få autorisasjon til å bruke visse ressurser.
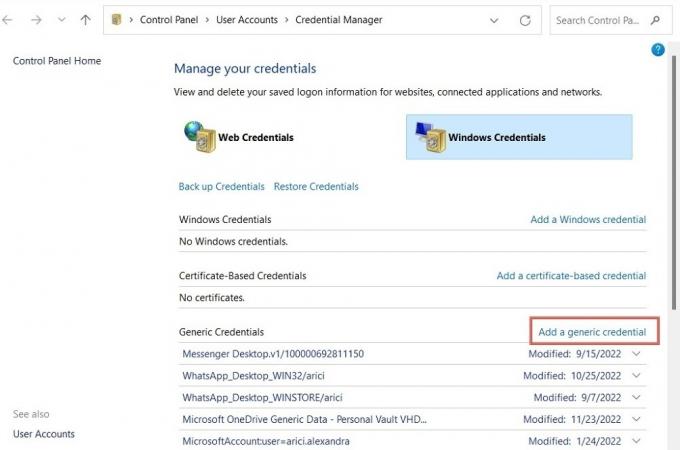
- Oppgi detaljene dine. Dette kan være ditt typiske brukernavn/passordpar pluss en URL eller IP-adresse. Klikk "OK" for å lagre.

- Velg "Legg til en sertifikatbasert påloggingsinformasjon", som er litt mer kompleks.

- For å legge til en sertifikatbasert legitimasjon, installer et sertifikat på PC-en din, og legg det deretter til appen ved å klikke på "Velg sertifikat." Sertifikatbasert legitimasjon gi et ekstra lag med sikkerhet ved overføring av sensitive data ved å sikre at kommunikasjonen er kryptert og at tjenesten du får tilgang til er verifisert for legitimitet.

Tips: hva er e-postkryptering, og hvordan fungerer det? Vi forklarer begrepet i vårt dedikerte innlegg.
2. Redigere eksisterende legitimasjon
Det er like enkelt å redigere eksisterende legitimasjon. Klikk på legitimasjonen du vil endre, klikk på "Rediger", gjør de nødvendige endringene, og klikk deretter på "OK".

3. Fjerning av uønsket legitimasjon
Hvis du ikke lenger vil beholde den sensitive legitimasjonen din lagret i Credential Manager, kan du forkaste dem helt. Velg legitimasjonen du vil slette, velg alternativet "Fjern", og bekreft valget ved å klikke på "Ja".

Tips: sikkerhetskopiere dataene dine som et USB-bilde kan være et praktisk alternativ for å sikre verdifull informasjon.
Slik sikkerhetskopierer du legitimasjonsdataene dine
Sikkerhetskopiering av legitimasjonen din er alltid en god idé, spesielt hvis du bruker flere enheter eller står overfor en betydelig risiko for tap av data. Den gode nyheten er at du kan runde opp hele sikkerhetskopieringsprosessen på et blunk.
- Klikk på alternativet "Sikkerhetskopier legitimasjon" i Credential Manager-vinduet.
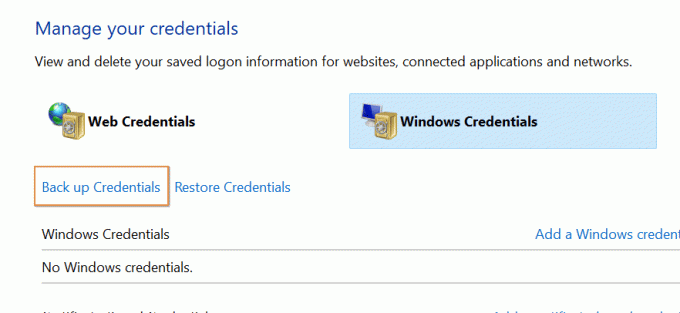
- Velg en katalog på stasjonen for å lagre sikkerhetskopifilen ved å klikke på "Bla gjennom"-knappen.
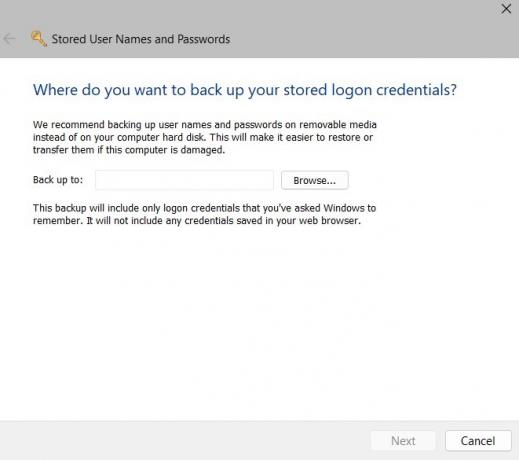
- trykk CTRL + ALT + Slett å fortsette.

- Skriv inn og bekreft passordet for å beskytte sikkerhetskopifilen.
- Klikk "Neste" for å fullføre sikkerhetskopieringen.
Tips: trenger å se dine lagrede Wi-Fi-passord i Windows? Denne veiledningen kan vise deg hvordan.
ofte stilte spørsmål
Hvor sikker er Windows Credential Manager?
Det er relativt trygt, siden det bruker industristandard krypteringsteknikker for å beskytte legitimasjonen. Imidlertid er det fortsatt utbredt bekymring for sikkerheten, mest fordi hackere har demonstrert muligheten for å bruke en forhøyet prosess for å få tilgang til den lagrede dataverdien i ren tekst. Av denne grunn kan noen brukere ønske å ty til tredjeparts passordbehandlere.
Hvordan gjenoppretter jeg sikkerhetskopiert legitimasjon fra en annen datamaskin?
Det er enkelt å gjenopprette legitimasjonsdataene du har sikkerhetskopiert på en annen datamaskin. Overfør legitimasjonsfilene fra sikkerhetskopieringsstedet til den nye datamaskinen, og importer dem deretter til Windows Credential Manager ved å klikke på alternativet "Gjenopprett legitimasjon" ved siden av "Sikkerhetskopier legitimasjon" i Windows Credential Manager-appen på den nye datamaskin.
Bildekreditt: Unsplash. Alle skjermbilder av Maxwell Timothy.
Abonner på vårt nyhetsbrev!
Våre nyeste opplæringsprogrammer levert rett i innboksen din


