For mange Windows-brukere er Windows-søkelinjen det viktigste verktøyet. På en Windows 11-enhet kan du imidlertid finne at dette alternativet er deaktivert. Dette er faktisk et vanlig problem for de som planlegger å få den gratis oppgraderingen fra Windows 10 til Windows 11. Det er ingen enkelt grunn til at den er deaktivert. Derfor spenner løsningene våre nedenfor fra raske, enkle reparasjoner til mer forseggjort feilsøking, inkludert et tilbakestillingsalternativ.
Innhold
- Hvorfor er Windows 11-søk deaktivert?
- 1. Aktiver søkeknapp på oppgavelinjen
- 2. Se etter Windows-oppdateringer
- 3. Bruk feilsøking for søk og indeksering i Windows 11
- 4. Start Windows Search Service på nytt
- 5. Juster berøringstastaturet og håndskriftspaneltjenesten
- 6. Bruk "Ctrl + Alt + Del"
- 7. Tilbakestill Windows 11
- ofte stilte spørsmål
Hvorfor er Windows 11-søk deaktivert?
For å bruke noe på datamaskinen din, må du først søke etter det. Windows-søkelinjen (eller søkeboksen) er et ett-trykksverktøy som hjelper deg raskt å få tilgang til filutforskeren, appene, registrene og dokumenter.
Windows 11-søkefeltfeilen er en utbredt feil der søkefeltet er deaktivert, slik at du ikke kan skrive noe i det hele tatt. Også Windows 11 Start-menyen (med sin egen nye søkeboks) svarer ikke på klikkene dine. Du har ikke engang tilgang til knappene Avslutt og Start på nytt!

Nylig har problemet påvirket brukerne som migrerte fra Windows 10 til Windows 11. Det er usannsynlig at det påvirker noen PC eller bærbar PC som kom forhåndsinstallert med Windows 11. Det er ingen annen grunn til dette bortsett fra Microsofts egne feil. Dermed er noen få utbedringstrinn alt du trenger for å få datamaskinsøket tilbake.
Det er imidlertid annerledes med Windows 10: problemet kan faktisk spores til enheten din, på grunn av mange akkumulerte feil over tid. Hvis du har dette problemet i Windows 10, prøv en av våre løsninger som er spesifikke for den versjonen.
Med Windows 11 må du prøve følgende rettelser i rekkefølge.
1. Aktiver søkeknapp på oppgavelinjen
På Windows 11-enheter er søkefunksjonen slått sammen med oppgavelinjealternativer. Du må først sjekke om Søk-menyen er deaktivert.
- Siden du ikke kan bruke søkeknappen lenger, se etter "Innstillinger"-menyen til høyre. Klikk "Alle innstillinger."

- Gå til "Innstillinger -> Tilpasning -> Oppgavelinje."
- Aktiver "Søk"-oppgavelinjeelementet hvis det ble deaktivert etter Windows 11-oppdateringen.

Prøv å bruke søkeknappen med Windows 11-enheten igjen. Hvis det ikke fungerer, prøv de neste trinnene.
2. Se etter Windows-oppdateringer
Noen ganger er en oppdatering og omstart i Windows 11 alt du trenger for å fikse søkefeltfeilen.
- Gå til "Innstillinger -> Windows Update -> Se etter oppdatering."
- Sjekk enheten for eventuelle ventende oppdateringer. Fullfør dem og start datamaskinen på nytt for å se om feilen er borte.

3. Bruk feilsøking for søk og indeksering i Windows 11
Windows-enheter har en innebygd feilsøking for alle større og mindre feil. Bruk av feilsøkingsverktøyet for søk og indeksering bør fikse søkefeilen for de fleste brukere. Følg trinnene nedenfor:
- Gå til "Innstillinger -> System -> Feilsøking."

- Velg "Andre feilsøkere."

- Klikk "Kjør" ved siden av "Søk og indeksering."

- Vent noen sekunder til søk og indeksering oppdager problemene.

- Feilsøkeren vil hovedsakelig se etter de siste hendelsene med Windows Search-tjenestekrasj og løse problemene du står overfor.
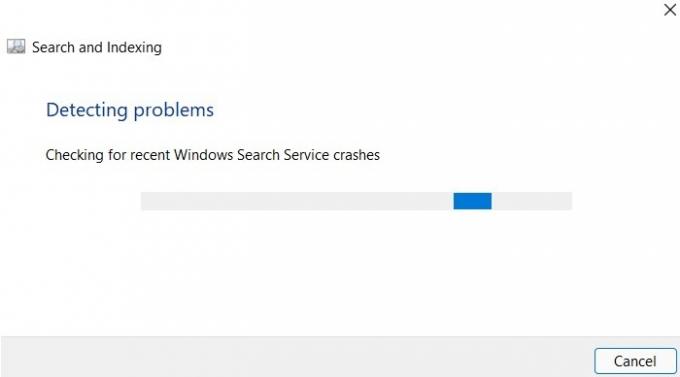
- Du vil se Søk og indeksering fylle problemene på grunn av at søk ikke vises. Klikk på alle som passer, spesielt "Kan ikke se et søk eller søkeresultater."

- Det kan hjelpe å beskrive problemet i detalj.

- Feilsøkeren vil diagnostisere at Windows-søk ikke fungerer. Du må reparere problemet som administrator. Klikk for å fortsette.

- Vent noen sekunder (eller minutter) mens Søk og indeksering starter Windows-søkeprogrammet på nytt for å løse problemet.

- En melding vil si at feilsøkingen er fullført. Feilsøkingen gjør noen endringer i systemet ditt, og du bør se en grønn hake som indikerer at Windows-søk nå fungerer på enheten din.
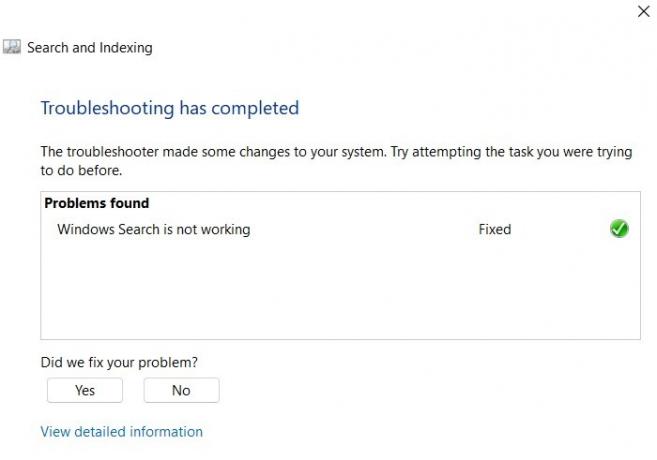
Hvis Windows-feilsøkingsprogrammet ikke klarer å løse søkeproblemet, prøv en av disse mindre justeringene nedenfor.
4. Start Windows Search Service på nytt
- Åpne "Tjenester" fra Kjør-menyen ved å bruke hurtigtasten Vinne + R.
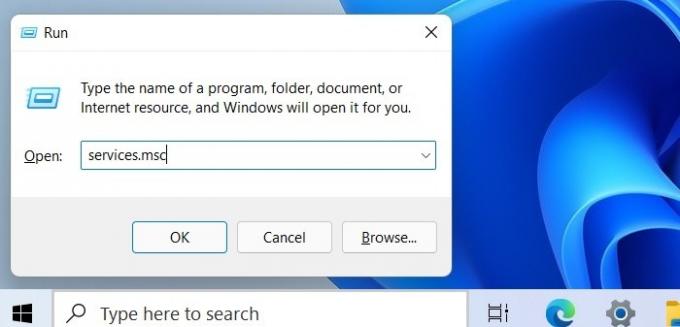
- Rull ned for å finne "Windows Search." Høyreklikk for å starte den på nytt.

- Windows prøver å stoppe Windows-søketjenesten på datamaskinen. Vent noen sekunder til denne tjenesten starter på nytt på enheten din, og søkeknappen skal fungere igjen.

5. Juster berøringstastaturet og håndskriftspaneltjenesten
- Fra "Tjenester"-dashbordet kan du også få tilgang til "Berøringstastatur og håndskriftspaneltjeneste."
- Dobbeltklikk på den eller bruk høyreklikk på "Egenskaper".

- Under fanen "Generelt" endrer du standard oppstartstype "manuell" til "automatisk".

- Gå til fanen "Gjenoppretting" og sett "Etterfølgende feil" til "Start tjenesten på nytt." Tilbakestill også feiltellingen fra "1" til "0."

- Gå tilbake til fanen "Generelt" og tilbakestill "Start"-knappen.
Dette bør løse søkeproblemene umiddelbart. Hvis du ikke ser Start-knappen nedtonet, gå videre til neste løsning.
6. Bruk "Ctrl + Alt + Del"
Før du prøver hovedløsningen på Windows-søkeproblemene, prøv å bruke Task Manager Ctrl + Alt + Del alternativ én gang.
Under "Detaljer"-fanen, bla ned nedenfor for å finne "SearchUI.exe"-appen eller "SearchApp.exe." Avslutt den prosessen og start den på nytt. Dette vil starte søketjenestene dine på nytt umiddelbart. Hvis gjenstandene er usynlige, fortsett til siste løsning.

7. Tilbakestill Windows 11
Hvis trinnene ovenfor ikke fungerer, må du tilbakestille Windows 11-enheten.
Selvfølgelig kan du prøve denne metoden først; Men siden det er den mest tidkrevende prosessen, anbefaler vi at det er siste utvei. Dette er egentlig det kjernefysiske alternativet.
- Fra Windows 11 Innstillinger-menyen, gå til "Systemgjenoppretting -> Gjenopprettingsalternativer -> Tilbakestill denne PCen" og klikk "Tilbakestill PC."

- Velg enten "Behold filene dine" eller "Fjern alt." Selv om du velger det første alternativet, ikke glem å ta en sikkerhetskopi av alle Windows-dataene dine.

- Vent noen minutter til den fortsetter.

- Du har to alternativer for å installere Windows på nytt: "nedlasting av skyen" og "lokal installer på nytt." Velg tidligere, som en lokal ominstallering vil replikere den samme søkefeilen, spesielt hvis du oppgraderte fra Windows 10.

- Alternativet "Ytterligere innstillinger" vises. Mens du laster ned og installerer Windows 11 på nytt, gjenoppretter du appene og innstillingene som fulgte med PC-en. Den kan forbruke mer enn 4 GB data. Klikk "Neste" for å fortsette.
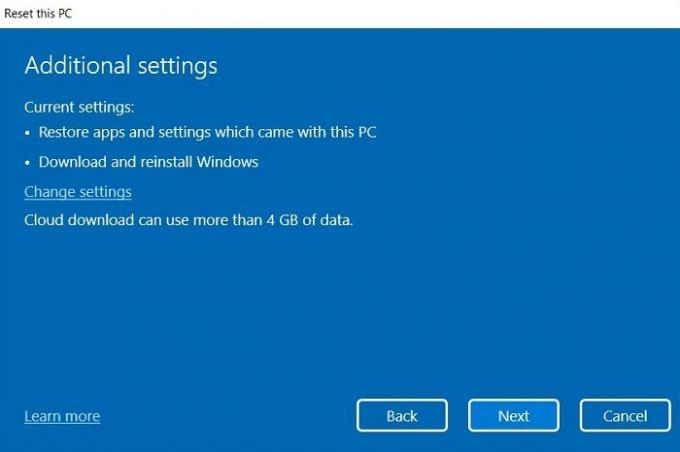
- Det kan hende du ser en advarsel om at PC-en din nylig ble oppdatert. Ved å gå for en tilbakestilling kan du ikke lenger angre dette. Det er trygt å ignorere denne advarselen.
Det betyr først og fremst at du ikke lenger kan bruke Windows 11s systeminnstillinger for å "gå tilbake" til Windows 10. Derimot, du kan alltid nedgradere til Windows 10 når som helst.
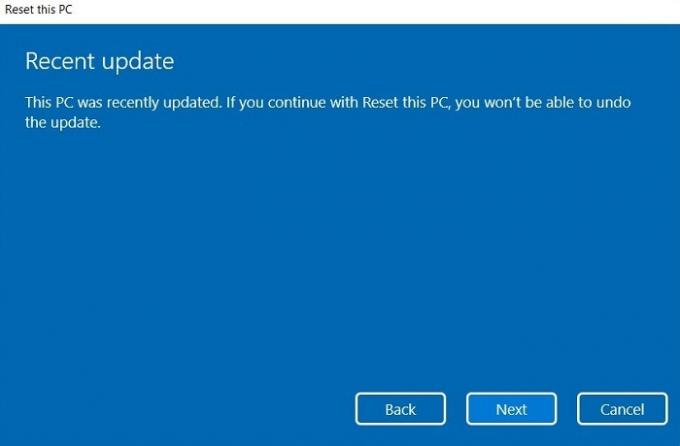
- Når du er klar til å tilbakestille PC-en, kan du ikke lenger gå tilbake. Klikk "Neste" for å fortsette.

- Hvis du vil, kan du se gjennom en liste over apper som vil bli fjernet under tilbakestillingen. Du kan alltid installere dem på nytt.
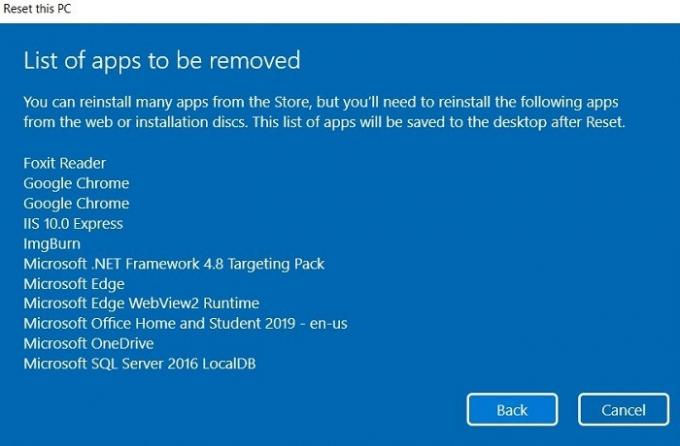
- Len deg tilbake og vent på at Windows 11-enheten skal tilbakestilles mens den klargjør enheten og laster ned oppdateringene. Enheten vil automatisk starte på nytt etter dette, og det er ikke behov for flere inngrep fra brukerenden.

Den fullstendige tilbakestillingsprosedyren kan ta noen timer, eller nesten en dag, avhengig av hvor treg enheten din er. Hold den tilkoblet.
Etter tilbakestillingen vil Windows 11-enhetssøkefunksjonen fungere igjen.
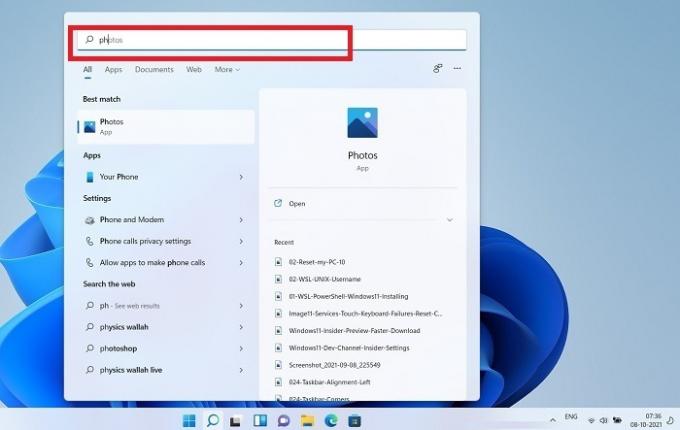
ofte stilte spørsmål
1. Jeg prøvde alle feilsøkingstrinnene ovenfor. Hvorfor fungerer ikke Windows 11-søket mitt fortsatt?
Et slikt problem kan oppstå på de PC-ene med uautoriserte Windows 11 ISO-installasjoner. Det er viktig å laste ned en gyldig Windows 11-kopi fra det offisielle Microsoft-nettstedet. Nå som Windows 11 har blitt formelt lansert, og medieopprettingsverktøyet og Disk ISO tilgjengelig online, du trenger ikke noe annet.
Med disse offisielle verktøyene kan du ha en ren installasjon på Windows-enheten. Søkefeilen vil forsvinne, i likhet med alle andre store problemer.
2. Hvorfor kan jeg ikke "tilbakestille" i Windows 11?
Tilbakestillingsalternativet for Windows 11 vil bare fungere hvis du har en gyldig Windows-lisens på enheten din. Hvis du brukte en uautorisert versjon, vil ikke skytilbakestillingsalternativet fungere. Du kan installere Windows 11 på nytt på PC-en din ved å bruke en gyldig lisens.
Hvis du har en gyldig Windows 10-lisens, anbefales det først å gå tilbake til Windows 10 ved å bruke en ren installasjon, og fjerne eventuelle uautoriserte ISO-spor. Etter dette kan du få en gratis oppgradering til Windows 11 igjen.
Nå som du har fikset søkeproblemene på din Windows 11-enhet, bør du prøve å endre den standardapper og nettleser. Du kan gjøre så mange nye ting på en Windows 11-enhet, noe som ikke var mulig med Windows 10. For eksempel kan du installer Linux GUI-apper.
Avsløring av tilknyttede selskaper: Make Tech Easier kan tjene provisjon på produkter kjøpt gjennom lenkene våre, som støtter arbeidet vi gjør for leserne våre.


