Windows 10-høyreklikkmenyen har lenge vært på tide for en designforbedring. Siden kommandoelementene er ordnet ubegrenset langs vertikale linjer, kan de raskt legge seg opp til å rote skrivebordet. Windows 11 kontekstmenyer tar sikte på å løse dette problemet på en visuelt tiltalende måte: gjennom bruken av avkortede elementer og prioritering av kommandoene du virkelig trenger fremfor de du ikke bruker ofte. Her er alt å vite om denne nye standardinnstillingen i Windows 11, samt hvordan du går tilbake til de klassiske Windows 10-menyene.
Innhold
- Hva er Windows 11 kontekstmenyer?
- Slik viser du fullstendige kontekstmenyer i Windows 11
- Slik går du tilbake til nye kontekstmenyer i Windows 11
- Applikasjoner av Windows 11 kontekstmenyer
- ofte stilte spørsmål
Les også: Hvordan laste ned og installere Windows 11 på din PC
Hvordan laste ned og installere Windows 11 på din PC
Hva er Windows 11 kontekstmenyer?
Windows 11 kontekstmenyer er en nøkkelfunksjonalitet for Windows 11-skrivebordet, filutforsker, filer, mapper, apper og andre interaksjonselementer. Disse menyene er tilgjengelige fra et enkelt høyreklikk, og serverer en fullstendig liste over kommandoer knyttet til disse elementene. Mange slike kommandoer er uunnværlige for grunnleggende filoperasjoner: Klipp ut, Kopier, Lim inn, Oppdater, Del, Åpne med, Send til, Egenskaper, etc. Men det er også hjelpekommandoer som ikke brukes ofte.
Den store visuelle endringen i Windows 11 fra Windows 10 er at kontekstmenyene har fulgt en minimalistisk tilnærming for å vise deg de viktigste og mest brukte alternativene først. Du får mange viktige menyalternativer akkurat der du trenger dem. Tidligere var det ikke noe logisk skjema for å samle høyreklikkkommandoene sammen. Nå er det – men i et avkortet format.
Trunkerte kontekstmenyer i Windows 11
Som standard presenterer Windows 11 de fleste nye kontekstmenyelementer i en avkortet form. Selv om det i utgangspunktet kan være irriterende fordi noen av disse avkortede trinnene kan være nødvendige i begynnelsen høyreklikk, er det nye designet mer produktivt i det lange løp sammenlignet med den klassiske Windows-konteksten Meny.
Hovedfordelene med Windows 11 kontekstmenyer er:
- Globale elementer på toppen: de vanligste globale kommandoene – klipp ut, kopier, lim inn, slett og gi nytt navn – er pent arrangert oppå og nær hverandre.
- Gruppere sammen relaterte kommandoer: med Windows 10 var "Åpne" og "Åpne med" adskilt fra hverandre, noe som ikke er nyttig. Windows 11 kontekstmenyer har løst denne mangelen for å spare tid.
- Egenskapsmenyen lett tilgjengelig: i Windows 10, hvis du ønsker å få tilgang til "Egenskaper" fra et høyreklikk på en fil, må du rulle ned til bunnen av skjermen. I Windows 11 er det blant de fem øverste menyelementene fordelt jevnt fra de andre viktige kommandoene.
Siden kopiering av banen og komprimering av filen til ZIP er ofte brukte alternativer, har de også blitt vist fremtredende på toppen.

Sammenlignet med Windows 10 har ikke Windows 11 slettet noen oppføringer i høyreklikk-kontekstmenyen. Det er mange kommandoer spesifikke for mapper, filer og applikasjoner som nå er samlet under "Vis flere alternativer" eller snarveien Skifte + F10. Når du klikker der, kan du enkelt få tilgang til tilleggsalternativene som et andre trinn.
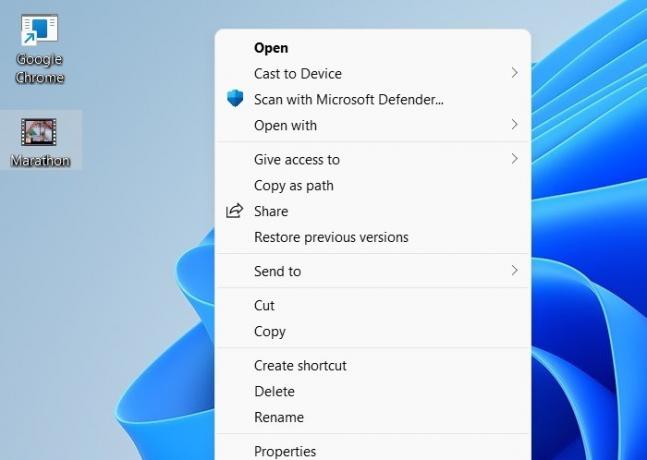
Den avkortede kontekstmenyen i Windows 11 er en enorm forbedring i forhold til Windows 10, som støttet en full kontekstmeny. Når du fortsetter å legge til nye apper på en Windows 10-enhet, vil mange av dem begynne å fylle inn høyreklikkkontekstoppføringene langs en endeløs vertikal linje. Du kan ikke få tilgang til "Egenskaper"-menyen uten å rulle ned til bunnen av skjermen.

Ulike kontekstmenytyper i Windows 11
- Globale kontekstmenyer: disse vil vises på alle filer, mapper og applikasjoner og dekker universelle Windows-handlinger, for eksempel klipp ut, kopier, lim inn, gi nytt navn og del.
- Fil kontekstmenyer: noen kontekstmenyer er spesifikke for visse filtyper. For eksempel er kontekstmenyalternativene for et PDF-dokument svært forskjellige fra de for en videoredigerer som VLC.
- Programkontekstmenyer: forskjellige apputviklere bygger kontekstmenyer for Windows 11, så de tilgjengelige alternativene der er mer appspesifikke.
Les også: Ting å gjøre før og etter installasjon av Windows 11
Ting å gjøre før og etter installasjon av Windows 11
Slik viser du fullstendige kontekstmenyer i Windows 11
Det kan være lurt å erstatte Windows 11-avkortede kontekstmenyer med den originale fullskjermversjonen. Våre løsninger avhenger av om du ønsker en midlertidig visning av fullstendige kontekstmenyer i en gitt mappe eller en mer permanent løsning for hele skrivebordet.
1. Vis full kontekstmeny i en mappe
- For å vise en fullstendig kontekstmeny i en mappe du ønsker, gå til ikonet med tre prikker på det øverste båndet og velg "Mappealternativer."
- Et menyelement "Start mappevinduer i et eget vindu" er ikke merket. Du trenger bare å sjekke det én gang og klikke på "Bruk" for å bekrefte.

- Dette vil føre til et større utvalg av alternativer, for eksempel å feste filene/appene.

2. Endre rekkefølgen på kontekstlesing for knapper og andre kontroller
Hvis du ikke er fornøyd med den avkortede kontekstmenyen, kan du endre kontekstnivået for knapper og kontroller til en høyere kategori. Dette vil vise flere alternativer for deg.
- Fra Windows 11-søkemenyen åpner du alternativet for kontekstnivå for knapper og kontroller.
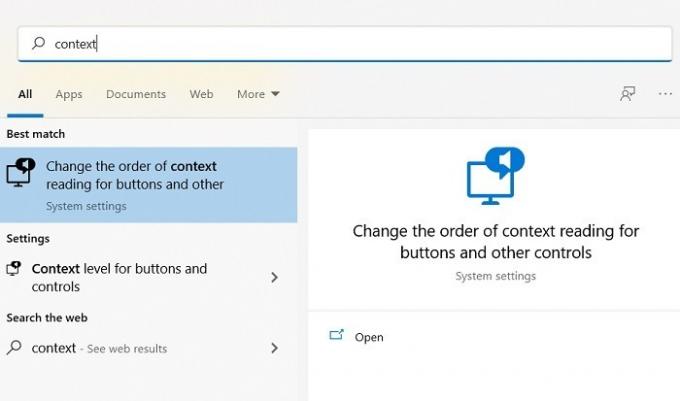
- Som standard er kontekstlesingen satt til «umiddelbar kontekst». Endre den til «full kontekst av gamle og nye kontroller», det høyeste nivået.

3. Windows 11 Full kontekstmeny ved hjelp av CLSID
Trenger du en mer permanent løsning for å vise den fullstendige kontekstmenyen på en Windows 11-enhet? Et populært registerhack med CLSID gjør susen. Det refererer til en unik ID for enhver applikasjon av en Windows-enhet. Vi må oppdatere noen av CLSID-registeroppføringene for best resultat.
- Gå til Vinne + R for å åpne Registerredigering.
- Gå ned på følgende sti:
ComputerHKEY_CURRENT_USERSoftwareClassesCLSID
- Høyreklikk på CLSID for å generere en ny nøkkel. Gi den følgende navn:
{86ca1aa0-34aa-4e8b-a509-50c905bae2a2}
- Dataverdien lagres ikke. Dobbeltklikk for å endre verdien. Legg til "InprocServer32" som en ny nøkkel.
- Verdien skal være "ikke satt." Dobbeltklikk på standardtasten.
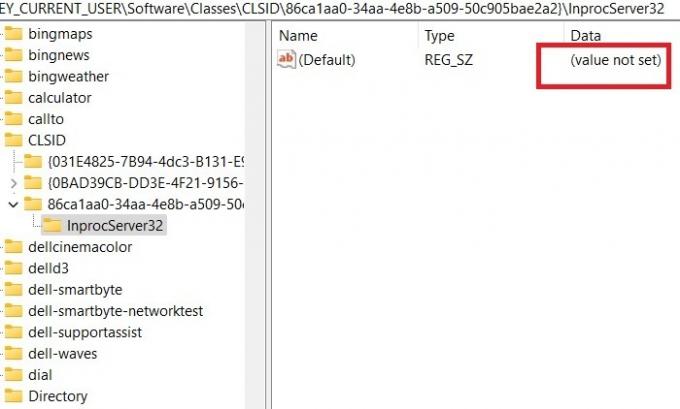
- Rediger strengen. Ikke skriv noe, og trykk bare "OK" for å fortsette.

- Etter en omstart vil hele kontekstmenyen for Windows 11 vises.
- Noen av kontekstalternativene som du nå kan få direkte tilgang til, er å kjøre appen eller filen som administrator, åpne filplassering og feste den til Start.

- Du har også mange nye tilleggsalternativer på et vanlig skrivebord, for eksempel Tilpass, Skjerminnstillinger, Oppdater og Lim inn snarvei. Det er det som er nærmest Windows 10 klassisk kontekstmeny.

Les også: Den ultimate guiden for å sjekke Windows 11-kompatibilitet med PC-en din
Den ultimate guiden for å sjekke Windows 11-kompatibilitet med PC-en din
Slik går du tilbake til nye kontekstmenyer i Windows 11
For å gå tilbake til den nye stilen med kontekstmenyer i Windows 11 trenger du bare å slette registernøkkelen som ble opprettet tidligere. Etter en omstart eller relansering av Windows Explorer.exe, vil den nye kontekstmenyen bli synlig igjen.

Applikasjoner av Windows 11 kontekstmenyer
Windows 11 kontekstmenyer støttes sakte av både Microsoft og eksterne applikasjoner. Her er noen eksempler nedenfor.
1. Maling
I Windows 11 har Paint fått mer forenklet funksjonalitet i kontekstmenyene som vises i en båndoverskrift. Alle alternativene – for eksempel klipp ut, kopier, del, slett, gi nytt navn og egenskaper – er nå tilgjengelig fra minimale ikoner på båndet.

2. Filutforsker
Gå til en hvilken som helst mappe for å få tilgang til kontekstmenyalternativene – for eksempel klipp ut, kopier, lim inn, flytt og nye dokumenter/zip-mapper – på dashbordet øverst. På grunn av mye mindre rulling, er dette ekstra alternativet en reell tidsbesparelse hvis du vil jobbe med flere filer i en mappe.
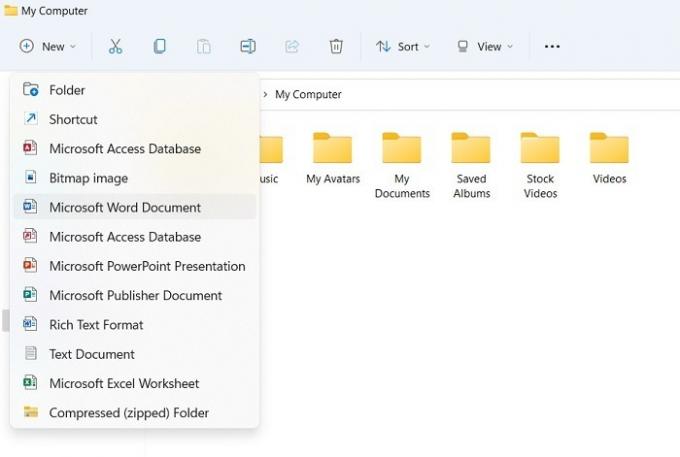
3. VLC
VLC er et av de første eksterne programmene som støtter Windows 11 kontekstmenyer. Når du installerer VLC i Windows 11, vil du se et klart nytt alternativ for å aktivere kontekstmenyene.

De nye kontekstmenyene i Windows 11 er godt synlige inne i VLCs mediespiller.

I skrivende stund omfavner andre apputviklere sakte den nye kontekstmenystilen i Windows 11. I løpet av de neste månedene vil vi se flere av dem tilpasse seg en Windows 11-brukeropplevelse.
4. Bilder
Windows 11-kontekstmenyene støttes på Bilder-appen. Med de relevante menyikonene overalt, er det mer visuelt tiltalende redigere bilder/videoer på denne programvaren.
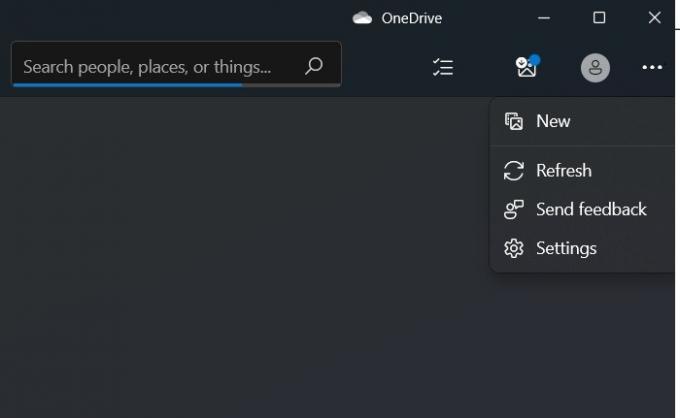
Les også: 11 spørsmål du sannsynligvis stiller om Windows 11
11 spørsmål du sannsynligvis stiller om Windows 11
ofte stilte spørsmål
1. Hvordan fjerner jeg programspesifikke kontekstmenyoppføringer i Windows 10/11?
Mange ganger kan programspesifikke Windows 10/11 kontekstmenyoppføringer oppta ekstra plass. Jo flere programmer du legger til, desto flere slike oppføringer opprettes. For å minimere påvirkningen, gå til "Registerredigering" og ned følgende sti:
ComputerHKEY_CLASSES_ROOT\shellexContextMenuHandlers
Når du er der, slett eventuelle programspesifikke oppføringer.
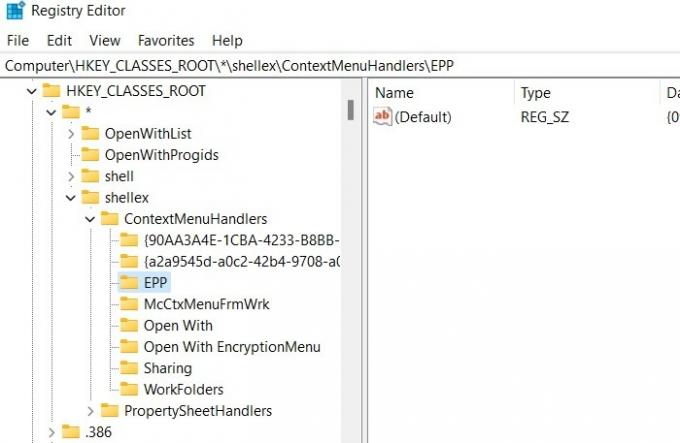
2. Kan jeg bruke freeware-verktøy til å redigere høyreklikk-kontekstmenyene i Windows 11?
Ja det kan du. Mange tredjepartsnedlastinger oppnår lignende eller tilpassede resultater. Men med registerredigeringer er det å foretrekke å bruke de innebygde Microsoft-verktøyene som Notisblokk, Kommandolinje og Windows Terminal.
Den nye Windows 11 kontekstmenyen er mer enn bare estetiske tillegg. De gir også noen nødvendige funksjoner som vi har dekket her.
Windows 11 er stadig mer populært. Hvis du ønsker å laste ned og installere den på din Windows 10 PC, sjekk ut vår detaljerte veiledning og et par ting å gjøre før og etter installasjon av Windows 11.
Avsløring av tilknyttede selskaper: Make Tech Easier kan tjene provisjon på produkter kjøpt gjennom lenkene våre, som støtter arbeidet vi gjør for leserne våre.


