Hvis du deler PC -en din med de andre brukerne, er det helt naturlig å ha flere brukerkontoer med begrensede muligheter. I tillegg oppfordrer jeg også brukerne til aktivere og bruke en standard brukerkonto i stedet for standard administratorkonto i Windows.
Selvfølgelig har bruk av en standard brukerkonto med begrensede muligheter sine egne ulemper. For eksempel kan du ikke bruke visse programmer eller endre bestemte innstillinger i et program uten administratorpassordet. Men hvis du er administrator og vil at brukerne dine skal kjøre programmer som administrator uten å gi dem det faktiske adminpassordet, kan du gjøre det slik.
Tillat brukere å kjøre visse programmer som administrator
For å tillate brukere å kjøre visse programmer med administratorrettigheter, skal vi bruke et gratis og bærbart verktøy som heter RunAsTool. For å starte, last den ned fra det offisielle nettstedet og pakk den ut til et sted hvor hver bruker i systemet ditt kan få tilgang til den.
Å være en bærbar applikasjon, det er ikke behov for noen installasjon. Bare åpne den utpakkede mappen og kjør .exe -filen.

Så snart du kjører programmet, vil RunAsTool be deg om å velge en administratorkonto. Bare velg admin-kontoen fra rullegardinmenyen, skriv inn admin-passordet og klikk på "Apply" -knappen.

Handlingen ovenfor tar deg til programmets hovedvindu. Her kan du legge til applikasjonene du vil at brukerne skal bruke som administrator.

For å legge til et program, dra og slipp den kjørbare filen. Som du kan se fra bildet nedenfor, legger jeg til Oppgavebehandling. Når Oppgavebehandling åpnes med begrensede muligheter, kan du ikke avslutte visse prosesser og heller ikke endre oppstartstilstanden for visse applikasjoner.

Alternativt kan du legge til programmer i RunAsTool ved å navigere til “File” og deretter velge alternativet “Add File”.

Når du er ferdig med å legge til programmet, kan du konfigurere noen få innstillinger i den høyre ruten. Det gode er at innstillingene er optimalt konfigurert som standard, så ikke rot med dem med mindre du vet hva du gjør.
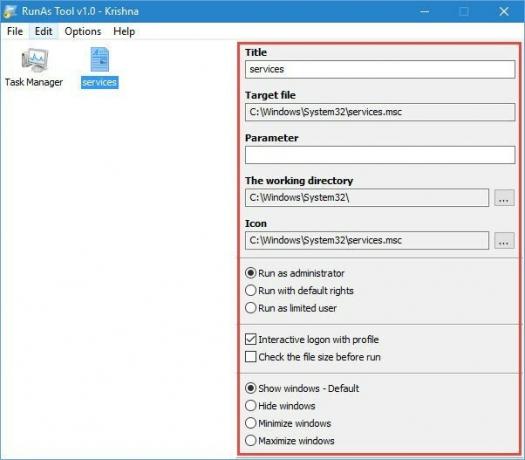
Etter å ha konfigurert RunAsTool, bare lukk programmet.
Når en bruker ønsker å starte et program som administrator, må de først starte RunAsTool -programmet. Derfra kan de utføre søknaden. For eksempel, hvis jeg vil kjøre Oppgavebehandling som administrator, vil jeg dobbeltklikke på Oppgavebehandling inne i RunAsTool.
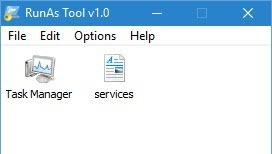
Handlingen starter oppgavebehandling som administrator uten UAC -ledetekster.

Ikke bekymre deg, bare en administrator kan legge til, redigere eller slette programmene i RunAsTool -verktøyet.
Som administrator, hvis du vil legge til, redigere eller slette programmene i verktøyet, starter du RunAsTool, navigerer til "File" og velger alternativet "Launch Edit Mode."
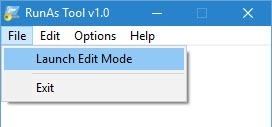
Denne handlingen ber deg om administratorpassord. Bare gi detaljene og trykk Enter for å jobbe med RunAsTool.

Hvis du noen gang vil slette et program fra RunAsTool, velger du programmet og trykker på "Slett" -knappen på tastaturet. Alternativt kan du også velge "Fjern" fra "Rediger" -menyen. Hvis du vil fjerne alle de lagt til programmene fra RunAsTool, velger du alternativet "Fjern alle."

Til slutt, hvis du vil slette alt, inkludert dataene som er lagret av RunAsTool, velger du alternativet "Fjern data og avslutt" fra "Fil" -menyen.
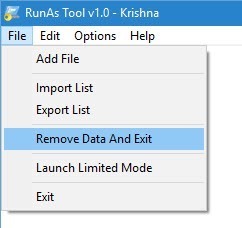
Handlingen ovenfor kan vise deg et advarselsvindu; Bare klikk på Ja -knappen, så blir alle dataene dine fjernet. Hvis du vil bruke verktøyet igjen, må du omkonfigurere det fra bunnen av.
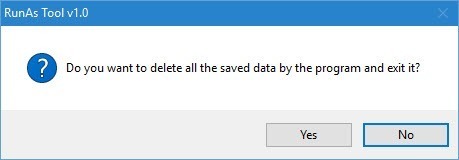
Konklusjon
Dette gratisverktøyet kan se enkelt ut, men er ganske praktisk, ettersom det lar deg starte forskjellige programmer som administrator uten at du trenger et administratorpassord hver gang. Jeg bruker dette programmet personlig til å starte forskjellige applikasjoner som Oppgavebehandling, Tjenester, etc. Prøv denne appen og se om den passer dine behov.
Kommenter nedenfor og del dine tanker og erfaringer om bruk av programmet ovenfor.
Tilknyttet avsløring: Make Tech Easier kan tjene provisjon på produkter som er kjøpt via våre lenker, som støtter arbeidet vi gjør for våre lesere.


