Hvis du er en Windows -strømbruker, vil du sannsynligvis bruke ledeteksten veldig ofte.
I seg selv mangler ledeteksten flere funksjoner utenom boksen, og automatisk fullføring er en av dem. Hvis du lurer på, er det hvordan du kan aktivere funksjonen for automatisk fullføring i Windows Command Prompt, både midlertidig og permanent.
Merk: Som standard lar Windows deg bruke TAB-tasten som kontrolltegn for å bla gjennom (automatisk fullføring) mappen og filnavnene i ledeteksten, men hvis du ikke kan gjøre det, følg instruksjonene under.
Aktiver funksjonen for automatisk fullføring midlertidig
Du kan aktivere funksjonen for automatisk fullføring midlertidig i ledeteksten ved å påkalle en enkel kommando. For å gjøre det, trykk "Win + R", og skriv inn cmd og trykk Enter for å åpne ledeteksten. Når den er åpnet, skriver du inn kommandoen nedenfor og trykker på Enter -knappen.
cmd /f
Fra dette tidspunktet kan du bruke funksjonen for automatisk fullføring ved å trykke på kontrolltegnene "Ctrl + D" for mappen og "Ctrl + F" for filer. Siden dette er en midlertidig løsning, er kommandoen bare gyldig for den aktuelle økten. Hvis du vil deaktivere funksjonen for automatisk fullføring i den nåværende økten, bruker du kommandoen nedenfor.
cmd /f: av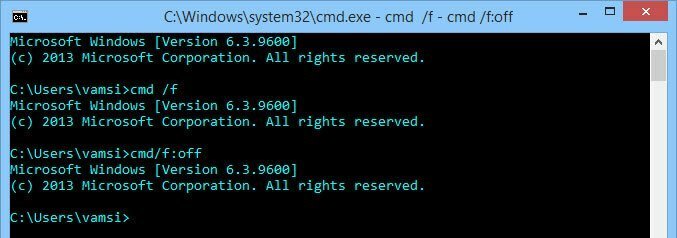
Aktiver funksjonen for automatisk fullføring permanent
Hvis du vil aktivere funksjonen for automatisk fullføring permanent, må du redigere et par Windows-registeroppføringer. For å gjøre det, trykk "Win + R", og skriv inn regedit og trykk på Enter -knappen. Denne handlingen åpner Windows -registret.
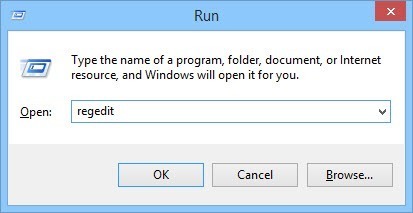
Her navigerer du til følgende tast.
HKEY_LOCAL_MACHINE \ SOFTWARE \ Microsoft \ Command Processor

Dobbeltklikk på tasten "CompletionChar." Denne handlingen åpner vinduet Verdidata. Erstatt den eksisterende verdien med “9” og klikk på “Ok” -knappen for å lagre endringene. Denne handlingen angir standardkontrolltegnet som TAB -tasten på tastaturet.
Hvis du vil angi "Ctrl + D" som kontrollkarakter, angir du verdien som "4." Hvis du vil bruke "Ctrl + F" som kontrolltegn, skriver du inn "6" som verdien i verdidatafeltet.
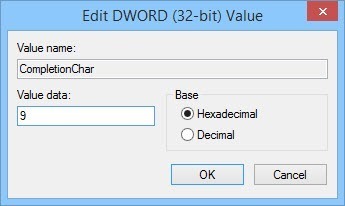
Dobbeltklikk på tasten "PathCompletionChar" og skriv inn verdidataene som "9" for TAB-tasten, "4" for "Ctrl + D ”og“ 6 ”for“ Ctrl + F. ” Etter å ha lagt inn verdidataene, klikker du på "OK" -knappen for å lagre Endringer.

Sørg imidlertid for at begge nøklene vi nettopp redigerte har de samme verdidataene. Ellers fungerer ikke konfigurasjonen som den skal.
Det er alt du trenger å gjøre. Fra nå av kan du bruke funksjonen for automatisk fullføring i kommandoprompt i Windows ved å trykke på en av tabulatortastene eller CTRL + D eller CTRL + F, avhengig av konfigurasjonen.
Forhåpentligvis hjelper det, og kommenter nedenfor og del dine tanker og erfaringer om funksjonen for automatisk fullføring i Windows Kommandoprompt.
Tilknyttet avsløring: Make Tech Easier kan tjene provisjon på produkter som er kjøpt via våre lenker, som støtter arbeidet vi gjør for våre lesere.


