Met de release van iOS 13 en macOS Catalina ontving Apple's geliefde Herinneringen-app een van de grootste updates. Van een visuele vernieuwing tot nieuwe functies, deze update markeert een grote stap voorwaarts voor een van de populairste standaard-apps van het bedrijf. Een van die nieuwe functies is er een die zowel fans als nieuwe gebruikers zal overtuigen.
Geneste taken klinken misschien niet meteen als een groot probleem, maar als je ze eenmaal hebt geprobeerd, ga je nooit meer terug. Aan de slag gaan met deze implementatie is echter niet eenvoudig, dus laten we eens kijken hoe het werkt.
Verwant: Hoe u uw iOS-apparaat kunt synchroniseren met macOS Catalina
iPhone of iPad gebruiken (eerste methode)
1. Het is niet verwonderlijk dat de eerste stap is om de app Herinneringen te openen en een lijst te selecteren om mee te werken.

2. Als je eenmaal in een lijst bent, tik je op "nieuwe herinnering" en typ je het item of de actie die je wilt toevoegen.

3. Tik ergens op dat item en zoek naar de "i" die verschijnt. Het ziet eruit als een "i" in een cirkel.

4. Scroll naar beneden en zoek naar een optie met het label "Subtaken" en tik erop.
5. Het zal je vragen om "Herinnering toe te voegen", dus ga je gang en druk erop en voer extra herinneringen in. Terwijl je elke herinnering invoert, zul je zien dat de knop "Herinnering toevoegen" steeds verder wordt ingedrukt, waardoor je de mogelijkheid hebt om een groot aantal subtaken in te voeren.
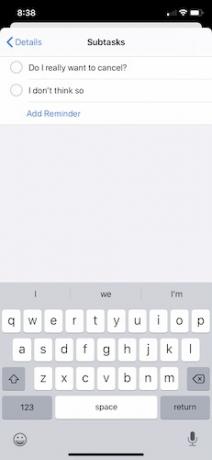
6. Nadat je al je relevante subtaken hebt ingevoerd, tik je op 'Details' in de linkerbovenhoek en vervolgens op 'Gereed'.
7. Het is echt zo simpel. Je kunt zelfs elke subtaak ingedrukt houden en ze verplaatsen om te reorganiseren.
iPhone of iPad gebruiken (tweede methode)
Als de eerste methode niets voor jou was, is het goede nieuws dat er een tweede manier is om subtaken te maken in de app Herinneringen van Apple.
1. Open Herinneringen op dezelfde manier als in de bovenstaande optie en maak een nieuwe taak aan die als uw primaire herinnering zal dienen.
2. In tegenstelling tot de eerste methode, gaan we nu een tweede nieuwe taak maken die uiteindelijk een subtaak wordt voor het item dat u in stap één hebt geschreven.

3. Hier verschillen de dingen, omdat je de tweede taak ingedrukt moet houden. Als u problemen ondervindt met deze stap, is het belangrijk om ervoor te zorgen dat de cursor niet actief is op deze regel.
4. Sleep de tweede taak onder de eerste en het wordt automatisch een subtaak.

Verwant: Hoe Apple-herinneringen een boost te geven met Goodtask
MacOS gebruiken (eerste methode)
Net als bij zijn iOS-tegenhanger, is het maken van subtaken in de Herinneringen-app op macOS eenvoudig en duidelijk. Zoals typisch Apple, is er meer dan één manier om een doel te bereiken, dus laten we eens kijken naar beide methoden.
1. Om te beginnen, open je de Herinneringen-app op je Mac.

2. Voer de eerste taak in waarvan u wilt dat deze uw "primaire" of "bovenliggende" taak wordt.
3. Voeg een tweede taak toe die u als subtaak wilt gebruiken.
4. Dit is waar dingen verschillen van iOS, omdat je met de rechtermuisknop moet klikken met een muis of trackpad. Nadat u met de rechtermuisknop hebt geklikt, klikt u op de optie met het label 'Herinnering inspringen'.

5. Onmiddellijk na het klikken op "Herinnering inspringen" wordt de geselecteerde taak automatisch verplaatst naar een subtaakpositie.

MacOS gebruiken (tweede methode)
1. Om deze methode te laten werken, maakt u twee primaire taken aan en sleept u een van de nieuwe taken onder de taak die u als bovenliggende taak wilt instellen.

2. Zodra een gekleurde lijn verschijnt, laat u de muis of het trackpad los en laat u de taak vallen. Het zal automatisch onder de primaire taak worden verplaatst en een subtaak worden.

Gevolgtrekking
Er is veel concurrentie in het Apple-universum voor de beste taken- en herinneringenlijst. Soms is de gemakkelijkste lijst degene die vooraf op uw apparaat is geïnstalleerd. De release van iOS 13 en macOS Catalina heeft een al geweldige app nog beter gemaakt. De mogelijkheid om subtaken toe te voegen is nog een reden waarom deze app een vaste plek op je startscherm verdient.
Gelieerde openbaarmaking: Make Tech Easier kan commissie verdienen op producten die zijn gekocht via onze links, wat het werk ondersteunt dat we voor onze lezers doen.


