Soms, als je de tijd hebt om een e-mail te schrijven, is het misschien niet de beste tijd om het te verzenden. Misschien wil je wachten tot er een evenement plaatsvindt of dat er nieuws is voordat je e-mail de deur uit gaat.
Ongeacht de reden is de mogelijkheid om het verzenden van uw e-mail op een vast tijdstip in te plannen een waardevol hulpmiddel.
Inhoudsopgave

In dit artikel leer je hoe je een e-mail plant om op een vast tijdstip uit te gaan in Gmail, Yahoo en Outlook. U leert hoe u dit zowel online als op de desktop- en mobiele clients kunt doen.
Plan een e-mail in Gmail
In 2019 heeft Google eindelijk de functie voor e-mailplanning in Gmail toegevoegd aan zowel web- als mobiele clients. Het gebruik van de verzendfunctie voor plannen kan niet eenvoudiger.
E-mails plannen in de Gmail-webclient
- Wanneer u zich in het venster voor het opstellen van e-mail bevindt, selecteert u gewoon de pijl-omlaag naast de Versturen knop. Je ziet de optie om te selecteren Schema Verzenden.
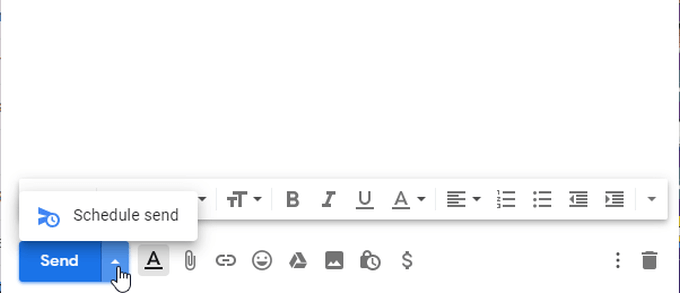
- Wanneer u dit selecteert, ziet u drie veelvoorkomende vooraf ingestelde datums waaruit u kunt kiezen, of u kunt selecteren Kies datum & tijd om uw eigen aangepaste verzenddatum en -tijd te maken.
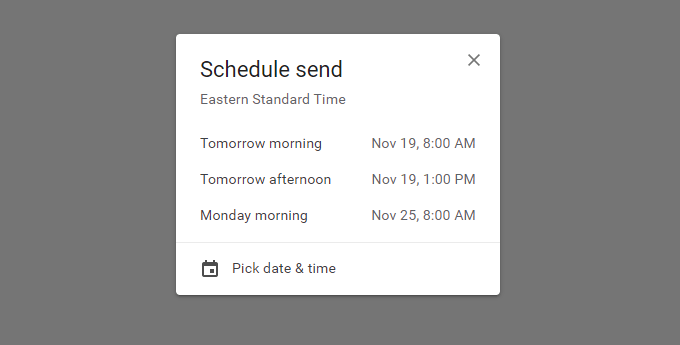
- Als geen van deze opties voor u werkt, selecteert u Kies datum & tijd, en u kunt uw eigen datum en tijd instellen met behulp van de kalenderwidget.
- Selecteer Schema verzenden wanneer je klaar bent.
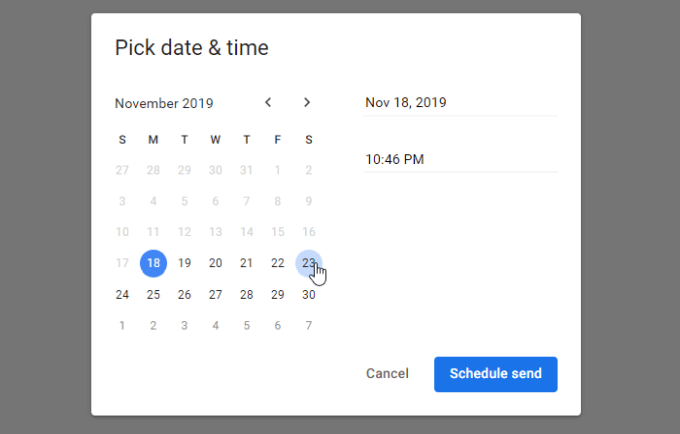
Je kunt alle e-mails zien die je hebt gepland door te selecteren Gepland vanuit het linker navigatiemenu.

E-mails plannen in de mobiele Gmail-client
Dit werkt in wezen op dezelfde manier in de mobiele Gmail-client.
- Wanneer u een e-mail opstelt in de mobiele Gmail-client, tikt u gewoon op de drie stippen naast het verzendpictogram. Je ziet een optie om Schema verzenden.
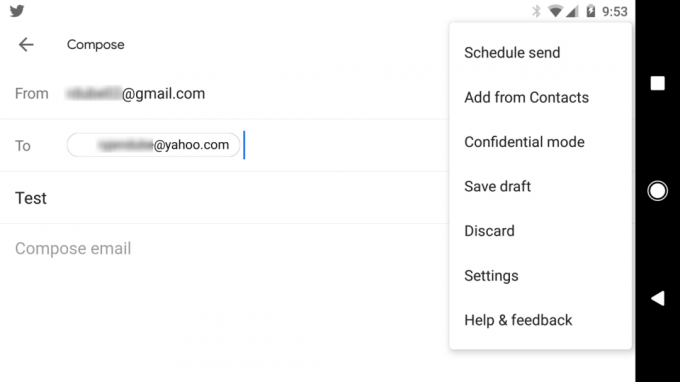
- Als je hierop tikt, zie je dezelfde vooraf ingestelde schema-opties, of je kunt selecteren Kies datum & tijd om de verzenddatum en -tijd aan te passen.
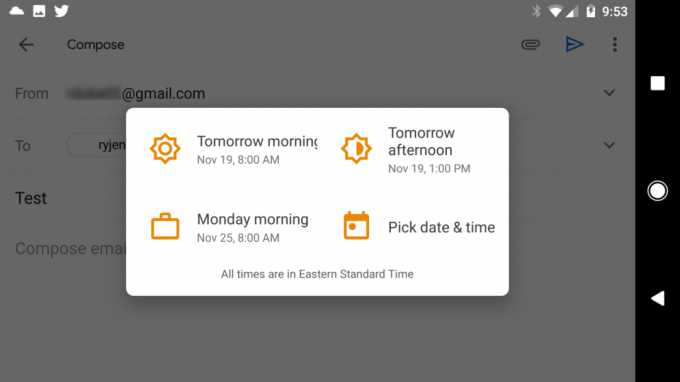
- Stel de datum en tijd in en selecteer vervolgens Schema verzenden af te maken.
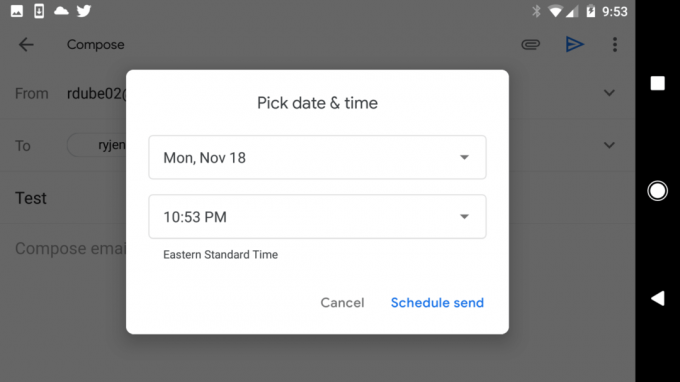
Plan een e-mail in Yahoo
In tegenstelling tot Gmail heeft Yahoo geen functie voor het verzenden van schema's. Dit betekent dat u een service van derden moet vinden die u helpt bij het plannen van e-mails via Yahoo.
De Boomerang-browserplug-in was vroeger de beste optie voor het plannen van e-mails in Yahoo, maar Boomerang voor Yahoo is stopgezet.
Gelukkig is er nog een andere service die je kunt gebruiken, genaamd Later.io. Er is een gratis account waarmee u tot 10 e-mails per maand kunt verzenden. Als u meer dan dat moet plannen, moet u kiezen uit een van de betaalbare abonnementen.
Wanneer u zich registreert voor Later.io, zorg er dan voor dat u zich aanmeldt met het e-mailadres waarvandaan u wilt verzenden. U moet op een link in een verificatie-e-mail klikken om te voltooien.
- Selecteer in het dashboard E-mails Componeren om een nieuwe geplande e-mail te maken.

- Zodra u selecteert Verbinden, ziet u de e-mail verschijnen in uw lijst met geplande e-mails.
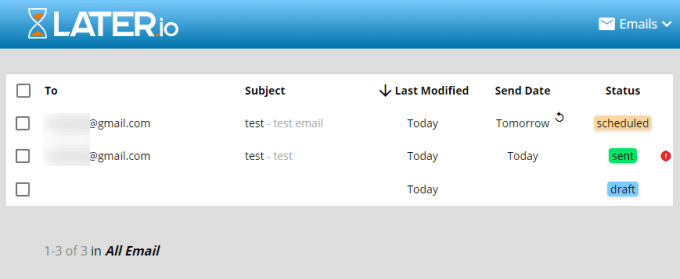
Het is jammer dat u een e-mail van een service buiten Yahoo Mail moet plannen, maar dit is de enige manier om het gebrek aan e-mailplanning van Yahoo te omzeilen.
Plan een e-mail in Outlook
Boomerang biedt nog steeds een geplande e-mailverzendservice voor Outlook-gebruikers. Het werkt met Outlook.com.
- Wanneer u zich voor het eerst aanmeldt voor Boomerang voor Outlook, moet u zich aanmelden bij uw Microsoft-account en de toegang van de service tot uw account autoriseren.
- Als u klaar bent, logt u in op uw Outlook.com-account en selecteert u Invoegtoepassingen beheren onder Algemeen in het linkernavigatievenster.
- Selecteer Installeren af te maken.
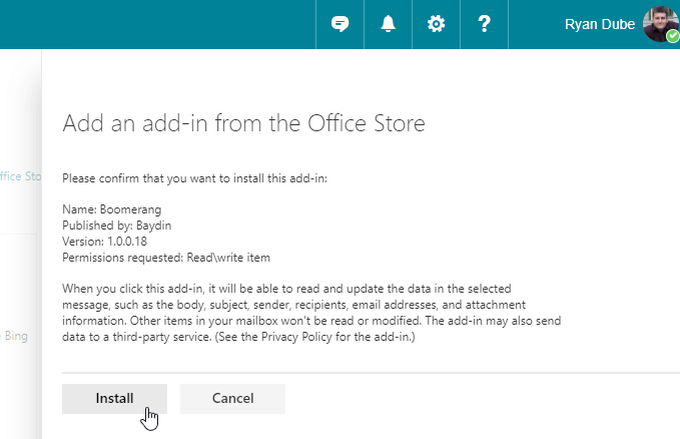
- Selecteer in Outlook.com, wanneer u een e-mail opstelt, de drie stippen rechts van de Versturen knop.
- In dit menu ziet u Boemerang in de lijst. Selecteer het en je ziet een lijst met opties.
- Herinner me: ontvang een herinnering als u binnen een bepaalde tijd geen reactie op de e-mail ontvangt.
- Stel tijden voor: sluit voorgestelde vergadertijden in de e-mail in.
- Beschikbaarheid delen: laat de ontvanger weten wanneer je beschikbaar bent om af te spreken.
- Leesbevestiging: ontvang een e-mail wanneer de ontvanger uw e-mail opent.
- Verstuur later: Plan uw e-mail.
- De Verstuur later optie kunt u een vertraging plannen. Je kunt kiezen uit verschillende vooraf ingestelde vertragingen of een datum aanpassen, net zoals in de bovenstaande Gmail-oplossing.

Nadat u een selectie heeft gemaakt, ziet u bovenaan de e-mail een statusflits met de datum waarop de e-mail wordt verzonden.
Een e-mail plannen in Outlook Desktop
Outlook desktop heeft een geplande verzendfunctie genaamd Vertraging levering.
- U kunt er toegang toe krijgen door een nieuw bericht op te stellen.
- Selecteer Opties uit het menu en selecteer Vertraging levering in de Meer opties gedeelte van het lint.
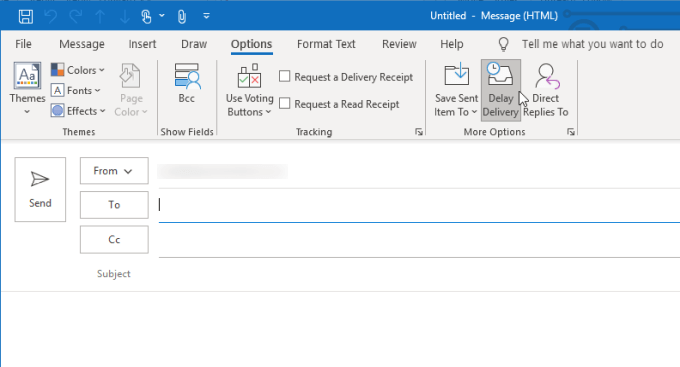
- Zodra u selecteert Vertraging levering, het opent een nieuw venster. Onder Bezorgopties, u kunt selecteren: Niet eerder bezorgen en voer de datum en tijd in waarop u de e-mail wilt laten bezorgen.

- Selecteer Dichtbij af te maken. Zodra u selecteert Versturen, wordt het bericht alleen bezorgd op de datum en tijd die je hebt geselecteerd.
Plan e-mails met Google Spreadsheets
Als u merkt dat u elke maand grote hoeveelheden e-mails naar verschillende mensen stuurt, zoals managers of collega's, met rapporten of andere informatie, Google Spreadsheets is een perfecte oplossing.
U kunt eenvoudig een Google-spreadsheet instellen met ontvangers, onderwerpregels en de hoofdteksten van de bulkset e-mails die u wilt verzenden.
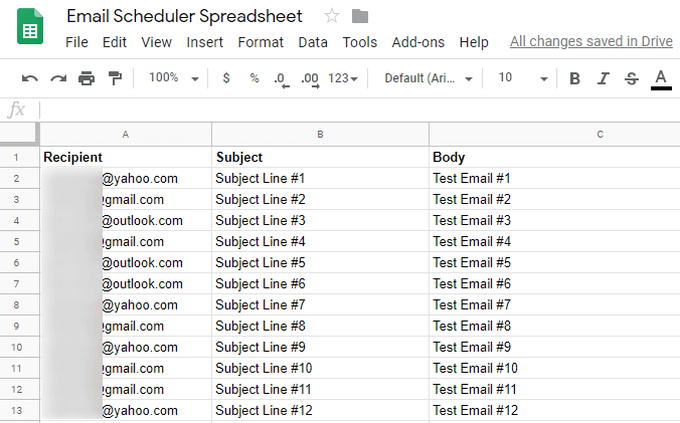
- Maak het script voor e-mailplanning door te selecteren: Hulpmiddelen uit het menu en selecteer Scripteditor.
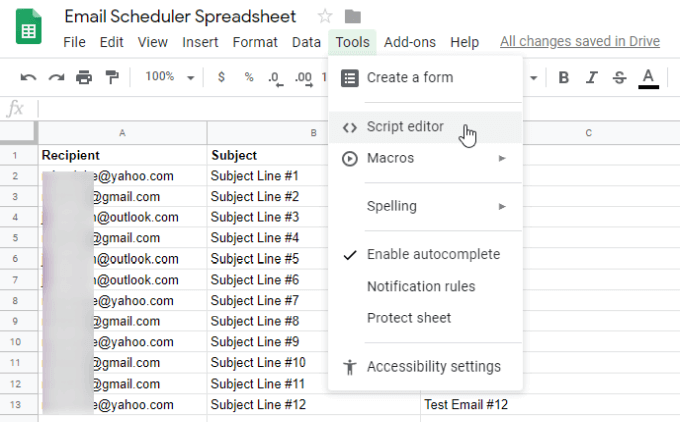
- Om te beginnen met het maken van uw script, moet u uw project een naam geven. Selecteer de projectnaam en vul het veld in.
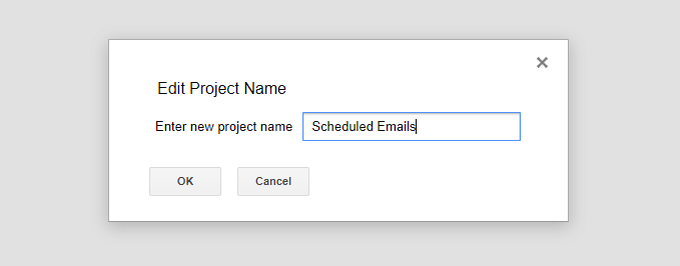
- Plak het volgende script in de editor:
functie stuur emails() {
var blad = SpreadsheetApp.getActiveSheet();
//var startRij = 1; // Eerste rij gegevens om te verwerken
var databereik = blad.getDataRange();
var last_row = databereik.getLastRow();
// Haal waarden op voor elke rij in het bereik.
var data = data bereik.getValues();
voor (var i=1; ik < laatste_rij; ik++) {
var rij = gegevens[i];
var e-mailadres = rij [0];
var onderwerp = rij [1];
var bericht = rij [2];
MailApp.sendEmail(e-mailadres, onderwerp, bericht);
}
data bereik.clearContent();
}
- Dit script heeft toegang tot uw spreadsheet en haalt de laatste rij met gegevens op. Het haalt vervolgens alle waarden uit het bereik met gegevens en loopt door elke rij.
- Elke lus haalt het e-mailadres, de onderwerpregel en het bericht op en stuurt de e-mail naar het adres voor die regel.
- Als het klaar is met het verzenden van alle e-mails, wordt het blad gewist. Nu is het blad klaar om uw volgende batch e-mails te verzenden.
- Plan dit script om elke maand uit te voeren. Selecteer Bewerking uit het menu en selecteer De triggers van het huidige project.
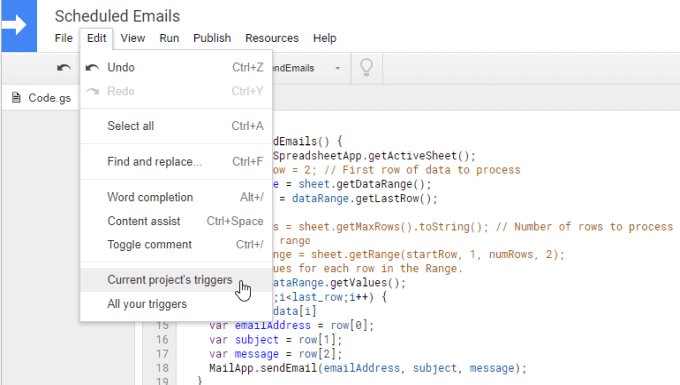
- Selecteer op de triggers-pagina de Trigger toevoegen knop.
- Wijzig op de triggerpagina de Bron van gebeurtenis tot Tijdgestuurd.
- Set Selecteer type op tijd gebaseerde trigger tot Maandtimer.
- Voor Selecteer dag van de maand, selecteer de dag van de maand waarop u uw e-mails wilt verzenden.
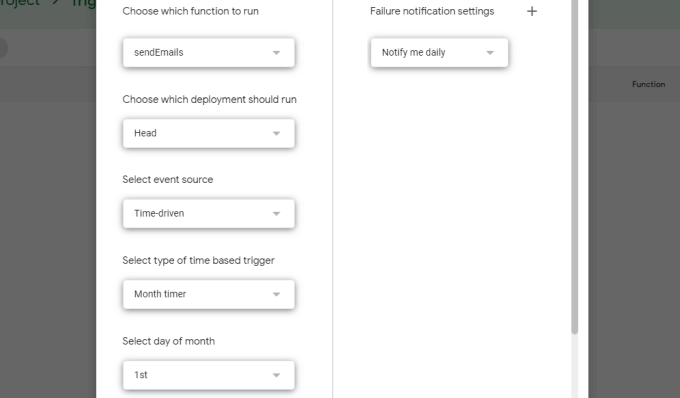
- Als u klaar bent, selecteert u Sparen af te maken. Nu wordt uw script elke maand uitgevoerd.
Het enige dat u de hele maand hoeft te doen, is uw lijst met e-mails invullen die u op de geplande datum wilt laten verzenden. Dit is een van de gemakkelijkste manieren om batch-e-mails te verzenden, dankzij de functie voor het activeren van scripts van Google.
Welkom bij Help Desk Geek - een blog vol technische tips van vertrouwde technische experts. We hebben duizenden artikelen en handleidingen om u te helpen bij het oplossen van elk probleem. Onze artikelen zijn sinds de lancering in 2008 meer dan 150 miljoen keer gelezen.
Willen indruk maken je vrienden en familie met geweldig technische nerd?
Abonneer u op Help Desk Geek en ontvang dagelijks geweldige handleidingen, tips en trucs! We sturen alleen nuttige dingen op!
Wij hebben ook een hekel aan spam, u kunt zich op elk moment uitschrijven.


