Het toevoegen van bestanden aan e-mails is de norm van bijna elke e-mailprovider en elk besturingssysteem, waarbij de meeste e-mailproviders bijlagen tot 25 MB toestaan. Hoe eenvoudig het ook is om een bijlage te verzenden via een desktop-e-mailprovider, het kan soms verwarrend zijn als het gaat om een mobiel besturingssysteem.
Sommige mensen weten bijvoorbeeld niet hoe ze een foto aan een e-mail moeten toevoegen in de Mail-app van iOS, omdat de optie enigszins verborgen is in het bewerkingsmenu. Hier bespreken we hoe u foto's, video's en verschillende bestanden aan een e-mail op iOS kunt toevoegen. U kunt er ook voor kiezen om andere e-mailapps van derden te gebruiken, zoals Gmail, maar houd er rekening mee dat de procedure voor die apps anders zal zijn.
Verwant: iPGMail: de beste manier om e-mails op iOS te versleutelen
Een foto/video van de filmrol toevoegen
Er zijn twee basismethoden om een foto of video aan een e-mail toe te voegen en te verzenden. Het enige verschil tussen beide methoden is dat de eerste de foto/video van uw filmrol aan uw e-mail "bevestigt", terwijl de tweede deze in uw e-mailtekst insluit. U kunt kiezen welke methode u wilt volgen:
Een foto/video rechtstreeks aan een e-mail toevoegen:
1. Open de Mail-app op uw iOS-apparaat.
2. Klik op het pictogram "Opstellen" in de rechterbenedenhoek om een nieuwe e-mail op te stellen.

3. Tik in het gedeelte Bericht lang op het scherm om het bewerkingsmenu te openen (het menu knippen, kopiëren, plakken).
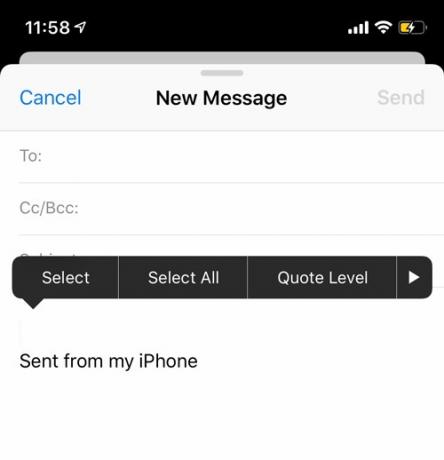
4. Klik op de pijl naar rechts.
5. Selecteer "Foto of video invoegen" om een foto of video van de filmrol toe te voegen.

U kunt er ook voor kiezen om foto's of video's rechtstreeks van de filmrol aan een nieuwe e-mail toe te voegen. Om dit te doen:
1. Open de Foto's-app.
2. Klik op "Selecteren" in de rechterbovenhoek en selecteer de foto's of video's die u aan een nieuwe e-mail wilt toevoegen.
3. Eenmaal geselecteerd, klikt u op het pictogram Delen in de linkerbenedenhoek.
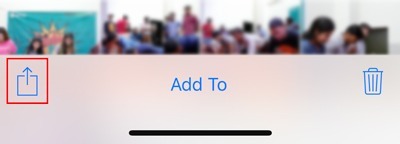
4. Klik op de Mail-app. Hiermee wordt een nieuwe e-mail opgesteld met uw foto's ingesloten in het inhoudsgedeelte, vergelijkbaar met het hebben van een bijlage.

Een bestand bijvoegen bij een e-mail
De eenvoudige methoden die hierboven zijn beschreven, hebben betrekking op het bijvoegen of insluiten van een foto of video in een e-mail. Wat als u een document, zoals een PDF- of Word-bestand, of een MP3-bestand aan uw e-mail wilt toevoegen? In dat geval moet u het bestandssysteem van Apple gebruiken om dit te doen.
U kunt ervoor kiezen om een bestand bij te voegen vanuit het bestandssysteem van Apple, iCloud Drive of een opslagapp van derden, zoals Dropbox, Google Drive, enz. Volg hiervoor de onderstaande gids:
1. Open de Mail-app en stel een nieuwe e-mail op.
2. Tik lang in het inhoudsgedeelte om het bewerkingsmenu te openen.
3. Klik op de pijl naar rechts en selecteer 'Bijlage toevoegen'.

4. Dit opent het menu Bestanden waar u elk bestand dat aanwezig is op uw iOS-apparaat of van iCloud Drive kunt toevoegen.

5. Als je een bestand uit Google Drive of Dropbox wilt selecteren, moet je ervoor zorgen dat de optie eerst is ingeschakeld. Om dat te doen, klikt u op de terugknop waar u alle andere opties ziet die momenteel beschikbaar zijn.
6. Klik op "Locaties" in de linkerbovenhoek en tik vervolgens op "Bewerken" in de rechterbovenhoek.

7. Hier vindt u andere opslag-apps van derden waar u mogelijk bestanden hebt opgeslagen. Schakel het selectievakje in voor de opslag-app die u wilt gebruiken.

8. Als u klaar bent, selecteert u eenvoudig de locatie, navigeert u en selecteert u het bestand dat u aan uw e-mail wilt toevoegen. Zorg ervoor dat de bestandsgrootte binnen de limieten van uw e-mailprovider blijft.
Met behulp van de hierboven beschreven methoden kunt u verschillende bestanden toevoegen aan uw e-mail op uw iOS-apparaat. Vond je deze handleiding nuttig? Laat het ons weten in de comments hieronder.
Gelieerde openbaarmaking: Make Tech Easier kan commissie verdienen op producten die zijn gekocht via onze links, wat het werk ondersteunt dat we voor onze lezers doen.


