Zelfs als de noodzaak om documenten, cv's, routebeschrijvingen of foto's af te drukken kleiner wordt door een steeds digitaler wordende wereld, zijn er nog steeds momenten waarop alleen een papieren versie voldoende is. Mocht u ooit de noodzaak vinden om vanaf uw iOS-apparaat af te drukken, dan is dat ongelooflijk eenvoudig. De release van AirPrint door Apple in 2010 en de daaropvolgende opname in honderden printers over de hele wereld heeft van wifi de nieuwe gouden standaard gemaakt als het gaat om printen. En wat gebeurt er als u geen AirPrint-compatibele printer kunt vinden? Blijf lezen en ontdek het.
Verwant: Waarom is printerinkt zo duur?
Een AirPrint-printer zoeken
Het goede nieuws is dat de meeste moderne printers met ingebouwde Wi-Fi over het algemeen AirPrint ondersteunen. Printers kunnen al starten vanaf $ 30 tot $ 40 op Amazon, en dat is gewoon kaal. Duurdere printers kunnen in de honderden dollars lopen. Het moeilijkste deel van het hele afdrukproces is misschien wel het kiezen van de nieuwe printer in plaats van het afdrukken zelf.

Afdrukken met AirPrint
Nadat u de printer hebt geïdentificeerd, is afdrukken vanaf de iPhone of iPad vrijwel hetzelfde. Het belangrijkste verschil is de locatie van de knop "Delen" die eruitziet als een vierkant met een pijl omhoog die uit het midden komt. Het is vermeldenswaard dat deze knop van positie kan wisselen tussen portret- en landschapsmodus. Voordat we verder gaan, is het belangrijk om een paar vroege stappen af te vinken.

Maak verbinding met wifi
Deze stap is misschien wel de meest kritische. Om AirPrint te gebruiken, moeten zowel de printer als de iPhone of iPad op hetzelfde draadloze netwerk zijn aangesloten. Het instellen van de printer op wifi verschilt per fabrikant, maar het instellen van wifi op iOS-apparaten is op dit moment redelijk bekend. Zodra u allemaal verbonden bent met het draadloze netwerk, is het nu tijd om de juiste printer op uw apparaat te selecteren.
Verwant: Het IP-adres van een netwerkprinter vinden
Selecteer de juiste printer
Verrassend genoeg wordt het instellen van de printer nergens in de backend of via instellingen gedaan, maar in elke app die op uw iOS-apparaat is geïnstalleerd. De eenvoudigste methode is om naar Safari te gaan en een website te openen die u wilt afdrukken; toch zult u niet echt afdrukken. Hier klikt u op de eerder genoemde menuknop "Delen".
Blader totdat u de optie "Afdrukken" op het gedeelde blad ziet. Selecteer het en je wordt naar een ander scherm gebracht waar je de printer, het aantal exemplaren en enkele extra opties zoals kleur, zwart-wit, enkelzijdig, enz.

Als u op het label "Printer" tikt en al het andere correct hebt ingesteld via Wi-Fi, zou u de beschikbare printer meteen moeten zien verschijnen. Tik erop zodat het verbinding maakt met het apparaat en je bent helemaal klaar.

Wacht, hoe zit het met annuleren?
Als u per ongeluk de verkeerde pagina hebt afgedrukt of bezig bent met het afdrukken van 20 exemplaren in plaats van twee, is het eenvoudig om een afdruktaak te annuleren. Gebruik de "app-switcher" om tussen apps te schakelen, ga terug naar Print Center en selecteer "Afdrukken annuleren" op de huidige afdruktaak. Zo simpel is het.

Gefeliciteerd, je hebt je eerste afdruk gemaakt via AirPrint, maar wat gebeurt er als je geen AirPrint-compatibele printer hebt?
Apps van derden
Het goede nieuws voor iPhone- en iPad-bezitters die geen toegang hebben tot AirPrint, is dat het nog steeds mogelijk is om uw documenten, foto's, enz. af te drukken. De meest effectieve manier om dit te bereiken is door te werken met een printer waarvoor een app beschikbaar is in de App Store. Epson, Samsung, Canon, Brother en Hewlett Packard zijn enkele van de bekendste bedrijven die afdrukken vanaf iOS ondersteunen met apps van derden.
Het instellen van deze apps verschilt tussen de verschillende downloads, maar elke app maakt verbinding met je wifi-netwerk en de bijbehorende printer(s). Nadat u hebt bevestigd dat de juiste verbinding tot stand is gebracht, volgt het afdrukken een vergelijkbaar pad als afdrukken met AirPrint.
1. Bepaal wat u wilt afdrukken met behulp van de iPhone- of iPad-deelknop. Nogmaals, elk apparaat heeft de deelknop in verschillende delen van het scherm, maar verder worden geen andere wijzigingen herkend tussen de iPhone en iPad.
2. Selecteer de printer op hetzelfde scherm als bij de AirPlay-printers. Er verandert niets aan het daadwerkelijke afdrukproces op basis van het type printer waarop u afdrukt.
3. Kies het aantal exemplaren door op de optel- of aftrekpijlen te tikken.
4. Afdrukken - zo eenvoudig is het.
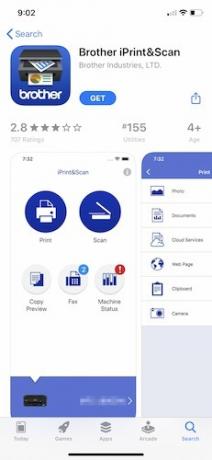
Gevolgtrekking
Uiteindelijk maken maar weinig apparaten het gemakkelijker om te printen dan de iPhone of iPad. De marketingboodschap 'het werkt gewoon' van Apple gaat niet altijd op, maar in het geval van afdrukken via AirPrint wel. En zelfs als AirPrint niet beschikbaar is, maakt Apple het nog steeds supereenvoudig om te synchroniseren en af te drukken met apps van derden. Het is overal een heerlijk en snel proces.
Gelieerde openbaarmaking: Make Tech Easier kan commissie verdienen op producten die zijn gekocht via onze links, wat het werk ondersteunt dat we voor onze lezers doen.


