Als u voortdurend verbinding maakt met verschillende printers op verschillende locaties, gebruikt u waarschijnlijk niet alle printers die op uw apparaat zijn geïnstalleerd - waarschijnlijk slechts een of twee keer. Uw apparaat eindigt echter met: veel printers geïnstalleerd erop zonder dat je het doorhebt.
Gelukkig kun je elke printer die je niet meer gebruikt verwijderen, behalve dat deze niet volledig wordt gewist van uw apparaat – het printerstuurprogramma blijft in de inventaris van uw apparaat voor het geval u het nodig heeft nog een keer.
Inhoudsopgave

Als je zeker weet dat je het niet nodig hebt, kun je het verwijderen of verwijderen oude, verouderde of verwijderde printerstuurprogramma's, en overgebleven stuurprogrammapakketten of registervermeldingen van uw apparaat.
We gaan u door vijf manieren leiden om printerstuurprogramma's in Windows 10 volledig te verwijderen.
Printerstuurprogramma's verwijderen of verwijderen in Windows 10
Dit zijn enkele manieren waarop u printerstuurprogramma's in Windows 10 kunt verwijderen:
- Verwijder de printersoftware via Instellingen.
- Verwijder het printerstuurprogramma uit Print Server Properties.
- Verwijder het printerstuurprogramma via het Configuratiescherm.
- Gebruik Afdrukbeheer om oude printers te verwijderen.
- Verwijder oude printers via de Register-editor.
- Verwijder de printer met behulp van de opdrachtprompt.
- Een printer verwijderen met PowerShell.
- Verwijder restanten uit de Windows driver store.
Printersoftware verwijderen via Instellingen
Als u een bepaalde printer niet meer nodig hebt, kunt u de gebruikelijke stappen volgen om een printer uit Instellingen te verwijderen en vervolgens de software te verwijderen, vooral als u een hulpprogramma van derden gebruikt.
Als de app Instellingen andere hulpmiddelen heeft geïnstalleerd om uw printer automatisch te beheren, moet u de overgebleven software handmatig verwijderen.
- Open Instellingen>Apparaten.

- Klik Printers en scanners.

- Selecteer uw printer, klik op Verwijder apparaaten klik op Ja wanneer u wordt gevraagd om de verwijdering te bevestigen.

Opmerking: De bovenstaande stappen verwijderen alleen de printer uit de lijst, dus u moet alle overgebleven printersoftware of gerelateerde applicaties verwijderen.
- Open Instellingen>Apps.

- Klik Apps en functies en selecteer de printersoftware die u wilt verwijderen.

- Klik Verwijderen en volg de stappen om alle overgebleven printergerelateerde applicaties volledig te verwijderen.
Printerstuurprogramma verwijderen uit Eigenschappen afdrukserver
Als u nog steeds een oude printer ziet verschijnen, of een die u eerder hebt verwijderd, op de pagina Printers en scanners, kunt u het printerstuurprogramma en de stuurprogrammapakketten verwijderen of verwijderen.
- Open Instellingen>Apparaten>Printers en scanners op het linkerdeelvenster.
- Scroll naar beneden naar Gerelateerde instellingen en klik op Eigenschappen afdrukserver. U kunt ook met de rechtermuisknop klikken Start>Uitvoeren en typ printui /s /t2 om rechtstreeks naar de eigenschappenpagina van de afdrukserver te gaan.

- Selecteer de Chauffeurs tabblad. Klik in de lijst op het oude printeritem en selecteer Verwijderen.

- Je krijgt twee opties in een pop-up - Stuurprogramma verwijderen of Driver en driverpakket verwijderen. Selecteer de laatste en klik op OK.
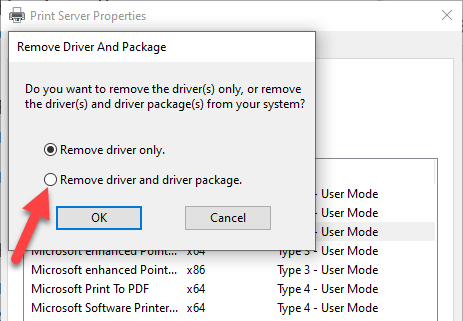
- Als u een bevestigingsverzoek krijgt om: Driverpakket verwijderen, Klik Verwijderen.
Printerstuurprogramma verwijderen via het Configuratiescherm
U kunt uw printer en overgebleven printerstuurprogramma of gerelateerde apps verwijderen en de-installeren via het Configuratiescherm met behulp van deze stappen.
- Open Configuratiescherm>Harware en geluid.

- Klik Apparaten en printers.

- Onder Printers, klik met de rechtermuisknop op uw apparaat en klik op Verwijder apparaat. Klik Ja om de actie te bevestigen.

- Ga vervolgens naar Instellingen>Apps>Apps en functies en selecteer de software die u wilt verwijderen.
- Klik Verwijderen en volg de stappen op het scherm om de printersoftware volledig te verwijderen.
Gebruik Afdrukbeheer om oude printers te verwijderen
Als u de bovenstaande methode voor afdrukservereigenschappen hebt gebruikt, moet u idealiter het printerstuurprogramma verwijderen en verwijderen. U kunt de Afdrukbeheerconsole echter gebruiken om printers die u niet meer gebruikt en hun stuurprogramma's volledig te verwijderen.
Het dialoogvenster Afdrukbeheer toont u de printers en huidige afdruktaken op uw apparaat. Voordat u het oude printerstuurprogramma verwijdert, moet u ervoor zorgen dat het niet door een andere printer wordt gebruikt.
- Open Configuratiescherm>Systeem en beveiliging.

- Klik Administratieve hulpmiddelen.

- Dubbelklik op de Afdrukbeheer snelkoppeling.

- Onder Aangepaste filters, selecteer Alle printers.
- Klik met de rechtermuisknop op de printer die u wilt verwijderen.

- Klik Verwijderen en Ja om de actie te bevestigen.

- Open Instellingen>Apps>Apps en functies en klik op de printersoftware die u wilt verwijderen.
- Klik Verwijderen en volg de instructies op het scherm om het printerstuurprogramma volledig te verwijderen.
Oude printers verwijderen via de Register-editor
Als u de. opent Een printer toevoegen pagina en vind oude printers die daar nog steeds worden vermeld, bewerk het register om overgebleven items te verwijderen. Om dit te doen, begint u met een systeemherstelpunt makenen volg de onderstaande stappen.
- Klik met de rechtermuisknop Start>Uitvoeren.
- Type regedit.exe en klik OK (of druk op Enter op uw toetsenbord) om de Register-editor te openen.

Zoek de registersleutel:
HKEY_CURRENT_USER\SOFTWARE\Classes\Local Settings\Printers\Roamed

- Klik met de rechtermuisknop op de printer in het rechterdeelvenster en selecteer Verwijderen.
- Controleer printerinvoer en verwijder ongewenste items door naar deze toets te gaan: HKEY_CURRENT_USER\Printers\Verbindingen

Ga vervolgens naar deze sleutel:
HKEY_LOCAL_MACHINE\SYSTEM\CurrentControlSet\Control\Print\Printers

- Klik om de sleutel uit te vouwen, klik met de rechtermuisknop op uw printer en selecteer Verwijderen.

Sommige subsleutels bevatten mogelijk nog steeds verwijzingen naar uw oude printer, dus u kunt ook het volgende wissen:
HKEY_LOCAL_MACHINE\SYSTEM\CurrentControlSet\Control\Print\Environments\Windows NT x86\Drivers\Version-3HKEY_LOCAL_MACHINE\SYSTEM\CurrentControlSet\Control\Print\Environments\Windows x64\Drivers\Version-3HKEY_LOCAL_MACHINE\SYSTEM\CurrentControlSet\Control\Print\Environments\Windows x64\Drivers\Version-4
Zodra dit is gebeurd, verlaat u de Register-editor.
Printer verwijderen via opdrachtprompt
Als je een fan bent van opdrachtregels, is de opdrachtprompt een ander hulpmiddel dat je kunt gebruiken om een printer te verwijderen en gerelateerde stuurprogramma's en apps te verwijderen.
- Klik Begin en typ CMD in de zoekbalk.
- Klik Opdrachtprompt en selecteer Als administrator uitvoeren vanuit het rechterdeelvenster.

- Typ deze opdracht in het opdrachtpromptvenster: wmic printer naam ophalen en druk op Enter om de lijst met printers op uw apparaat te zien.

- Om de printer te verwijderen, typt u printui.exe /dl /n “UW-PRINTER-NAAM” en druk op Enter. Vergeet niet om UW-PRINTER-NAAM te vervangen door de volledige naam van uw printer. Bijvoorbeeld, printui.exe /dl /n HP DJ 2600 serie CL3.

- Om de printersoftware te verwijderen, opent u Instellingen>Apps>Apps en functies en selecteer de printersoftware die u wilt verwijderen. Klik Verwijderen en volg de instructies op het scherm om het proces te voltooien.
Een printer verwijderen met PowerShell
Als u PowerShell verkiest boven de opdrachtprompt, volgen hier de stappen die u moet nemen om de printer en de bijbehorende software te verwijderen.
- Klik met de rechtermuisknop Start > Windows PowerShell (Beheerder).
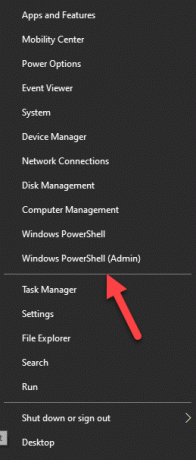
- Typ deze opdracht: Printer verwijderen –Naam “UW-PRINTER-NAAM”.

- Open Instellingen > Apps > Apps en functiesen klik op de software die u wilt verwijderen.
- Klik Verwijderen en volg de aanwijzingen om het volledig te verwijderen.
Verwijder restanten uit de Windows Driver Store
Deze oplossing is bedoeld om eventuele overblijfselen van stuurprogramma's te verwijderen die mogelijk nog op uw apparaat staan, zelfs nadat u stuurprogrammapakketten hebt verwijderd.
In de driver store vindt u inbox en stuurprogrammapakketten van derden, die zijn geïnstalleerd en opgeslagen in de map nog voordat het stuurprogramma zelf werd geïnstalleerd.
Elk van de submappen in de winkel bevat een stuurprogrammapakket en bijbehorende .inf-bestand, maar het is een beetje moeilijk om het specifieke stuurprogrammapakket te vinden dat u wilt verwijderen.
Het goede nieuws is dat u een tool van derden kunt gebruiken om de Winkel voor Windows-stuurprogramma's en verwijder het oude printerstuurprogramma voor eens en voor altijd. Het bespaart u ook veel ruimte die anders zou zijn ingenomen door ongewenste bestanden.
Wat gebeurt er als stuurprogramma's worden verwijderd?
Een apparaatstuurprogramma is een stukje software dat het besturingssysteem van uw computer vertelt hoe het moet communiceren met het apparaat waarmee het is verbonden.
Bijvoorbeeld om verbinding maken met uw printer en voer de afdrukopdracht uit, er is een printerstuurprogramma nodig om de kloof tussen de twee apparaten te overbruggen en de afdruktaak aan u af te leveren.
Zonder het printerstuurprogramma is uw printer slechts hardware die niet werkt. Evenzo maakt het verwijderen van het printerstuurprogramma nadat u de printer van uw computer hebt verwijderd, het onbruikbaar.
Als u het stuurprogramma echter verwijdert, kunt u: de verwijdering ongedaan maken met Systeemherstel, van het vorige herstelpunt dat is gemaakt toen u het stuurprogramma van uw computer verwijderde.
Als alternatief zal Windows het stuurprogramma automatisch op uw besturingssysteem installeren door ernaar te zoeken in de uitgebreide bibliotheek met stuurprogramma's. Als het geen geschikt stuurprogramma vindt, zoekt het online naar een stuurprogramma via Windows Update. Anders kunt u de website van de fabrikant van het apparaat bezoeken om het specifieke stuurprogramma voor uw printer te vinden.
Welkom bij Help Desk Geek - een blog vol technische tips van vertrouwde technische experts. We hebben duizenden artikelen en handleidingen om u te helpen bij het oplossen van elk probleem. Onze artikelen zijn sinds de lancering in 2008 meer dan 150 miljoen keer gelezen.
Willen indruk maken je vrienden en familie met geweldig technische nerd?
Abonneer u op Help Desk Geek en ontvang dagelijks geweldige handleidingen, tips en trucs! We sturen alleen nuttige dingen op!
Wij hebben ook een hekel aan spam, u kunt zich op elk moment uitschrijven.


