Wanneer je voor het eerst aan de slag gaat met Adobe InDesign, de desktop publishing-app, is een van de eerste dingen die u wilt leren, hoe u tekst rond een afbeelding kunt laten lopen. Door alle verschillende opties te gebruiken om tekst rond een afbeelding in InDesign te laten vloeien (ook wel tekstterugloop genoemd), worden uw ontwerpen naar een hoger niveau getild.
We zullen u door een aantal verschillende manieren leiden om tekst rond een afbeelding. Eerst wikkelen we tekst rond een gewone, rechthoekige afbeelding. Vervolgens duiken we dieper en laten we u de stappen zien om uw tekst rond de contouren van een onregelmatig gevormde afbeelding te laten vloeien.
Inhoudsopgave

Tekst rond een afbeelding of afbeelding laten lopen
Van alle manieren om tekst om iets heen te laten lopen in InDesign, is tekst rond een object begrenzingsvak of kader is het gemakkelijkst. Stel je voor dat je een volledige pagina met tekst hebt en je wilt dat deze rond een enkele rechthoekige afbeelding in het midden van de pagina loopt.
- De... gebruiken Rechthoekig kadergereedschap, plaats het kader bovenop het tekstkader.
- Zorg ervoor dat het rechthoekige frame is geselecteerd en gebruik de Plaats commando (Bestand > Plaats of Ctrl + NS), om uw afbeelding in het kader te plaatsen.

- Geef het palet Tekstterugloop weer door te selecteren Raam > Tekstterugloop of druk op Alt + Ctrl + W om het palet in te schakelen.
- Selecteer met het afbeeldingskader geselecteerd het tweede pictogram in de bovenste rij van het palet, Wikkel rond begrenzingsvak. Dat zorgt ervoor dat de tekst rond het selectiekader van uw afbeelding stroomt.
- Probeer de afbeelding rond te slepen om te zien hoe dat de tekststroom beïnvloedt.

- Merk in de bovenstaande screencap op hoe de tekst recht tegen de rechterkant van de afbeelding staat. Laten we het wat ruimte geven om te ademen. In het tweede gedeelte van het Text Wrap-palet kunt u de offset, waarmee u de ruimte tussen het object en de tekstomloop bepaalt.
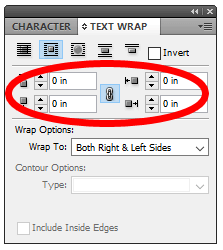
- Als u wilt dat de verschuivingen aan alle zijden van uw afbeelding hetzelfde zijn, zorg er dan voor dat de link icoon in het midden van de offset-opties is geselecteerd. Probeer vervolgens de verschuivingen aan te passen en kijk hoe dat de ruimte tussen de afbeelding en de tekst eromheen beïnvloedt.

- In het Text Wrap-palet ziet u ook Wikkelopties. Hier kunt u aangeven op welke zijden de omslag moet worden aangebracht. Opties zijn onder meer: rechterkant, linkerkant, zowel rechts als links, kant naar ruggengraat, kant weg van ruggengraat en grootste gebied. Vaker wel dan niet, wil je Zowel rechts als links:. De onderstaande schermkap laat zien hoe ons voorbeeld eruit ziet met een offset van 0,125 inch toegepast op zowel de rechter- als de linkerzijde.

Ahh, nu heeft de afbeelding op de pagina wat ruimte eromheen, waardoor de tekst gemakkelijker te lezen is dan toen de tekst vlak tegen het selectiekader van de afbeelding lag.
Tekst rond een onregelmatig gevormde afbeelding laten lopen met een uitknippad
Als uw afbeelding een onregelmatige vorm heeft uitknippen, is het proces voor vloeiende tekst om de rand van de vorm te volgen iets anders.
- We beginnen op dezelfde manier als voorheen, door een afbeelding in een rechthoekig kader op een tekstkader te plaatsen.

- Selecteer met het afbeeldingsframe geselecteerd Object > Uitknippad > Opties of druk op Ctrl + Alt + Verschuiving + K. Dat zal het dialoogvenster Clipping Path starten.
- In de Type vervolgkeuzelijst, selecteer Photoshop-pad of alfakanaal. In ons voorbeeld kiezen we Alfakanaal.

- Als u wilt dat tekst in lege ruimtes binnen de randen van uw afbeelding wordt weergegeven, vinkt u het vakje aan dat is gemarkeerd met Binnenranden opnemen.
- druk op OK.
- Via de bovenstaande stappen hebben we een pad gemaakt rond de vorm van de afbeelding. Laten we nu de tekst rond die vorm wikkelen. Geef eerst het palet Tekstomloop weer (Raam > Tekstterugloop of Alt + Ctrl + W).
- Selecteer met het afbeeldingsframe geselecteerd de Wikkel rond objectvorm in het palet Tekstterugloop.

- De tekst loopt nu rond de vorm van het object, maar het is nog steeds te dicht bij de randen van het object, dus laten we de offset aanpassen.

- Zorg ervoor dat het afbeeldingskader is geselecteerd en kijk naar de Tekstterugloop palet. Merk op dat slechts één van de offsetparameters beschikbaar is om aan te passen. Dit komt omdat je afbeelding geen rechter-, linker-, boven- of onderkant meer heeft. Het is een onregelmatige vorm.

Probeer de Top Offset aan te passen. Het heeft invloed op de offset aan alle kanten van uw afbeelding. Hieronder hebben we een offset van 0,125 inch gebruikt. Veel beter!

Tip voor vloeiende tekst rond een afbeelding die twee kolommen overspant
Stel je voor dat je met een document werkt dat twee tekstkolommen heeft en je wilt tekst laten lopen rond een afbeelding die tussen de kolommen staat. Afhankelijk van hoe de tekst wordt uitgevuld, kan het zijn dat u de offset aan de ene kant van de afbeelding meer moet aanpassen dan aan de andere kant.
In de onderstaande screencap is de tekst zo ingesteld dat deze rond de centrale afbeelding loopt en is de offset hetzelfde voor alle zijden van de afbeelding. Zie je hoe de tekst eruitziet alsof deze dichter bij de rechterkant van de afbeelding staat dan aan de linkerkant?

Volg deze stappen om dit op te lossen:
- Selecteer het afbeeldingsframe en raadpleeg de Tekstterugloop palet.
- Deselecteren de offset link-knop.
- Nu kunt u de juiste offset-parameter aanpassen. Verhogen rechts offset totdat het eruitziet zoals je wilt.

De belangrijkste les hier is dat wanneer u met kolommen werkt, u misschien moet spelen met de offsetwaarden voor tekstomloop om uw document er goed uit te laten zien.
Meer informatie over Adobe InDesign
Nu kent u een aantal verschillende manieren om tekst rond een afbeelding in InDesign te laten lopen. Terwijl je toch bezig bent, bekijk onze artikelen over hoe tekstvakken te koppelen of stramienpagina's gebruiken in InDesign.
Welkom bij Help Desk Geek - een blog vol technische tips van vertrouwde technische experts. We hebben duizenden artikelen en handleidingen om u te helpen bij het oplossen van elk probleem. Onze artikelen zijn sinds de lancering in 2008 meer dan 150 miljoen keer gelezen.
Abonneer je op Helpdesk Geek.
Sluit je aan bij 15.000+ anderen die dagelijks tips, trucs en snelkoppelingen rechtstreeks in hun inbox ontvangen.
Wij hebben ook een hekel aan spam, u kunt zich op elk moment uitschrijven.


