Outlook biedt een aantal geweldige functies om uw e-mailervaring gemakkelijker en sneller te maken. Veel gebruikers komen echter verschillende problemen tegen tijdens het gebruik van Outlook. Een van deze problemen is Outlook geen toegang hebben tot uw persoonlijke gegevensbestand.
De exacte foutmelding zou er ongeveer als volgt uit moeten zien:
Inhoudsopgave
0x8004010F: Outlook-gegevensbestand is niet toegankelijk.

Wanneer deze fout optreedt, kunt u geen e-mails verzenden of ontvangen en Outlook blijft de bovenstaande fout weergeven op je scherm. Deze fout is meestal het gevolg van een beschadigd Outlook-profiel. Er zijn meerdere manieren om dit probleem op te lossen en Outlook de gegevensbestanden te laten herkennen.
Een nieuw Outlook-profiel maken en gebruiken
De eenvoudigste manier om de fout "Outlook-gegevensbestand kan niet worden gevonden" op te lossen, is door: maak een nieuw profiel aan en gebruik het als het primaire profiel in Outlook. Hiermee worden eventuele problemen met de configuratie van het oude profiel opgelost en kunt u opnieuw beginnen.
Vind de locatie van het gegevensbestand
U moet eerst de locatie van uw Outlook-gegevensbestand vinden.
- Open Controlepaneel op uw Windows-computer.

- Klik op de Bekijken door menu in de rechterbovenhoek en zorg ervoor dat de Grote iconen optie is geselecteerd.
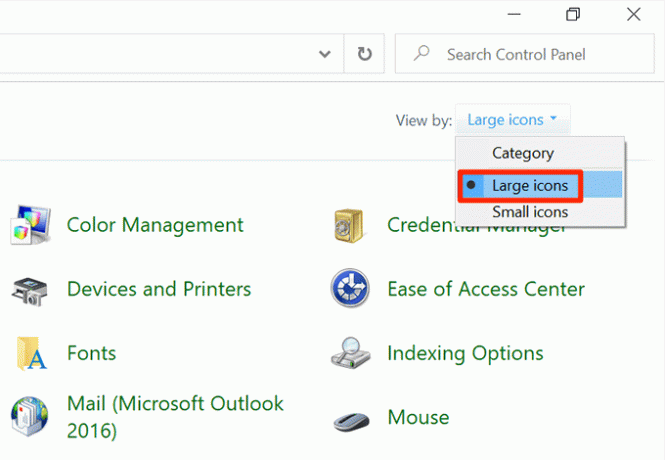
- Zoek en klik op de Mail optie om uw e-mailinstellingen te bekijken.

- Klik op de Profielen weergeven om uw Outlook-profielen te bekijken.

- Kies uw huidige profiel uit de lijst en klik op Eigenschappen.

- Selecteer de Gegevensbestanden om te zien waar uw gegevensbestand is opgeslagen.

- Het volgende scherm heeft een bestandsitem met een vinkje ernaast. Let op de locatie van dit Outlook-gegevensbestand.

Een nieuw Outlook-profiel maken
U kunt nu een nieuw Outlook-profiel maken om uw oude en beschadigde profiel te vervangen. Houd uw e-maillogins bij de hand, want u hebt ze nodig stel uw e-mailaccount in.
- Open Controlepaneel en klik op de Mail keuze.
- Selecteer de Profielen weergeven om uw profielen te bekijken.
- Klik Toevoegen op het volgende scherm om een nieuw profiel toe te voegen.

- Voer een naam in voor uw nieuwe profiel in de Profielnaam veld en klik op OK om het profiel op te slaan.
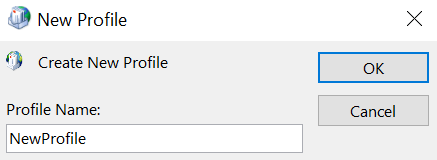
- De wizard voor het instellen van e-mail verschijnt nu. Selecteer de Handmatige installatie of extra servertypes optie en klik op Volgende om te beginnen met het instellen van uw e-mailaccount met Outlook.
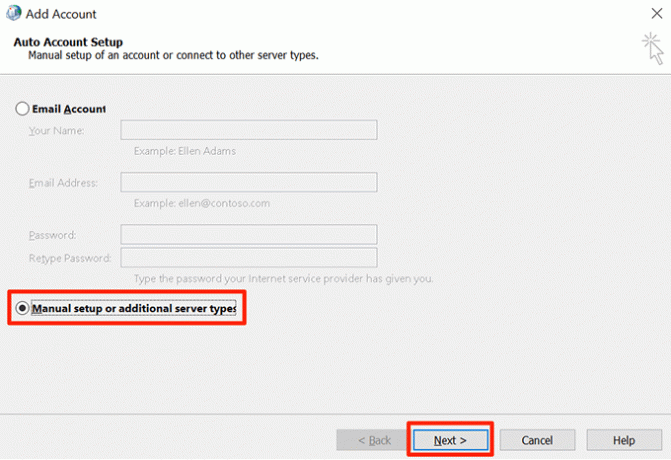
- Selecteer uw type e-mailaccount en klik op Volgende aan de onderkant. Als u POP3- of IMAP-gegevens voor uw e-mailaccount hebt, selecteert u die optie en kunt u de accountinstellingen handmatig configureren.

- Vul op het volgende scherm de gegevens van het e-mailaccount in. Als u klaar bent, selecteert u Bestaand Outlook-gegevensbestand van de Nieuwe berichten bezorgentot sectie en klik vervolgens op de Bladeren knop.

- Ga naar het pad van het Outlook-gegevensbestand dat u eerder hebt genoteerd en selecteer dat bestand.
- Voltooi de wizard voor het instellen van een e-mailaccount.
- Ga terug naar de Mail kiest u uw nieuw aangemaakte profiel uit de Gebruik altijd dit profiel menu en klik op OK. Hierdoor wordt uw nieuwe profiel het standaard e-mailprofiel voor Outlook.

De postbezorglocatie wijzigen
Een andere oplossing is om een nieuw gegevensbestand toe te voegen en Outlook in te stellen om het te gebruiken om uw e-mails op te slaan. Hiermee wordt een nieuw gegevensbestand voor Outlook gemaakt en wordt meestal de fout 'Outlook-gegevensbestand kan niet worden geopend' opgelost.
- Open de Start menu en lanceren Outlook.

- Klik op de Bestand tabblad bovenaan uw scherm.
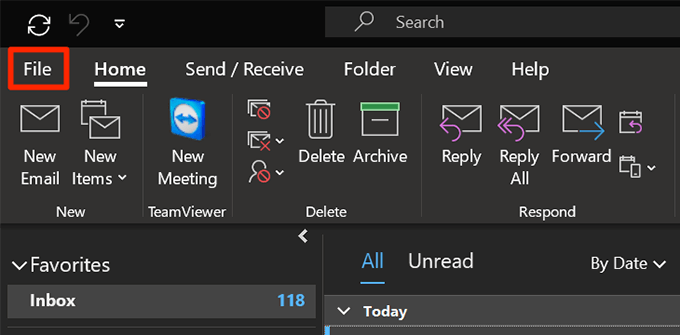
- Selecteer Info uit de opties in de linkerzijbalk. Dan klikken Account instellingen in het rechterdeelvenster en selecteer Account instellingen nog een keer.

- Standaard bevindt u zich op het tabblad E-mail. Schakel over naar de Gegevensbestanden tabblad en klik op de Toevoegen om een nieuw gegevensbestand toe te voegen.
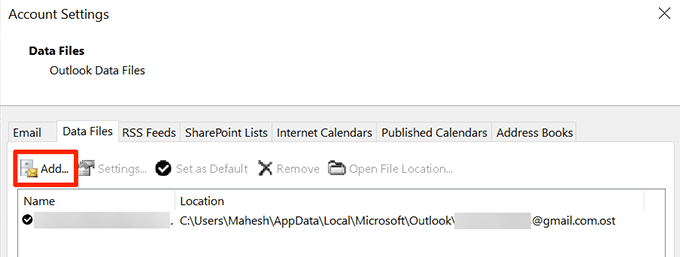
- Outlook zal vragen waar u het bestand wilt opslaan. Kies een locatie, voer een naam in voor het bestand en klik op OK om het bestand op te slaan.

- Outlook gebruikt nog steeds uw oude gegevensbestand om uw berichten op te slaan. Verander dat door uw nieuwe gegevensbestand in te stellen als het standaardgegevensbestand. Selecteer uw nieuw aangemaakte bestand in de lijst en klik op Stel in als standaard op de top.

Eigenaar worden van uw Outlook-gegevensbestand
Problemen als gevolg van: onjuiste bestandsrechten komen vaak voor op Windows machines. In dit geval kan uw Outlook-probleem te wijten zijn aan een onjuiste instelling voor het eigendomsrecht van het gegevensbestand.
U kunt dit machtigingsprobleem oplossen door de eigendomsrechten terug te zetten naar uw gebruikersaccount.
- Launch Verkenner en ga naar de map van uw Outlook-gegevensbestand. Gebruik het eerste gedeelte van deze handleiding om te zoeken waar Outlook de gegevensbestanden opslaat.
- Klik met de rechtermuisknop op uw Outlook-gegevensbestand en selecteer Eigenschappen.
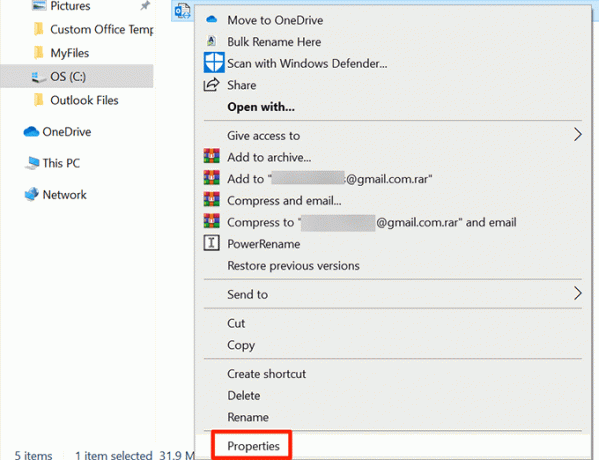
- Klik op de Veiligheid tabblad en kies vervolgens Geavanceerd.

- Klik Verandering naast waar het staat Eigenaar om de eigenaar van uw geselecteerde bestand te wijzigen.
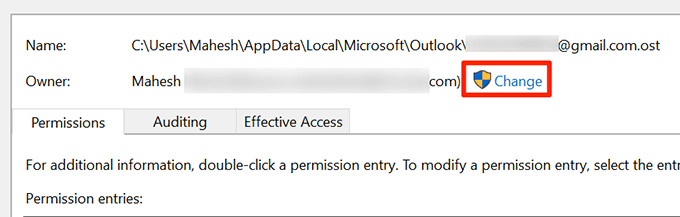
- Zet je cursor in de Voer de objectnaam inselecteren typt u de gebruikersnaam van uw computer en klikt u op Controleer namen. Dan klikken OK.
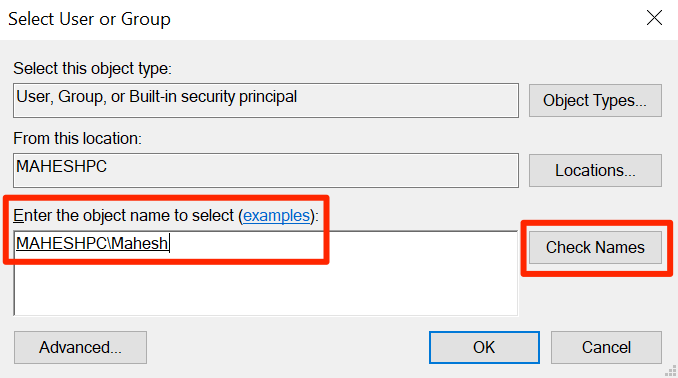
- Zorg ervoor dat de Toegang kolom zegt Volledige controle naast uw gebruikersnaam. Dan klikken OK.

Outlook repareren met de reparatietool
Als uw Outlook nog steeds de fout weergeeft dat het geen toegang heeft tot het gegevensbestand, is uw laatste redmiddel om de Microsoft-reparatietool te gebruiken. Deze tool is voorgeïnstalleerd met uw Office-installatie en u kunt deze gebruiken om: problemen met al uw Office-apps oplossen inclusief Outlook.
- Open de Instellingen app.
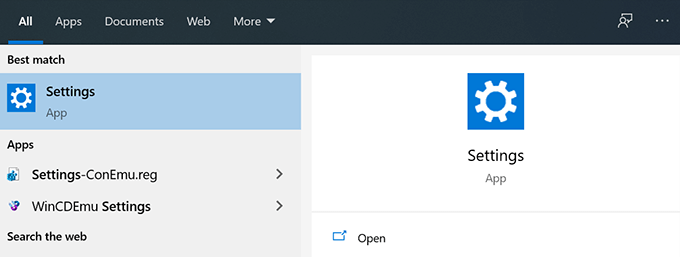
- Selecteer Apps op het volgende scherm.

- Scroll naar beneden in de lijst met apps totdat je Microsoft 365 of Microsoft Office.
- Klik op het Office-item en selecteer Aanpassen.

- Kiezen Ja als Windows u om bepaalde machtigingen vraagt.
- De reparatietool zal vragen hoe u Outlook en andere Office-apps wilt repareren. Kiezen Snelle reparatie en kijk of dit het probleem oplost. Als dit niet het geval is, selecteert u de Online reparatie optie voor een grondige reparatie van uw apps.

Gegevensbestanden zijn cruciaal voor Outlook om e-mails te verzenden en ontvangen. Outlook kan verschillende fouten weergeven als deze bestanden beschadigd of niet beschikbaar zijn. De bovenstaande methoden zullen de toegangsfout van het gegevensbestand oplossen. Er zijn methoden om een traag draaiende Outlook repareren net zoals problemen met automatisch aanvullen oplossen in Outlook.
Welkom bij Help Desk Geek - een blog vol technische tips van vertrouwde technische experts. We hebben duizenden artikelen en handleidingen om u te helpen bij het oplossen van elk probleem. Onze artikelen zijn sinds de lancering in 2008 meer dan 150 miljoen keer gelezen.
Willen indruk maken je vrienden en familie met geweldig technische nerd?
Abonneer u op Help Desk Geek en ontvang dagelijks geweldige handleidingen, tips en trucs! We sturen alleen nuttige dingen op!
Wij hebben ook een hekel aan spam, u kunt zich op elk moment uitschrijven.


