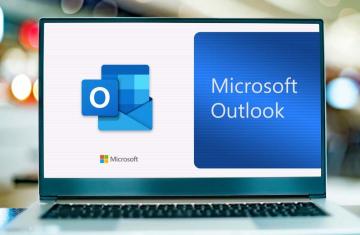Omgaan met zeer grote Excel-spreadsheets is niet altijd eenvoudig. Dit is met name het geval wanneer u veel ingesloten berekeningen hebt waarbij de resultaten in één rij afhankelijk zijn van gegevens in andere rijen. Als u weet hoe u een rij in Excel kunt repareren, moet u het blad manipuleren op manieren waarop die berekeningen niet breken.
Andere problemen die problemen kunnen veroorzaken wanneer u celgegevens wijzigt, is dat het moeilijk is om labels in de bovenste rij of de linkerkolom te zien.
Inhoudsopgave
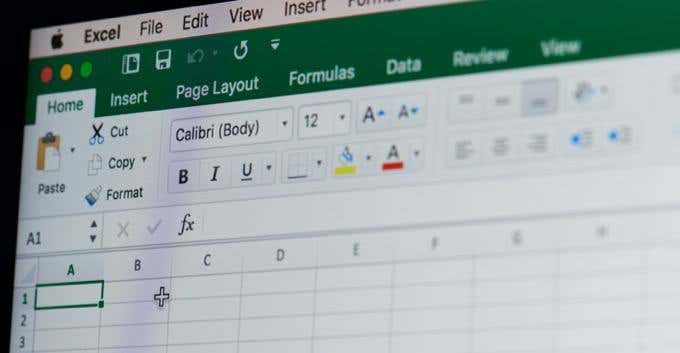
Er zijn trucs die u kunt gebruiken om grote spreadsheets te manipuleren door een rij in Excel te corrigeren, zodat u andere gegevens kunt wijzigen zonder problemen te veroorzaken.
Hoe een rij in Excel te repareren door te bevriezen
Wilt u een rij op zijn plaats repareren, zodat u nog steeds de koptekst of andere kolommen kunt zien terwijl u andere delen van de kolom bewerkt?
Dit is heel gemakkelijk. Selecteer de Weergave menu. Selecteer vervolgens Pannen bevriezen uit de groep Venster in het lint. Selecteer Pannen bevriezen uit het vervolgkeuzemenu.

Deze optie corrigeert zowel de rijen boven waar je cursor staat als de kolommen links van waar je cursor staat.
Als u alleen de rijen erboven of de kolommen aan de linkerkant wilt bevriezen, kunt u een van de andere opties gebruiken.
- Bovenste rij bevriezen: Bevestig alleen de bovenste rij van de plaat op zijn plaats.
- Eerste kolom bevriezen: Bevestig alleen de linkerrij van het blad op zijn plaats.
De functie "bevriezen" in Excel is erg handig, vooral voor zeer grote bladen waar u zo ver naar rechts of naar beneden moet scrollen dat de labelrij of -kolom van het blad wordt verschoven.
Als u een rij of kolom bevriest, wordt deze op zijn plaats vastgezet, zodat u hem kunt zien, waar u de cursor ook in het werkblad verplaatst.
Een nieuwe rij toevoegen met vaste berekeningen
In een groot blad als dit kan het moeilijk zijn om een rij toe te voegen of te verwijderen en de resultaat van een berekeningsupdate onderaan een kolom of aan het einde van een rij. En aangezien berekeningen zich meestal helemaal onderaan of rechts van een blad bevinden, wordt het resultaat meestal niet op het blad weergegeven wanneer u probeert een rij te verwijderen of toe te voegen.
Als u de bevriezingsoptie probeert te gebruiken om die onderste of rechtercel te repareren, werkt dit niet. Dit komt omdat de bevriezingsfunctie alleen rijen boven of rechts van de cursor bevriest.
De truc om de berekeningsrij of -kolom op zijn plaats te houden, is door de Excel Split-functie te gebruiken.
Plaats hiervoor de cursor op de berekening die u wilt fixeren. Selecteer Weergave in het menu en selecteer vervolgens Splitsen uit de Windows-groep in het lint.

Dit zal de berekening onderaan de kolom op zijn plaats fixeren. Nu kunt u met de rechtermuisknop op de grijze cijfers links van een rij klikken en selecteren Verwijderen.

Wanneer de rij wordt verwijderd, kunt u zien hoe de berekening automatisch wordt bijgewerkt, zodat u weet dat de wijziging is verwerkt.
Dezelfde aanpak werkt ook als de berekening aan het einde van een rij staat. Plaats de cursor op de berekening, splits het blad en verwijder de kolom. Je zult het zien de berekening wordt automatisch bijgewerkt.
Hoe u alle rijhoogten in Excel kunt repareren
Hoewel deze truc technisch gezien niet een rij op zijn plaats bevestigt, is het een manier om alle rijen in Excel tegelijk op te maken. Dit bespaart veel tijd bij het afzonderlijk aanpassen van rijen één voor één. Dit is vooral handig in een enorme spreadsheet.
Selecteer elke rij om de hoogte van alle rijen in het blad aan te passen. Klik vervolgens met de rechtermuisknop op een van de grijze getallen links van de rijen en selecteer Rijhoogte uit de menukaart.

Dit opent een nieuw venster waarin u de rijhoogte kunt typen. Rijhoogte wordt gemeten in punten en er zijn 72 punten in een inch. De standaard rijhoogte is 12,75, wat past bij een lettergrootte van 10 of 12 punten. Voor grotere lettertypen of afbeeldingen kunt u elke grotere hoogte typen die werkt.
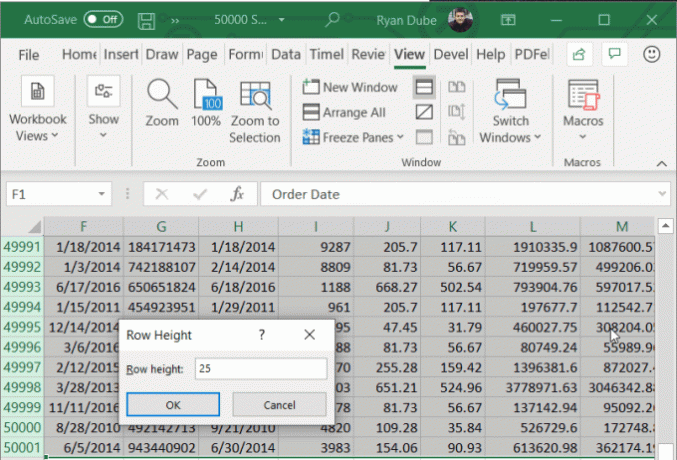
Wanneer u selecteert OK, het past de hoogte aan voor alle rijen in het blad dat u hebt geselecteerd.
Bewerk slechts één cel op een rij
Iets anders waar mensen mee worstelen in een groot blad met veel rijen, is het bewerken of invoegen van een cel in een enkele rij, zonder de rest van het blad nadelig te beïnvloeden.
Als u bijvoorbeeld een nieuwe gegevensrij in het werkblad hebt ingevoegd, maar er is een extra gegevenspunt dat u wilt verwijderen om het uit te lijnen met de rest van het blad, moet u de enkele cel daarin verwijderen rij.
Om dit te doen, selecteert u en klikt u met de rechtermuisknop op die enkele cel. Selecteer Verwijderen in het vervolgkeuzemenu. Aangezien de enkele cel zich in het midden van het werkblad bevindt en omgeven is door gegevens, geeft Excel een speciale Verwijderen raam.

Met dit venster kunt u alle andere gegevenscellen terugschuiven naar de juiste plaatsen om uit te lijnen met de rest van het blad.
- Cellen naar links verschuiven: Alle cellen rechts van de verwijderde cel schuiven naar links.
- Cellen omhoog schuiven: Alle cellen onder de verwijderde cel zullen omhoog schuiven.
- Hele rij: Hiermee wordt de hele rij verwijderd die de geselecteerde cel bevat.
- Volledige kolom: hiermee wordt de hele kolom verwijderd die de geselecteerde cel bevat.
Al deze Excel-trucs laat u een rij (of een kolom) in Excel corrigeren terwijl u berekeningen of posities van de rest van de gegevens in het blad behoudt.
Welkom bij Help Desk Geek - een blog vol technische tips van vertrouwde technische experts. We hebben duizenden artikelen en handleidingen om u te helpen bij het oplossen van elk probleem. Onze artikelen zijn sinds de lancering in 2008 meer dan 150 miljoen keer gelezen.
Abonneer je op Helpdesk Geek.
Sluit je aan bij 15.000+ anderen die dagelijks tips, trucs en snelkoppelingen rechtstreeks in hun inbox ontvangen.
Wij hebben ook een hekel aan spam, u kunt zich op elk moment uitschrijven.