Voor honderden miljoenen gebruikers is de iPhone een alles-voor-alles-apparaat dat vaak hun enige computer is. De lijst met dingen die u met een iPhone kunt doen, is bijna eindeloos. Van surfen op het web tot het in kaart brengen van sterren aan de hemel, de iPhone zit vol met mogelijkheden.
Het zou geen verrassing moeten zijn dat de iPhone ook als muis of trackpad voor een Mac kan fungeren. Het klinkt misschien gek om een apparaat ter waarde van honderden dollars als muis te gebruiken, maar als je even in de problemen zit, is de beste tool degene die je direct beschikbaar hebt. Hier leest u hoe u uw iPhone als muis kunt gebruiken met uw Mac.
Je iPhone als muis gebruiken
Er is geen tekort aan apps die u kunnen helpen profiteren van het begrip 'iPhone als muis'. Een van de meest populaire opties die er zijn, heet "Afstandsbediening voor mobiele muis.” Het is een van de enkele tientallen apps die online verschijnen en vergelijkbare functionaliteit bieden.
Voor $ 1,99 is het nogal een koopje voor de uitgebreide functieset en heeft het meer dan 1.500 beoordelingen en een beoordeling van 4,6 uit 5 in de App Store. Zodra je de app naar je iPhone hebt gedownload, is de rest ongelooflijk eenvoudig. In slechts een paar minuten ben je aan de slag met je iPhone die fungeert als de duurste muis die je je ooit kunt voorstellen.
De iPhone koppelen
Mobile Mouse Remote biedt gebruikers vier verschillende manieren om verbinding te maken met hun Mac-computer. De eerste is niet verwonderlijk Wi-Fi. Dit is een geweldige optie wanneer u thuis of op kantoor bent en een solide signaal hebt. Er is een peer-to-peer-optie, die van alle vier de opties het minst waarschijnlijk is.
De tweede meest populaire optie is waarschijnlijk Bluetooth. Last but not least is het aansluiten van de iPhone op de Mac via een USB-verbinding. Dit elimineert elk aspect van het gebruik van de iPhone als een "draadloze muis", maar in een mum van tijd werkt het op deze manier. Houd er rekening mee dat voor elke verbindingsmethode buiten wifi een in-app-aankoop van $ 0,99 vereist is.
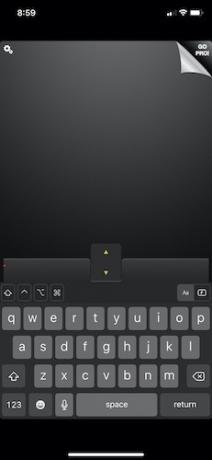
Nu de software op uw iPhone is geïnstalleerd, moet u de software nu downloaden naar uw Mac. Grijp de gratis Server-app voor mobiele muis en installeer het op uw harde schijf. Nadat u de eerste installatie hebt voltooid, moeten beide apparaten de volgende keer dat uw Mac wordt uitgevoerd automatisch aan elkaar worden gekoppeld als ze zich op hetzelfde wifi-netwerk bevinden.
Muisfunctionaliteit activeren
De desktop-app voor Mobile Mouse bevindt zich in uw menubalk waar hij wacht tot u toegang krijgt tot uw serverinstellingen. De app verwerkt de meeste backend-dingen automatisch, inclusief het configureren van uw IP- en poortinstellingen voor synchronisatie met uw iPhone.
De eerste keer dat je de app opent, zal hij je irritant vragen om hem toegang te geven tot Toegankelijkheid op je Mac. We hebben dit verzoek keer op keer gezien in recente macOS-releases, en hoewel het vervelend kan zijn, is het er voor onze bescherming als gebruikers.
Dat gezegd hebbende, ga naar "Systeemvoorkeuren -> Toegankelijkheid -> Privacy -> Mobiele muisserverm" en klik op het vakje. Mogelijk moet u het vinkje verwijderen, uw computerwachtwoord invoeren en vervolgens de muis-app selecteren. Daarna kunt u als beveiliging tegen andere wijzigingen nogmaals op het slotje klikken.
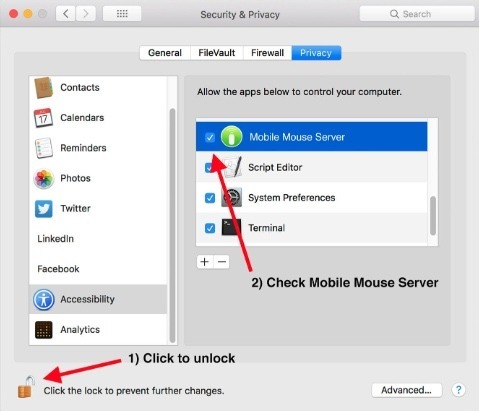
Wanneer u bent verbonden met de computer, controleert u uw verbinding door naar de serverinstelling in de app te gaan. Uw computer zou in de lijst moeten verschijnen met een vinkje ernaast. U zou ook groen moeten zien welk type verbinding u gebruikt.
Zodra u verbonden bent, kunt u uw muis op dezelfde manier verplaatsen als elke andere draadloze muis. Multitouch is inbegrepen, zodat u toegang hebt tot veel van dezelfde multi-vingerfuncties, inclusief in- en uitknijpen voor een verscheidenheid aan snelkoppelingsfuncties.

Een laatste opmerking is dat u ten zeerste wordt aangemoedigd om een wachtwoord te gebruiken met deze app, die is ingeschakeld via de instellingen, voor het geval iemand uw iPhone vastpakt zonder uw toestemming. Beschouw dit als uw eerste en enige waarschuwing!
Gevolgtrekking
Het gebruik van je iPhone als muis ziet er en klinkt ongelooflijk cool uit. Daar komt vast snel verandering in als je telefoontjes of sms'jes krijgt die je dwingen naar de telefoon te kijken. Afgezien van die "problemen", dit is nog een ander item in de lijst met "dingen waarvan je niet wist dat je iPhone het kon doen", maar het is desalniettemin super cool. Mocht u ooit een muis nodig hebben, dan is het fijn om te weten dat u er altijd een in uw zak heeft.
Behalve dat het een muis is, kan je iPhone ook een afstandsbediening voor je Mac, te.
Gelieerde openbaarmaking: Make Tech Easier kan commissie verdienen op producten die zijn gekocht via onze links, wat het werk ondersteunt dat we voor onze lezers doen.


