Dus je hebt een nieuwe Windows-machine gescoord. Gefeliciteerd! Maar nu komt het vervelende deel: Firefox-profielmigratie.
U bent nu belast met het migreren van uw webbrowserprofiel naar uw nieuwe computer. Waar begin je eigenlijk, toch? Nou, je hoeft je geen zorgen te maken. Het is niet zo ingewikkeld als je zou denken.
Inhoudsopgave
In dit bericht leert u hoe u uw Firefox-instellingen van de ene pc naar de andere kunt kopiëren. U kunt een Firefox-account maken en dat gebruiken om uw gegevens op verschillende apparaten te synchroniseren, maar dit artikel is bedoeld voor degenen die hun privégegevens liever lokaal willen bewaren.

Waarom. Firefox-profiel naar een nieuwe computer kopiëren?
Technisch gezien hoeft u dat niet te doen. U kunt uw zaken doen en Mozilla Firefox direct uit de doos gebruiken, geen probleem.
Maar voor sommige gebruikers is dat gewoon niet voldoende. Sommige gebruikers investeren tijd en moeite om hun web te configureren. browsers die bij hun workflow passen.
Ze downloaden. add-ons en sla instellingen op die voor hen het beste werken. Wat ze nodig hebben is om te openen. Firefox met al hun instellingen intact, zodat ze van de grond kunnen komen.
Instellingen migreren. vanaf uw oude computer betekent dat u onmiddellijk toegang heeft tot uw bladwijzers, geschiedenis, wachtwoorden (indien opgeslagen) en add-ons.
Dit helpt ook bij het herstellen van belangrijke gegevens. U hoeft niets opnieuw te downloaden of opnieuw te configureren.
Hoe. Firefox-profiel verplaatsen
Wat je nodig hebt: toegang tot uw. oude en nieuwe computer en een USB-stick.
Opmerking: In deze zelfstudie zullen we dat zijn. met behulp van Windows 10. Het migratieproces moet echter vergelijkbaar zijn voor ouderen. versies van Windows.
Kopiëren. Oude Firefox-instellingen
Log eerst in op uw. oude computer en zorg ervoor dat u Firefox sluit.
Klik met de rechtermuisknop op de Begin knop. Klik Zoeken en typ %app data% voordat je op Enter drukt.
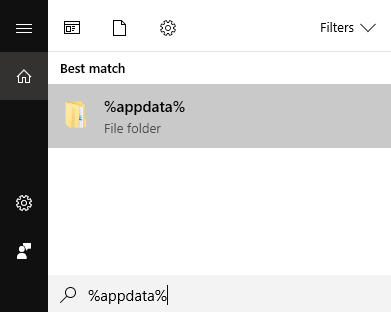
Dit opent de. AppData-map waarin Firefox-gegevens worden opgeslagen samen met gegevens voor andere. toepassingen.
Klik met de rechtermuisknop op de Mozilla map en selecteer Kopiëren.

Sluit uw USB aan. blijf plakken als je dat nog niet hebt gedaan. U kunt ook andere vormen van opslagapparaat gebruiken. die lees-/schrijfmogelijkheden hebben ingeschakeld.
Plak de Mozilla-instellingen op uw geheugenstick. Werp uw USB veilig uit en koppel het apparaat los.
Overzetten. de bestanden
Open de nieuwe. computer en sluit uw externe opslagapparaat aan. Nogmaals, zorg ervoor dat Firefox. is gesloten.
Kopieer de bestanden op. uw externe harde schijf.
Zoals wat je deed. eerder, open de AppData-map. Deze keer, in plaats van te kopiëren, plak je de. Mozilla-map op deze locatie.
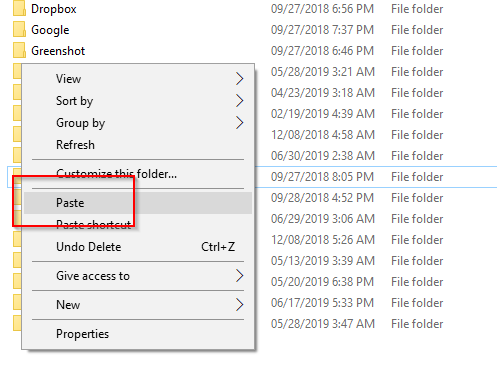
Opmerking: Als een Mozilla-map. verschijnt al voordat je je oude plakt, verwijder dan eerst de bestaande.
Indien succesvol, uw. nieuwe computer moet klaar zijn om uw oude Firefox-instellingen te gebruiken.
Configureren. Firefox
De laatste stap is. in feite Mozilla vragen om de nieuwe instellingen te herkennen die u aan de. AppData-map.
Open Zoeken nog een keer en typ firefox.exe -p druk dan op Binnenkomen.
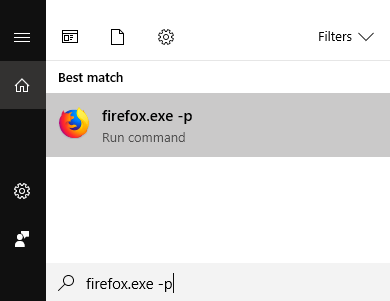
Dit opent de Firefox Gebruikersprofiel kiezen raam.

Je hebt drie belangrijkste. opties om uit te kiezen: Profiel maken, Profiel hernoemen en Profiel verwijderen. Aangezien we een nieuw standaardprofiel maken, selecteert u Maak een profiel aan.
Een nieuw venster zal. pop-up, de wizard Profiel maken. Klik Volgende beginnen.
In het volgende scherm wordt u gevraagd om een nieuwe profielnaam aan te maken (negeer het bestaande profiel). Voer een naam in of laat de standaardoptie ongewijzigd.

Klik Kies folder. Dubbelcheck om te zien of. de maplocatie is correct. Firefox moet naar de standaard worden gericht. locatie die is:
C:\Gebruikers\UW PC. USERNAME\AppData\Roaming\Mozilla\Firefox\Profiles
Als alles in orde is, klik dan op Af hebben om de wizard te verlaten. Het enige dat u nog hoeft te doen, is het nieuw gemaakte profiel te selecteren, Gebruikersprofiel kiezen af te sluiten en Firefox te starten.
Nu kunt u genieten. Firefox gebruiken met uw geïmporteerde instellingen toegepast.
Welkom bij Help Desk Geek - een blog vol technische tips van vertrouwde technische experts. We hebben duizenden artikelen en handleidingen om u te helpen bij het oplossen van elk probleem. Onze artikelen zijn sinds de lancering in 2008 meer dan 150 miljoen keer gelezen.
Abonneer je op Helpdesk Geek.
Sluit je aan bij 15.000+ anderen die dagelijks tips, trucs en snelkoppelingen rechtstreeks in hun inbox ontvangen.
Wij hebben ook een hekel aan spam, u kunt zich op elk moment uitschrijven.


