Als je van fotografie houdt, ben je waarschijnlijk altijd op zoek naar manieren om nieuwe, dynamische en unieke effecten toe te voegen aan je voltooide stukken. Een eenvoudige manier om dit te doen is door overlays toe te voegen bij het bewerken van uw foto's in Photoshop.
Overlays zijn als het toevoegen van effecten zonder dat u meer werk hoeft te doen wanneer u de foto maakt. U kunt de effecten in uw bewerkingsproject laden en ze naar wens manipuleren totdat u tevreden bent met het resultaat. Dit is een tijdbesparend voordeel van het bewerken van foto's in Photoshop.
Inhoudsopgave

Er zijn veel overlays online beschikbaar, dus hier is een handleiding om ze te gebruiken en een verbluffende foto te maken.
Waar vind je overlays voor Photoshop
Als u online naar Photoshop-overlays zoekt, wordt u gebombardeerd met veel overlay-pakketten en ontwerpen. Sommigen van hen zullen gratis zijn, en voor een groot aantal moet u betalen. Het hangt allemaal af van wat je precies wilt.
Als u probeert te beslissen of u overlays wilt kopen of niet, kunt u altijd proberen iets soortgelijks gratis te vinden. Er zijn tal van opties die er zijn. Enkele populaire soorten overlays zijn:
- Bokeh: Dit zijn die wazige lichtvlekken die foto's een knus gevoel kunnen geven.

- Kleur: Als u een snelle manier wilt om bewerk de kleuren van uw foto, kunnen overlays hiervoor handig zijn.

- Textuur: Probeer je het oude, korrelige filmgevoel na te bootsen? Textuuroverlays zullen je vriend zijn. Je kunt deze gebruiken om allerlei vintage, versleten texturen of elk soort patroon toe te voegen.

- Weer: Deze overlays zijn goed om uw buitenfotografie naar een hoger niveau te tillen. U kunt effecten zoals mist, sneeuw of regen toevoegen.

Dit zijn slechts enkele soorten Photoshop-overlays die u online kunt vinden. U kunt zowel gratis als betaalde overlays vinden. Wees voorzichtig waar u ze downloadt, vooral als ze gratis zijn, om te voorkomen dat u schadelijke software downloadt.
Als alternatief kunt u ook uw eigen overlays maken in Photoshop voor toekomstig gebruik.
Photoshop-overlays gebruiken
Zodra je een overlay hebt gevonden die je wilt gebruiken en deze naar je computer hebt gedownload, kun je je foto ermee bewerken. Hier is hoe het te doen.
- Open Photoshop en de foto waaraan u uw overlay wilt toevoegen.
- Sleep het overlay-bestand naar Photoshop op uw foto.

- Het zou als een nieuwe laag in uw project moeten laden. Vanaf hier kunt u positioneer het om bij uw foto te passen en druk vervolgens op Binnenkomen om de overlay op uw foto in te stellen.
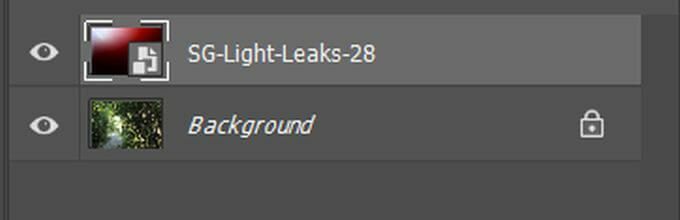
- Nu kunt u de overlay tegen uw foto bewerken. Om dit te doen, kunt u de mengen modus, die verandert hoe de overlay op uw foto wordt toegepast. U kunt ook proberen de dekking te wijzigen als u wilt dat de overlay min of meer subtiel is. Als u de overlay op bepaalde plekken wilt verwijderen, kunt u deze bewerken met behulp van de maskerfunctie. Hiermee kunt u delen van de overlay met een penseel wissen.

De overlay met uw foto bewerken
Nadat u de overlay heeft toegevoegd, wilt u waarschijnlijk het volgende doen: verander het een klein beetje om het beter te laten passen bij je foto en de look waar je voor gaat. Naast enkele van de bovenstaande bewerkingssuggesties, zijn er meer manieren waarop u de overlay naar uw smaak kunt wijzigen.
De overlaykleur wijzigen
Soms past de originele kleur van de overlay niet precies bij het kleurenschema van uw foto. U kunt dit eenvoudig oplossen door wat kleurbewerkingen op uw overlay uit te voeren.
U wilt eerst uw overlay-laag selecteren en vervolgens naar. gaan Afbeelding > Aanpassingen > Tint verzadiging. Hiermee wordt een aanpassingslaag voor uw overlay gemaakt. Er zou een venster moeten verschijnen waarin u de kleur van de laag kunt aanpassen met de Hue-schuifregelaar.
U kunt ook aanpassen Verzadiging of Lichtheid om meer effecten te bereiken.

Als u met verschillende kleurkanalen van de overlay wilt werken, selecteert u de vervolgkeuzelijst waar de standaard is Meester. U kunt hier een ander kleurkanaal selecteren om alleen die te bewerken.

Overvloeimodi gebruiken
Zoals hierboven vermeld, beïnvloeden overvloeimodi hoe uw overlay wordt toegepast op de onderliggende foto. Voor de meeste overlays en texturen, wil je de schermovervloeimodus kiezen.
U kunt echter ook experimenteren met verschillende modi om te zien welke het beste werken voor uw project. U kunt ook de overvloeimodi bewerken om nog meer unieke effecten te krijgen.
Lichter of donkerder maken
Als je merkt dat je overlay op bepaalde plekken te licht of te donker is, kun je dit wijzigen door aanpassingslagen te gebruiken. U kunt een toevoegen Curven aanpassingslaag en trek het midden van de curve naar beneden om de foto donkerder te maken. Vervolgens kunt u het verfgereedschap in zwart gebruiken om delen van de laag te wissen die u niet wilt.
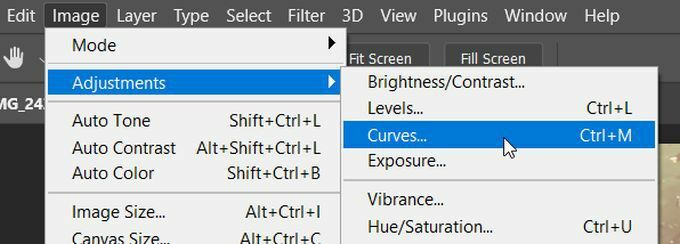
Aan de andere kant, als u delen van de afbeelding lichter wilt maken, gebruikt u dezelfde curve-aanpassing en gaat u naar Filters en aanpassingen > Omkeren. Gebruik vervolgens een witte borstel om delen van de overlay lichter te maken.
Photoshop-overlays gebruiken
Photoshop-overlays zijn een snelle en gemakkelijke manier om iets extra's aan uw foto's toe te voegen en ze unieker te maken. Houd er echter rekening mee dat u niet te veel overlays tegelijk wilt toevoegen, anders kunt u de aandacht afleiden van wat u hebt gefotografeerd.
Je zult ook willen proberen ervoor te zorgen dat de overlay niet te veel botst met de foto. Maar hoe u overlays voor uw creatieve doeleinden gebruikt, is aan u en hangt af van wat voor soort look u zoekt.
Over het algemeen zijn Photoshop-overlays een geweldig hulpmiddel voor elke fotograaf of foto-editor om toe te voegen aan hun arsenaal voor fotobewerking.
Welkom bij Help Desk Geek - een blog vol technische tips van vertrouwde technische experts. We hebben duizenden artikelen en handleidingen om u te helpen bij het oplossen van elk probleem. Onze artikelen zijn sinds de lancering in 2008 meer dan 150 miljoen keer gelezen.
Willen indruk maken je vrienden en familie met geweldig technische nerd?
Abonneer u op Help Desk Geek en ontvang dagelijks geweldige handleidingen, tips en trucs! We sturen alleen nuttige dingen op!
Wij hebben ook een hekel aan spam, u kunt zich op elk moment uitschrijven.


