Duiken in de wereld van programmeren in Python is een opwindende onderneming, waarmee u projecten kunt verkennen en maken, variërend van eenvoudige scripts tot complexe web-apps. Maar soms moet u de installatie ongedaan maken voor een systeemopruiming of om een andere versie te installeren Python vanaf uw Windows-pc volledig.
Het verwijderen van Python van uw computer is niet zo eenvoudig als klikken op 'verwijderen'. Er zijn verschillende stappen die u moet volgen, en als u er zelfs maar één overslaat, kunnen er resterende bestanden op uw systeem achterblijven. Hier leest u hoe u Python volledig van uw Windows-pc kunt verwijderen, zodat deze schoon en klaar is voor wat er daarna komt.
Inhoudsopgave

Zoek uw Python-installatie.
De eerste stap is om te lokaliseren waar Python op uw pc is geïnstalleerd. U kunt het installatiepad vinden door te typen waar python in het Opdrachtprompt.

Het is normaal dat Python op meerdere locaties is geïnstalleerd, en dit komt meestal door de manier waarop verschillende versies en distributies van Python zijn geïnstalleerd. Onthoud de bestandspaden, want je hebt ze zo nodig nodig.
Hoe Python verwijderen.
Om Python te verwijderen, start u vanuit de app Instellingen.
- druk op ramen + I om Instellingen te openen.
- Selecteer Apps in het linkerdeelvenster en klik vervolgens op Geïnstalleerde apps.

- Scroll naar beneden tot je de Python-app vindt. Klik op de drie puntjes ernaast en selecteer Verwijderen vanuit het contextmenu.

- Bevestig dat u Python wilt verwijderen door op te klikken Verwijderen opnieuw.
Het verwijderen begint en duurt niet lang om te voltooien. Herhaal deze stappen indien nodig voor andere Python-apps, zoals de Python Launcher.
Nadat je Python hebt verwijderd, ga je terug naar de opdrachtprompt en voer je de opdracht where python opnieuw uit. Als een bestandspad met Python wordt geretourneerd, wordt het niet volledig verwijderd.

In ons geval is er iets overgebleven in het bestandspad AppData\Local\Microsoft\WindowsApps. Dit komt omdat het Python-installatieprogramma op Windows het Python-uitvoerbare bestand in dit pad instelt wanneer u tijdens de installatie de optie "Python aan PATH toevoegen" selecteert.
In Verkenner hebben we twee bestanden: python.exe En python3.exe.
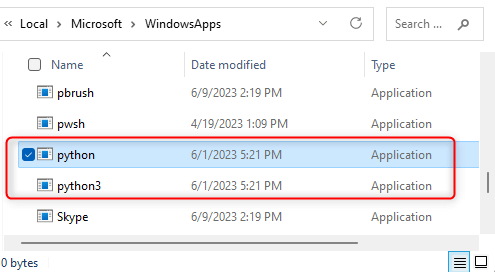
Laten we ze verwijderen.
- Open de opdrachtprompt en gebruik de opdracht cd om naar de map met de twee Python-bestanden te navigeren. In dit voorbeeld zou dat zijn: cd AppData\Local\Microsoft\WindowsApps
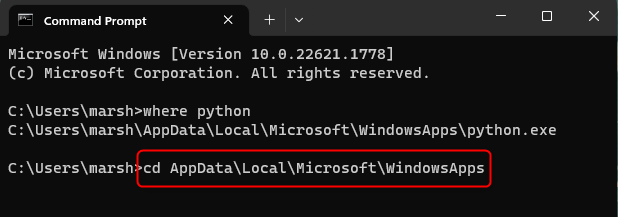
- Typ vervolgens del python.exe en druk op Binnenkomen.

- Typ nu del python3.exe en druk op Enter.

Ze zijn nu met succes verwijderd. U kunt nogmaals controleren of u vrij bent door nogmaals waar python uit te voeren. Als INFO: Kon geen bestanden vinden voor het/de gegeven patroon(en) wordt geretourneerd, wordt Python volledig van uw pc verwijderd.
Verwijder uw Pip-pakketten.
Wanneer u Python verwijdert met behulp van het standaard verwijderingsproces, worden de pip-pakketten die u hebt geïnstalleerd niet automatisch verwijderd. Deze pakketten worden opgeslagen in een aparte map die niet wordt verwijderd tijdens het verwijderen.
U kunt de pip-pakketten verwijderen door Verkenner te openen en naar AppData\Local\Porgrams. Je ziet een map met de naam "Python." Klik met de rechtermuisknop op deze map en klik op het prullenbakpictogram in het contextmenu om deze te verwijderen.

Als je deze map niet verwijdert, heb je dezelfde pip-pakketten als je Python opnieuw installeert.
Een verse lei.
Onthoud dat het niet alleen gaat om de belangrijkste verwijdering van Python. Vergeet de Python- en Python3-bestanden niet die vaak in uw WindowsApps-map blijven hangen en de vaak over het hoofd geziene Pip pakketten genesteld in hun eigen directory. Ervoor zorgen dat deze elementen ook worden verwijderd, is cruciaal voor een volledige verwijdering.
En daar heb je het - een grondige Python-zuivering. Nu is uw pc klaar voor wat er daarna komt: een systeemopruiming, een nieuwe Python-installatie of een geheel nieuwe programmeertaal.
Welkom bij Help Desk Geek, een blog vol technische tips van vertrouwde technische experts. We hebben duizenden artikelen en handleidingen om u te helpen bij het oplossen van elk probleem. Onze artikelen zijn meer dan 150 miljoen keer gelezen sinds onze lancering in 2008.
Willen indruk maken je vrienden en familie mee geweldig technische nerds?
Abonneer u op Help Desk Geek en ontvang dagelijks geweldige gidsen, tips en trucs! We sturen alleen nuttige dingen!
We zullen je nooit spammen, je kunt je op elk moment afmelden.


