De Event Viewer in Windows is een gecentraliseerde logservice die wordt gebruikt door toepassingen en besturingssysteemcomponenten om gebeurtenissen te melden die hebben plaatsgevonden, zoals het niet voltooien van een actie of het starten van een onderdeel of programma.
Er zijn verschillende secties in de Event Viewer, zoals: Sollicitatie en Veiligheid onder Windows-logboeken en Toepassingen en dienstenlogboeken. De lijsten met gebeurtenissen in elke sectie in de Event Viewer stapelen zich in de loop van de tijd op en de lijsten kunnen erg lang worden en de laadtijd van de Event Viewer vertragen. Het kan het ook moeilijk maken om problemen te vinden. U kunt zelfs een bericht tegenkomen dat het gebeurtenislogboek vol is.
Inhoudsopgave
In dit artikel wordt uitgelegd hoe u gebeurtenislogboeken kunt exporteren om er een back-up van te maken, hoe u ze kunt wissen en hoe u de omvang van een gebeurtenislogboek kunt vergroten.
Een Windows-gebeurtenislogboek exporteren
Het wordt aanbevolen dat u een gebeurtenislogboek exporteert om er een back-up van te maken voordat u het wist. Klik hiervoor met de rechtermuisknop op het logboek dat u wilt exporteren in de boomstructuur aan de linkerkant van het Event Viewer-venster en selecteer
Alle evenementen opslaan als uit het pop-upmenu. Gebruik de pijlen rechts van de boomitems om de verschillende delen van de boom uit te vouwen en samen te vouwen.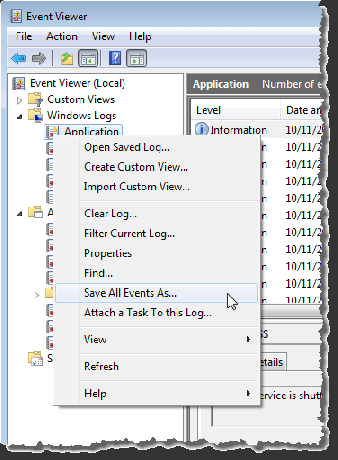
OPMERKING: U kunt ook klikken op Alle evenementen opslaan als in de Acties lijst aan de rechterkant van het venster. De naam van het geselecteerde logboek wordt als kop boven de beschikbare opties weergegeven.
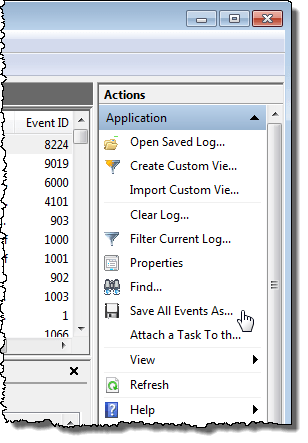
Als u de beschikbare opties niet ziet die ook beschikbaar zijn in het pop-upmenu onder de naam van het geselecteerde logboek, klikt u op de pijl-omlaag op de kop om de lijst uit te vouwen.
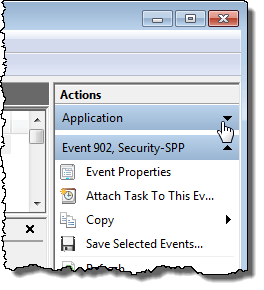
Op de Opslaan als dialoogvenster, navigeer naar de plaats waar u uw gebeurtenislogboekbestand wilt opslaan. Voer een naam in voor het opgeslagen logbestand in de Bestandsnaam en kies een bestandstype uit de Opslaan als type keuzelijst.
OPMERKING: U kunt uw logbestand opslaan als een gebeurtenisbestand (.evtx), een XML-bestand (.xml), een door tabs gescheiden bestand (.tekst), of een door komma's gescheiden bestand (.csv). Het enige bestandstype dat u opnieuw in de Event Viewer kunt importeren, is de .evtx type. Met de andere typen kunt u uw loggegevens buiten de Event Viewer bekijken, maar de bestanden kunnen niet terug in de Event Viewer worden geïmporteerd.
Klik Sparen om het gebeurtenislogboek in een bestand op te slaan.
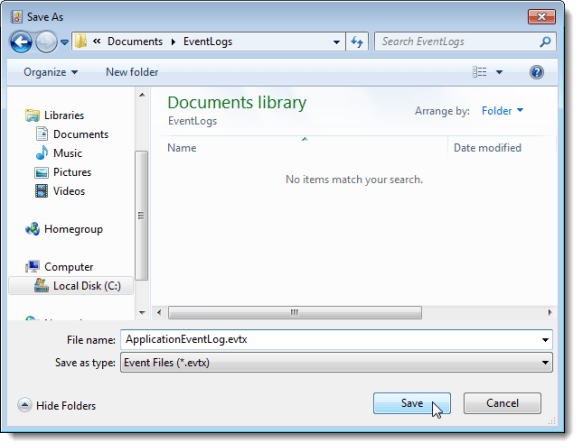
Als je de hebt geselecteerd .evtx bestandstype, de Informatie weergeven dialoogvenster verschijnt. Als u de loggegevens in de Event Viewer op een andere computer wilt kunnen importeren, moet u mogelijk weergave-informatie toevoegen aan het geëxporteerde logbestand. Selecteer de Informatie weergeven voor deze talen Radio knop. Als u een andere taal nodig heeft, selecteert u de Toon alle beschikbare talen selectievakje en selecteer het selectievakje voor uw gewenste taal, indien beschikbaar. Klik OK.
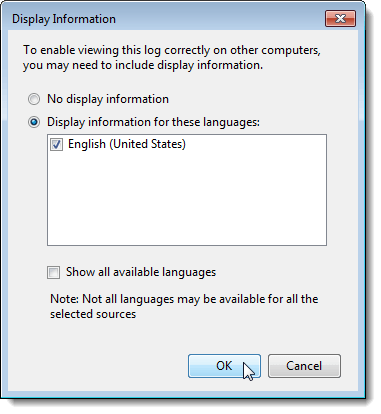
Een map met de metagegevens voor uw landinstelling wordt naar dezelfde map geschreven als het logbestand dat u hebt opgeslagen.
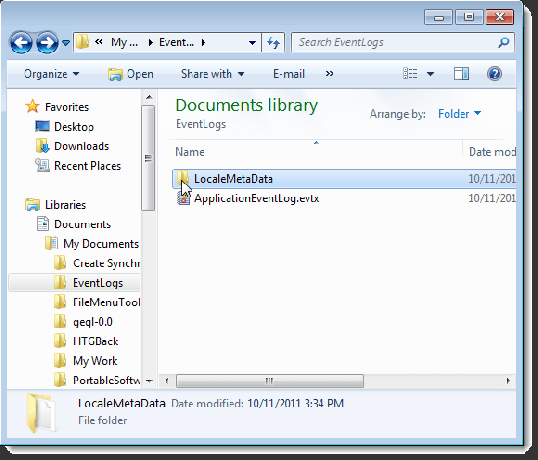
Open een opgeslagen logboek
Om een logbestand te openen dat u als .evtx-bestand hebt geëxporteerd, selecteert u Opgeslagen logboek openen van de Actie menu.
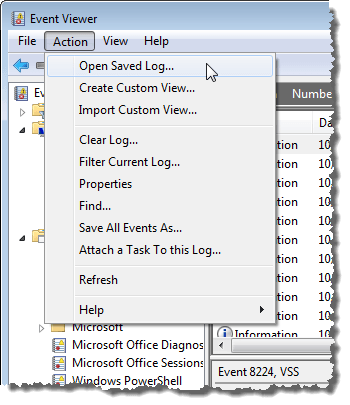
Op de Opgeslagen logboek openen dialoogvenster, navigeer naar waar u uw .evtx bestand, selecteer het en klik op Open.

Een gebeurtenislogboek wissen
Nadat u een log hebt geëxporteerd, kunt u deze eenvoudig wissen. Selecteer hiervoor Logboek opschonen van de Actie menu.
OPMERKING: U kunt ook met de rechtermuisknop op het logboek klikken en Logboek opschonen uit het pop-upmenu of klik op Logboek opschonen in de Acties lijst aan de rechterkant van het Event Viewer-venster.

Er wordt een dialoogvenster weergegeven waarin u het logboek kunt opslaan voordat u het wist, voor het geval u het nog niet hebt geëxporteerd. Als u klikt Opslaan en wissen, hetzelfde Opslaan als het eerder genoemde dialoogvenster wordt weergegeven en de Informatie weergeven dialoogvenster verschijnt, als u de selecteert .evtx bestandstype. Als u uw logbestand al hebt opgeslagen, klikt u op Duidelijk om het logboek te wissen.
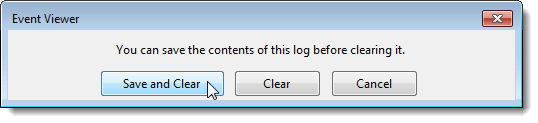
Vergroot de maximale grootte van een gebeurtenislogboek
Als u een bericht hebt ontvangen dat het gebeurtenislogboek vol is, wilt u misschien de maximaal toegestane grootte voor dat logboek vergroten. Klik hiervoor met de rechtermuisknop op het gewenste logboek en selecteer Eigenschappen uit het pop-upmenu.
OPMERKING: Nogmaals, je hebt toegang tot de Eigenschappen optie van de Actie menu of in de Acties lijst.
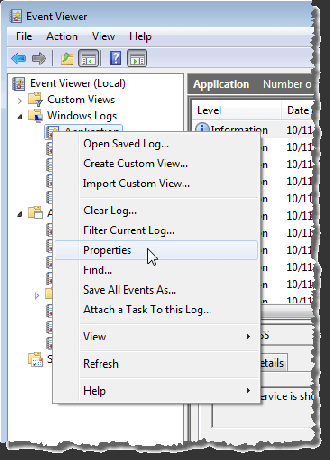
De Logboekeigenschappen dialoogvenster verschijnt. Om de maximaal toegestane grootte voor het geselecteerde logboek te vergroten, klikt u op de pijl omhoog op de Maximale loggrootte invoervak om het nummer te wijzigen (in kilobytes). U kunt ook het huidige nummer markeren en een nieuw nummer typen.
Selecteer een actie die moet worden ondernomen wanneer de maximale grootte van het gebeurtenislogboek is bereikt. U kunt ervoor kiezen om Gebeurtenissen overschrijven indien nodig, beginnend met de oudste gebeurtenissen, om Archiveer het logboek als het vol is, die geen gebeurtenissen overschrijft, of Overschrijf de gebeurtenissen niet, wat betekent dat u het gebeurtenislogboek handmatig moet wissen.
U kunt het geselecteerde logboek ook wissen op de Logboekeigenschappen dialoogvenster door te klikken op Logboek opschonen. Klik OK wanneer u klaar bent met het aanbrengen van uw wijzigingen.
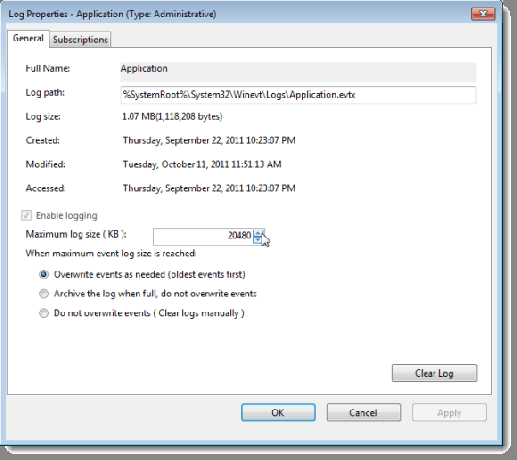
Om de Event Viewer te sluiten, selecteer Uitgang van de Bestand menu.
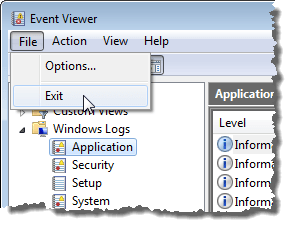
De Windows Event Viewer is een handig hulpmiddel voor het verkrijgen van informatie over uw hardware, software en systeemcomponenten. Het kan u helpen bij het identificeren van huidige systeemproblemen, zoals waarom uw computer is gecrasht of wat het laatste probleem met een specifiek programma heeft veroorzaakt. Genieten van!
Welkom bij Help Desk Geek - een blog vol technische tips van vertrouwde technische experts. We hebben duizenden artikelen en handleidingen om u te helpen bij het oplossen van elk probleem. Onze artikelen zijn sinds de lancering in 2008 meer dan 150 miljoen keer gelezen.
Abonneer je op Helpdesk Geek.
Sluit je aan bij 15.000+ anderen die dagelijks tips, trucs en snelkoppelingen rechtstreeks in hun inbox ontvangen.
Wij hebben ook een hekel aan spam, u kunt zich op elk gewenst moment uitschrijven.


