Dit is deel 2 van onze serie "iOS-beginnersgids".
Deel 1: Je iOS-apparaat instellen
Deel 2: Navigeren op je iOS-apparaat.
Vaak lijkt het erop dat de reden waarom mensen de basisnavigatie in iOS niet begrijpen, is omdat ze het veel moeilijker maken dan nodig is. Verplaatsen is echt een vrij eenvoudig proces. Alle eerdere kennis over computers vergetend, als je de navigatie gewoon op het eerste gezicht neemt, zul je het sneller begrijpen.
Er zijn maar een paar verschillende kanten aan het iOS-navigatieproces. Er is de lay-out van het startscherm, gebaren, tekst bewerken, het zoekscherm, mappen maken en de multitasking-balk. Als je deze paar basisonderdelen leert, heb je alles wat je moet weten om over je apparaat te bewegen, of het nu een iPhone, iPad, iPad Mini of iPod Touch is.
Thuis scherm
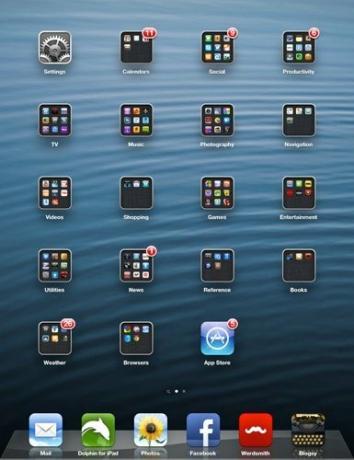
Nadat u uw Apple iOS-apparaat voor de eerste keer hebt opgestart, wordt u begroet door het startscherm. De schermkap hierboven ziet er een beetje anders uit dan het startscherm op een gloednieuw apparaat, omdat ik het al heb gewijzigd en aangepast aan mijn eigen behoeften. Maar dit is alles wat je nodig hebt. Alles is daar. Er zijn geen mappen om te navigeren, en de enige reden waarom je mappen zou hebben, is als je een app-verzamelaar bent, zoals ik, en je wilt dat elke app heel gemakkelijk te vinden is.
Gebaren
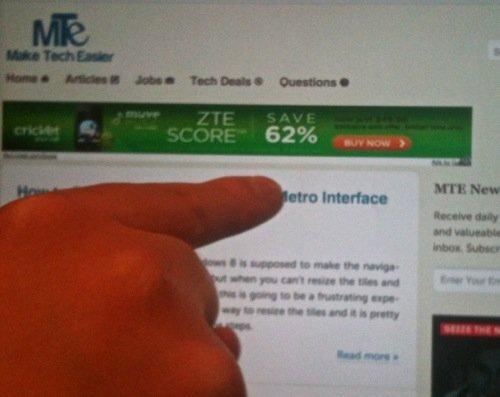
Als u zich binnen iOS verplaatst, moet u eenvoudig te leren gebaren gebruiken. Waaronder:
- Kraan. Als u op een app of een item tikt, kunt u deze selecteren; soms een klik genoemd.
- Lange tik. Een fractie van een seconde langer op een app of item tikken.
- Dubbeltik: In- en uitzoomen.
- Knijp in of uit: In- en uitzoomen.
- Sleuren. Tikken op een item, vasthouden en slepen om het te verplaatsen.
- Flick: Korte, snelle bewegingen naar links en rechts of omhoog en omlaag om door pagina's te bladeren of om te bladeren.
- Veeg. Beweging die iets langer is dan een tik.
Bewerken
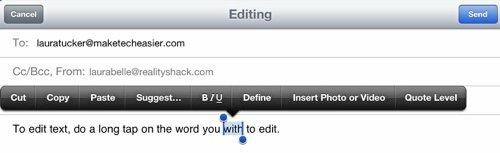
Om tekst te bewerken, tikt u lang op het woord dat u wilt bewerken. Als u meer dan één woord wilt bewerken, sleept u de punten aan beide uiteinden van de markeringsbalk om de hele zin te bedekken. U kunt knippen, kopiëren en plakken, soms tekst wijzigen in vet of cursief en een woord definiëren. Als u dit in de Mail-app doet, krijgt u andere opties, zoals het invoegen van een foto of video. Als u een verkeerd gespeld woord selecteert, biedt het u in plaats daarvan keuzes voor de juiste spelling van een woord.
Zoeken
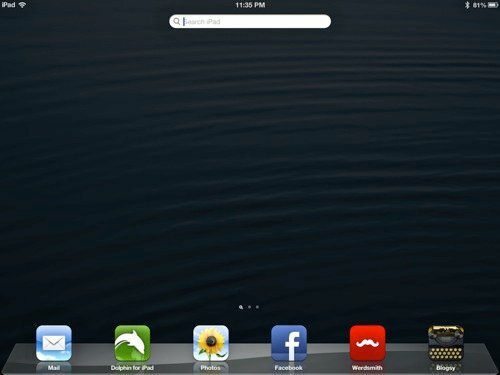
Hoewel iOS gemakkelijk te navigeren is en alles aanwezig is, bieden ze je nog steeds een zoekfunctie. Het is niet iets dat zo vaak wordt gebruikt als een zoekfunctie op een Mac of een pc, maar het komt soms van pas. Naast het doorzoeken van uw apps doorzoekt het ook e-mails, berichten, notities en de agenda. Veeg naar rechts om dit scherm te bereiken. Als u naar links veegt, worden meer pagina's weergegeven als u meer apps heeft dan op één pagina passen.
Mappen
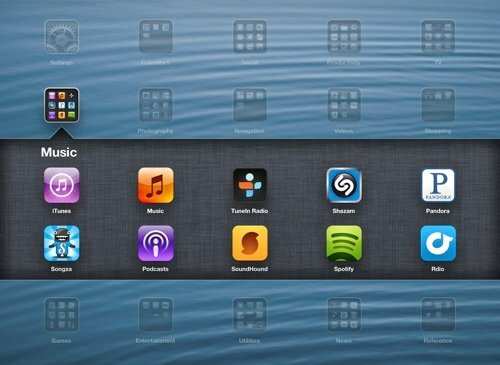
Het maken van mappen is vrij eenvoudig. Er is geen menu om een functie Map maken te kiezen. Het is gewoon een kwestie van slepen en neerzetten. Door lang op een app te tikken, lijken de apps te dansen. Dit betekent dat ze nu klaar zijn om rondgesleept te worden. Behalve dat u ze in een andere volgorde kunt plaatsen, kunt u ze ook in mappen plaatsen voor een betere organisatie. Als u een app naar een andere app sleept, wordt er automatisch een map gemaakt en kunt u deze een naam geven, hoewel het kan er een voor u kiezen, zoals Hulpprogramma's of Navigatie, maar u kunt dat nog steeds met uw eigen overschrijven naam. De iPad past twintig apps in een map, de iPhone 5 zestien en eerdere iPhones twaalf.
MultitaskingBar
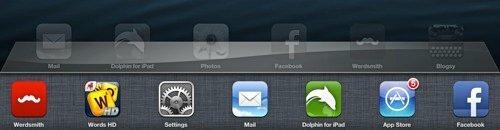
Om het heen en weer schakelen tussen apps makkelijker te maken, is er een Multitasking Bar die met een dubbelklik toegankelijk is. U kunt met een enkele klik terugkeren naar het startscherm, terwijl een dubbele klik de Multitasking Bar oproept met alle apps die u hebt gebruikt en geopend. Je kunt deze apps sluiten door lang op een app te tikken, omdat de apps opnieuw moeten schudden of dansen. Door op een app met een X erop te klikken in de multitaskingbalk, kunt u deze sluiten. Als u op de X van een app op de startpagina klikt, wordt de app verwijderd.
Dit is alles wat er is om te leren bewegen in iOS. Dit zijn voor het grootste deel eenvoudige functies en acties, en zolang je je dat herinnert, blijft het eenvoudig.
In het volgende artikel zullen we de Instellingen-app van iOS doornemen. Blijf kijken.
Gelieerde openbaarmaking: Make Tech Easier kan commissie verdienen op producten die zijn gekocht via onze links, wat het werk ondersteunt dat we voor onze lezers doen.

![Een Pages-document opslaan als pdf in iBooks [iPad]](/f/288a0f1d0a1c0865560101815b70ec1e.jpg?width=360&height=460)
