Laten we eerlijk zijn; iMessage komt in de nabije of verre toekomst niet naar je Android-apparaat, omdat het bedoeld is om uitsluitend op Apple-gadgets te werken.
Met de juiste software, wat technische knowhow en een beetje geduld is er echter een manier om de iMessage op Android te krijgen en te genieten van de coole functies waar gebruikers van iOS-apparaten over opscheppen.
Waarom kan ik iMessage niet gebruiken op Android
Zoals we al hebben vermeld, is iMessage exclusief gebouwd voor iOS-apparaten, daarom kun je het niet normaal gebruiken op een Android-apparaat.
Verder beveiligt iMessage berichten van het verzendende apparaat via de servers van Apple naar het ontvangende apparaat met behulp van een speciaal end-to-end-coderingssysteem. Om deze reden kan het iMessage-netwerk alleen worden gebruikt door soortgelijke apparaten die weten hoe dergelijke berichten moeten worden ontsleuteld.
De andere reden is puur commercieel - zodat meer mensen Apple-producten kopen.
Er zijn twee programma's die u kunt gebruiken om iMessage op uw Android-apparaat te krijgen: weMessage of AirMessage. Laten we eens kijken hoe u ze allemaal kunt instellen, zodat u weet welke u moet kiezen wanneer u er klaar voor bent.
weMessage
Dit programma stuurt uw sms-berichten via het iMessage-netwerk met behulp van Apple's codering, om van en naar macOS, iOS en uw Android-apparaat te verzenden.
Om weMessage te gebruiken, heeft u uw bestaande Apple ID- of iMessage-account, een Android-telefoon (Lollipop of hoger), weMessage-app op uw Android-apparaat, een Mac met Yosemite of een hogere versie en Java 7 of hoger.
Stel weMessage in om iMessage op Android-apparaten te gebruiken
Voordat u de onderstaande stappen uitvoert, moet u ervoor zorgen dat de Mac-computer die u gebruikt: Java 7 of hoger geïnstalleerd om weMessage te gebruiken. U kunt naar "Finder -> Toepassingen -> Hulpprogramma's -> Terminal" gaan en typen Java. Klik op Terug. Als je een fout ziet, is Java niet op je Mac geïnstalleerd.
1. Downloaden weMessage, installeer het en voer het uit op uw computer, ga vervolgens naar "Systeemvoorkeuren -> Beveiliging en privacy" en klik op het tabblad Privacy. Klik op Toegankelijkheid om enkele functies daarin in te schakelen.

2. U ziet een slotpictogram linksonder in uw scherm. Klik erop om de instellingen te ontgrendelen en klik vervolgens op het pictogram "+" (plus) en ga naar "Toepassingen -> Hulpprogramma's" op uw harde schijf. Klik op "Terminal -> Openen".
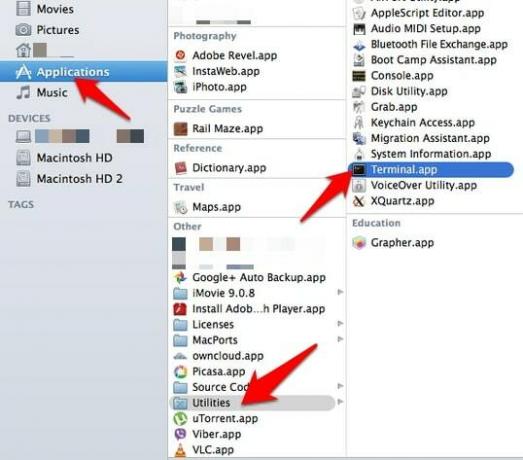
3. Dubbelklik op de weMessage "run.command" om het programma te openen. Er wordt een Terminal-venster geopend waarin u uw iMessage-e-mailadres en een wachtwoord typt.
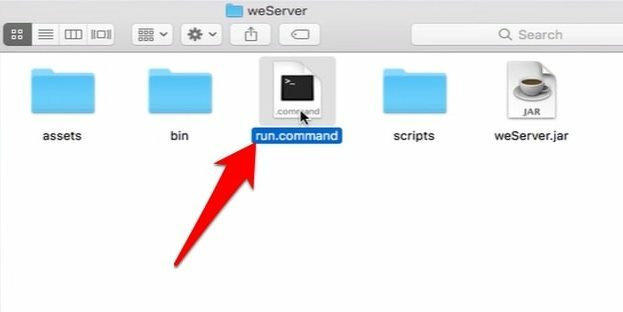
4. Stel vervolgens in weMessage-app op uw Android-apparaat door het te downloaden en te installeren vanuit de Google Play Store. Open de app en tik op Doorgaan. Ga op uw Mac-computer naar "Systeemvoorkeuren -> Netwerk".
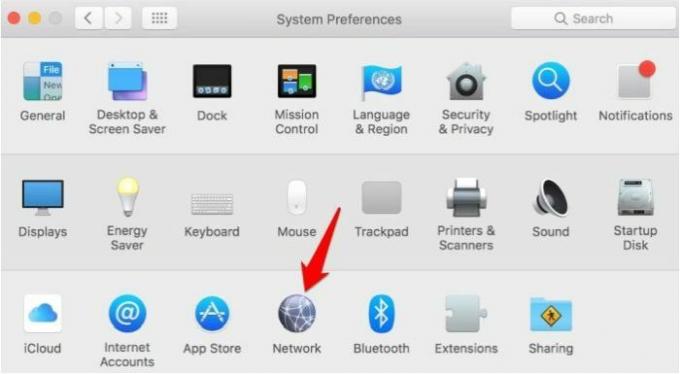
5. Klik op Geavanceerd en klik op TCP/IP om het IP-adres van uw Mac te krijgen. Hierdoor kunnen je mac en weMessage met de app op je Android-apparaat praten.

6. Voer het IP-adres van uw Mac in het respectieve veld in de weMessage Android-app in, typ uw iMessage-e-mailadres en wachtwoord dat u in de vorige stappen hebt gebruikt en tik vervolgens op Aanmelden.

7. In het scherm Gesprekken kun je nu een sms sturen, maar test het met je iPhone als je die hebt of met iemand die er een heeft. Als uw bericht wordt weergegeven in een blauwe iMessage-ballon, betekent dit dat u iMessage nu gebruikt met uw Android-apparaat.
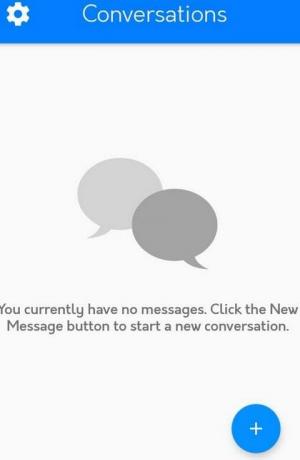
Opmerking: Om de installatie te laten werken, moeten uw Mac en Android-apparaat zich op hetzelfde Wi-Fi-netwerk bevinden. Als u iMessage vanaf elke locatie wilt gebruiken, kunt u: poort doorsturen instellen om uw Wi-Fi-netwerk te configureren om externe verbindingen toegang tot het netwerk te geven. Op deze manier maakt uw Android-apparaat opnieuw verbinding met weMessage op uw Mac, ongeacht uw locatie.
Luchtbericht
AirMessage kan u ook helpen iMessage op uw Android-apparaat te krijgen. Om dit programma te gebruiken, heb je een Mac nodig met Yosemite of hoger en een Android-apparaat met Marshmallow of hoger.
1. De eerste stap is om installeer de server dat zal iMessage en de AirMessage-app overbruggen. Download het naar je Mac en sla het op in de map Programma's. U moet het actief laten, zodat u altijd berichten kunt ontvangen en verzenden, ongeacht uw locatie.
2. Start vervolgens AirMessage en klik op "Open voorkeuren" in het welkomstbericht. Klik op "Bewerk wachtwoorden..." Voer zelf een nieuw wachtwoord in, sluit het venster om de wijzigingen op te slaan.

3. Schakel AirMessage-automatiseringstoegang in door naar "Systeemvoorkeuren -> Beveiliging en privacy" te gaan. Klik op "Privacy -> Toegankelijkheid". Dit zal helpen wanneer u berichten wilt verzenden, dus als u de prompt eerder hebt gekregen maar deze niet hebt toegestaan, kunt u deze stap nemen om dit te doen.

4. Als u macOS Mojave 10.14 of hoger gebruikt, laat AirMessage uw berichtgegevens lezen door AirMessage toe te voegen. Ga hiervoor naar "Systeemvoorkeuren -> Beveiliging en privacy -> Privacy -> Volledige schijftoegang", voeg AirMessage toe.
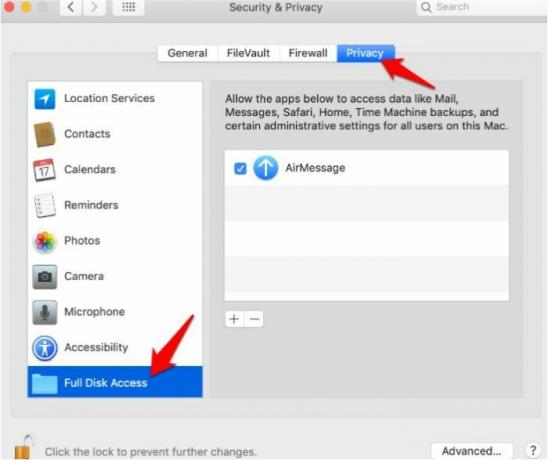
5. Schakel de slaapinstellingen op uw Mac uit om AirMessage altijd te laten werken, zodat het berichten kan ontvangen en verzenden. Ga hiervoor naar "Systeemvoorkeuren -> Energiebesparing" en wijzig de instelling. Zorg ervoor dat het adresboek van uw computer leeg is zodat de server optimaal kan werken.
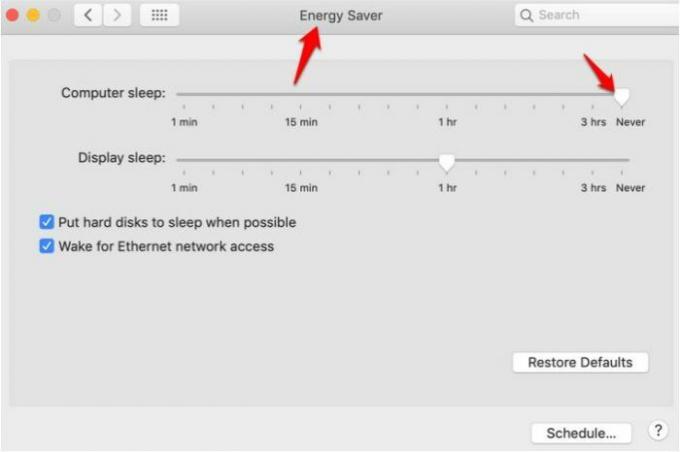
6. De volgende stap is het configureren van de verbinding om een betrouwbaar gebruik van de AirMessage-app te garanderen. Net als weMessage kunt u ook port forwarding gebruiken met AirMessage, zodat u vanaf elke locatie verbinding kunt maken dus zoek het lokale IP-adres van uw computer door naar "Systeemvoorkeuren -> Netwerk" te gaan en uw. te selecteren netwerk. Noteer uw IP-adres voor later gebruik.

7. Configureer port forwarding, afhankelijk van uw router, door verbinding te maken met het standaard gateway-adres. U kunt het vinden door naar "Systeemvoorkeuren -> Netwerk (Wi-Fi geselecteerd) -> Geavanceerd... -> TCP/IP" te gaan en vervolgens op "Router" te klikken.

8. Ga naar Port Forward-instellingen (als het niet onmiddellijk beschikbaar is, kijk dan onder Geavanceerde instellingen), en maak een nieuw port forwarding-item aan met het lokale IP-adres van uw Mac en de poort van de server (meestal 1359 door standaard). Typ TCP en sla uw wijzigingen op en pas ze toe.
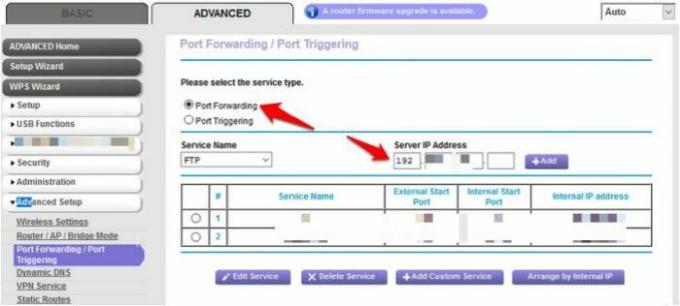
Opmerking: Wanneer het IP-adres verandert, kan AirMessage geen verbinding maken met de server, maar u kunt dit oplossen door een dynamische DNS-provider zoals geen IP. Deze tool houdt wijzigingen in IP-adressen bij, zodat AirMessage altijd verbinding kan maken.
Stel AirMessage in om verbinding te maken met uw server door de app te openen en het adres van uw server (dynamische DNS-hostnaam) en het wachtwoord in te voeren dat u in de eerste stappen hebt gekozen.
Eenmaal verbonden, synchroniseer je je berichten voor een naadloze overgang tussen je computer en Android-apparaat.
Afronden
De bovenstaande stappen lijken misschien behoorlijk technisch voor een beginner, maar als je het eenmaal onder de knie hebt, ben je goed op weg om te genieten van de iMessage-ervaring op je Android-apparaat.
Verwant:
- Hoe de iMessage-bubbelkleur in iOS te veranderen
Gelieerde openbaarmaking: Make Tech Easier kan commissie verdienen op producten die zijn gekocht via onze links, wat het werk ondersteunt dat we voor onze lezers doen.


