De kans is groot dat je nog steeds die video's hebt die je hebt gemaakt van de laatste bijeenkomst met je vrienden. Ze staan in de galerij van uw apparaat te wachten om te worden bewerkt. De gedachte om die video's naar je computer over te zetten voor bewerking is misschien bij je opgekomen, maar het zal niet nodig zijn.
Kinemaster is perfect in staat om uw video's te bewerken. Het is een app voor het bewerken van video's met veel functies voor Android die alle essentiële functies heeft om je video's gratis je eigen persoonlijke touch te geven.
Verwant: 4 van de beste Android-apps voor videobewerking om een professionelere video te maken
Een video bijsnijden met Kinemaster
Om je video bij te snijden, moet je deze eerst uploaden. Om je video toe te voegen, tik je op het "+"-teken in de middelste cirkel.

Nadat je video is toegevoegd, tik je op het vinkje rechtsboven. Om je video bij te snijden, tik je op de video onderaan, waarna de rand geel wordt. Linksboven zie je een schaarpictogram.
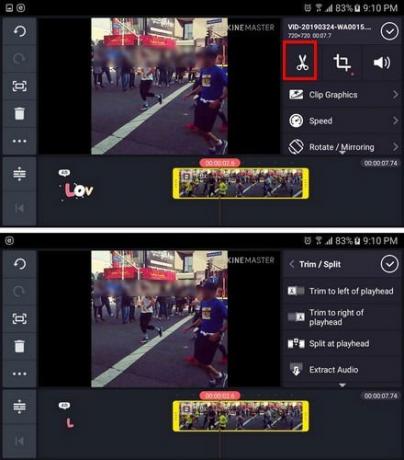
Tik erop en er verschijnen nieuwe trimopties in hetzelfde gebied. Als de opties grijs zijn, schuift u de video heen en weer zodat de opties oplichten. U kunt links of rechts van de afspeelkop trimmen, splitsen bij afspeelkop of splitsen en stilstaand beeld invoegen. Kies de optie die het beste bij uw behoeften past.
De overgangsfunctie in Kinemaster gebruiken
Het toevoegen van een overgang aan uw video's is een gemakkelijke taak. Voeg een video toe zoals je normaal zou doen, maar kies er deze keer een paar meer. Je zult zien dat er tussen elke video een grijs vierkant is met een lijn in het midden. Tik op dat vierkant om een overgang toe te voegen.

Tik op de optie overgangseffect en verschillende opties. U kunt kiezen uit opties zoals 3D-overgangen, klassiek, leuk, beeld-in-beeld, krachtig, presentatie, tekst en meer. Als je klaar bent met het toevoegen van een overgang, tik je bovenaan op het vinkje. Om een voorbeeld van de overgangen te bekijken, schuift u de video naar de plaats waar u deze wilt laten beginnen en tikt u op de afspeelknop.
Verwant: Filmische video opnemen op Android
Hoe maak je een voice-over in Kinemaster
Nadat je de video's hebt toegevoegd, wil je ook de voice-over toevoegen. Tik op het microfoonpictogram. De opname start pas als je op de Start-knop tikt, maar je kunt zien dat de microfoon aan staat omdat er een groen lampje begint te knipperen.

Zodra u op de Start-knop tikt, worden de delen van de video waaraan de voice-over wordt toegevoegd, rood gemarkeerd. Wanneer je op de stopknop tikt, heeft het deel van de video dat rood was nu een paarse lijn eronder. U zult ook extra opties zien, zoals bekijken, opnieuw opnemen, herhalen, spraakfilter, spraakvolume en bijsnijden.

Tekst toevoegen aan een Kinemaster-video
Het toevoegen van tekst aan een video is een fundamenteel en essentieel hulpmiddel. Om uw tekst toe te voegen en ook te personaliseren, tikt u op de knop Laag links van de rode cameraknop. Wanneer u op de optie tikt, verschijnt een nieuw venster met opties. De tekstoptie staat onderaan.

Typ uw bericht en tik op de knop OK. Je tekst zal in het begin klein zijn, maar door hem naar buiten te slepen, kun je hem groter maken. Tik op de ongelijke As en u kunt het lettertype van de tekst wijzigen. De animatie-optie geeft je manieren om de tekst te introduceren, zoals naar beneden schuiven, omhoog schuiven, met de klok mee, neerzetten en meer.

Veeg naar beneden en je kunt ook dingen toevoegen zoals schaduw, gloed, omtrek, achtergrondkleur, achtergrond over de volledige breedte en meer. Om de kleur van de tekst te wijzigen, tikt u op de witte cirkel rechts van het schaarpictogram.
Muziek aan je video's toevoegen
Video's zijn een stuk beter als je muziek toevoegt. Stel dat u bijvoorbeeld een nummer op uw apparaat wilt toevoegen. Plaats de rode lijn onderaan waar u het nummer wilt laten beginnen. Tik op het muziekpictogram en kies het nummer.
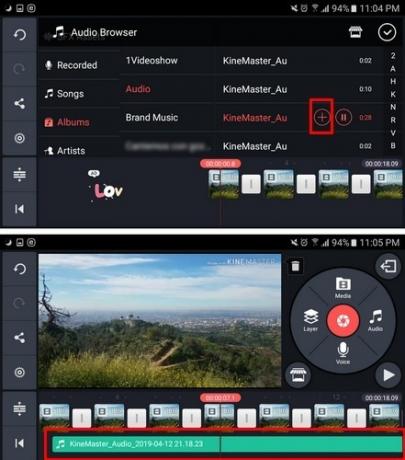
Wanneer je je nummer kiest, verschijnt er een rood plusteken. De audio begint te spelen, zodat u kunt bevestigen of dat het nummer is dat u wilt toevoegen. Als je zeker weet dat dit het nummer is, tik je op het rode plusteken en de naam van het nummer verschijnt onderaan.
Gevolgtrekking
Kinemaster is een gratis bewerkings-app voor Android vol geweldige, gratis functies. Als je eenmaal onder de knie hebt hoe je het moet gebruiken, is het niet zo intimiderend als in het begin. Wat vind je van de app?
Gelieerde openbaarmaking: Make Tech Easier kan commissie verdienen op producten die zijn gekocht via onze links, wat het werk ondersteunt dat we voor onze lezers doen.


