
1. Beveiliging op vergrendelscherm
Naarmate je de Kindle Fire volledig gaat gebruiken, begin je hem te vullen met persoonlijke en werkinformatie zoals contacten, e-mails en documenten. Als je Kindle verloren of gestolen was, zouden niet alleen je persoonlijke en werkgegevens in gevaar komen, maar zou de nieuwe gebruiker ook gemakkelijk meer content van Amazon kunnen toevoegen met je inloggegevens. Het is een goed idee om een beveiligingslogin te maken om uw scherm te vergrendelen. Ga naar de bovenste menubalk en druk op "Gear". Klik op "Meer" en vervolgens op "Beveiliging" om het wachtwoord voor het vergrendelscherm in of uit te schakelen. Om het in te schakelen, drukt u op "Aan" en voert u vervolgens uw wachtwoord in.
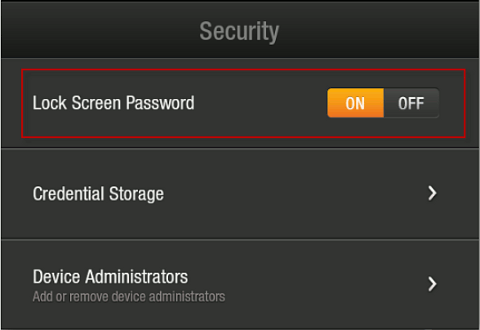
Bewaar uw wachtwoord op een veilige plaats! Als je je wachtwoord bent vergeten of vier keer achter elkaar verkeerd hebt ingevoerd, verlies je alles wat je op je Kindle hebt geladen en moet je het helemaal opnieuw registreren.
2. Schermrotatie in-/uitschakelen
Soms lees ik terwijl ik lig en het scherm van mijn Kindle draait waardoor ik afgeleid word. Hoewel die functie voor sommige dingen goed is, houd ik de dingen graag stabiel tijdens het lezen. Als u de schermrotatie wilt uitschakelen, klikt u op het tandwiel in de menubalk en tikt u op het tabblad "Ontgrendeld" om het te "vergrendelen". Als u het vergrendelingsscherm wilt uitschakelen, herhaalt u de stappen totdat er "Ontgrendeld" staat.
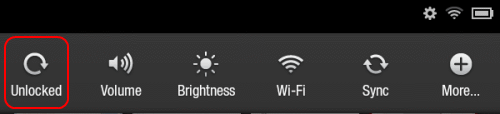
3. Lees meer dan boeken
Als je je Kindle Fire zakelijk gebruikt, zul je de functie om documenten ernaar te kopiëren een noodzaak vinden. Er zijn verschillende manieren om dit te doen, zoals het aansluiten van je Kindle op je computer met een USB-kabel of door ze te e-mailen naar het Kindle-e-mailadres dat aan je apparaat is toegewezen. Er is een eenvoudigere manier om dit te doen met Verzenden naar Kindle als u een Windows-pc hebt. Download de app eenvoudig naar uw computer en klik met de rechtermuisknop op de documenten die u wilt kopiëren en kies 'Verzenden naar Kindle'.

5. Verander lettergrootte
Ik gebruikte mijn webfunctie niet veel op de Kindle omdat ik het moeilijk vond om het scherm te zien. Natuurlijk zou ik secties kunnen vergroten of inzoomen om de dingen beter te zien, maar dan tikte ik op iets dat me ergens anders zou brengen en gaf ik het gewoon helemaal op. Ik heb onlangs ontdekt dat er een instelling in de Kindle Fire is waarmee je de grootte van het weergegeven lettertype kunt kiezen tijdens het surfen op internet. Om uw tekst Groot of Enorm te maken, opent u een webpagina en tikt u onderaan het scherm op het kleine pictogram dat op een stuk papier lijkt. Tik op de optie "Tekstgrootte" om het menu te openen en selecteer de gewenste lettergrootte.
Om de lettergrootte van tekst in boeken te wijzigen, tikt u op de knop "Aa" onder aan het scherm en selecteert u de grootte die het beste bij u past. In hetzelfde instellingenvenster kunt u de regelafstand, marges en achtergrondkleur aanpassen om het voor u gemakkelijker te maken om uw materiaal te lezen.
6. Heb je de laatste versie?
Er is een update uitgebracht om je Kindle bij te werken, dus je moet er zeker van zijn dat je over alle beschikbare functies beschikt. Om te zien of u de nieuwste versie hebt, tikt u op het pictogram "Gear" en selecteert u vervolgens "Meer". Van daaruit scrolt u omlaag naar het tabblad "Apparaat" dat uw geheugen, batterijduur en andere belangrijke apparaatinformatie weergeeft. Onder de levensduur van de batterij ziet u de "Systeemversie" vermeld en vanaf dit artikel zou de versie 6.3 moeten zijn. Als uw versie niet up-to-date is, tikt u nogmaals op "Gear" en vervolgens op "Synchroniseren". Hiermee wordt de nieuwste versie naar uw apparaat gedownload.
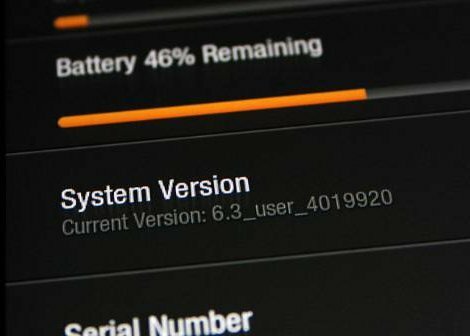
6. Toevoegen aan of verwijderen uit carrousel
In de nieuwste versie kunt u elk boek of Toevoegen aan favorieten rechtstreeks uit de carrousel verwijderen door er lang op te drukken.

7. Ouderlijk toezicht
Als je kinderen hebt die je Kindle Fire gebruiken, wil je misschien wat ouderlijk toezicht instellen om bepaalde functies uit te schakelen. Druk op het tabblad "Gear" en vervolgens op "Meer" om het menu te openen en scrol omlaag naar de optie "Ouderlijk toezicht". Tik op de knop "Aan" om de bedieningselementen in te schakelen en een wachtwoord toe te wijzen om toegang te krijgen tot de bedieningselementen. Hiermee kunt u voor veel dingen bedieningselementen instellen, waaronder het in- of uitschakelen van de webbrowser, aankopen met wachtwoordbeveiliging (zodat u geen een verrassingscreditcardrekening voor games of apps die ze hebben gedownload!) en het instellen van inhoudstypen om te voorkomen dat ze toegang krijgen tot Boeken, Apps, Documenten en meer. Zodra u functies blokkeert, kunnen ze deze niet meer selecteren in het menu op de hoofdpagina.

8. Graaf dieper
Als je de details wilt weten van de boeken die je leest, is de functie Boekextra's iets dat je wilt bekijken. In "Boekextra's" ziet u een "Plotsamenvatting", de "Tekens" van het boek, samen met de termen "Verklarende woordenlijst", en meer. Om de extra's te bekijken, opent u een boek en tikt u vervolgens op het papierpictogram. Tik op 'Boekextra's' om al het aanvullende materiaal over je favoriete boeken en auteurs te zien.

Ik hoor graag welke tips en trucs je hebt gevonden met je Kindle Fire. Deel ze door een reactie achter te laten!
Gelieerde openbaarmaking: Make Tech Easier kan commissie verdienen op producten die zijn gekocht via onze links, wat het werk ondersteunt dat we voor onze lezers doen.


