Een paar jaar geleden was het erg lastig om bestanden van een mobiel apparaat naar een pc over te zetten. Er waren geen ingebouwde tools om het overzetten van bestanden te vergemakkelijken, maar dat is tegenwoordig niet meer het geval.
Er zijn veel manieren om over te dragen hoge resolutie foto's, lange video's, audiobestanden, of grote documenten van uw mobiele apparaat naar pc (en weer terug). Sommige methoden voor bestandsoverdracht werken tussen Android of iOS en Windows, terwijl andere native zijn voor elk besturingssysteem.
Inhoudsopgave

Hier is alles wat u moet weten over het overzetten van bestanden van iPhone of Android naar pc.
Hoe bestanden over te zetten van een smartphone naar pc
U kunt eenvoudig via e-mail bestanden van uw smartphone naar een pc overbrengen het bestand of document bijvoegen naar een nieuwe e-mail en deze naar uzelf verzenden.
Als je echter bestand is groter dan 25 MB (of buiten de bijlagelimiet van uw specifieke e-mailservice), is e-mail misschien niet de beste optie. In dergelijke gevallen kunnen andere opties zoals USB, WiFi,
Bluetooth, Dichtbij delen, AirDrop, het gebruik van een SD-kaart of het gebruik van cloudopslag zijn praktischer.Hoe bestanden over te zetten van Android naar pc
Laten we eens kijken naar elke optie en hoe u ze kunt gebruiken om bestanden tussen uw apparaten te verplaatsen.
Bestanden overzetten via USB
Als je een Android-telefoon hebt, kun je de originele USB-kabel gebruiken die erbij is geleverd om bestanden over te zetten tussen de apparaten.
De typische USB-kabels zijn micro-USB naar USB-A/B/C, USB-C-USB-A of USB-C naar USB-C, maar u moet de poorten van uw pc controleren voordat u deze aansluit.

Als uw telefoon bijvoorbeeld is geleverd met een USB-C-naar-USB-C-kabel en uw pc alleen de klassieke USB-A-poort heeft, hebt u een USB-C-naar-USB-A-kabel nodig om verbinding te maken.
De USB-methode is veilig en snel. Nadat u uw telefoon op de pc hebt aangesloten, zoekt u naar uw telefoon in het venster Verkenner. Selecteer de bestanden die u wilt verplaatsen en sleep ze naar de plaats waar u ze op uw pc wilt opslaan.
Bestanden overzetten via SD-kaart
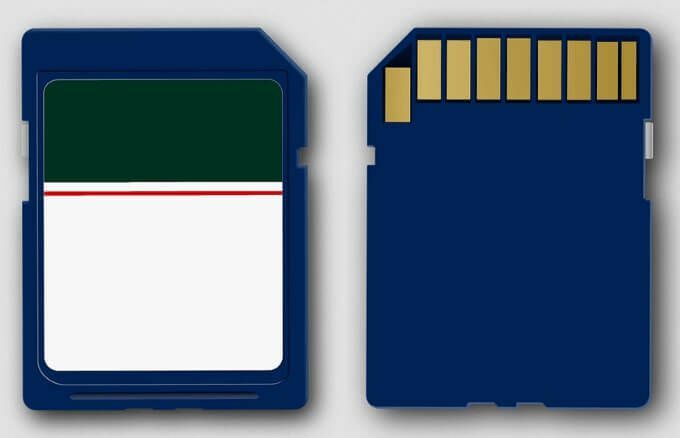
Als u geen USB-kabel hebt, kunt u een micro SD kaart of SD-kaart op uw Android-telefoon om bestanden van Android naar pc over te zetten. Alleen maar kopieer de bestanden die u wilt overbrengen naar de SD-kaarten gebruik vervolgens een microSD- of SD-kaartadapter om de bestanden naar uw pc te verplaatsen en de gegevens te bekijken.
Bestanden overzetten via wifi
Het gebruik van wifi is een snelle, eenvoudige en betrouwbare manier om bestanden van een mobiel apparaat naar uw pc te verplaatsen. Als uw Android-telefoon en pc beide zijn verbonden met een draadloos netwerk, kunt u een programma van derden gebruiken, zoals AirDroid, welke zal cast het scherm van je telefoon naar uw pc en stelt u in staat uw telefoon vanaf uw pc te bedienen. Download gewoon AirDroid, synchroniseer je telefoon en pc, en dan bedien je telefoon op afstand om bestanden over het lokale netwerk over te dragen.

Als je een Samsung-telefoon gebruiken met Samsung DeX, kunt u uw telefoon via uw lokale netwerk op de pc aansluiten en vervolgens uw bestanden uit het DeX-venster naar een map op uw pc slepen.
Bestanden overzetten via Bluetooth
Bluetooth is een andere geweldige optie als je geen USB-kabel, microSD- of SD-kaart of wifi hebt. Het heeft echter een lage overdrachtssnelheid, vooral voor grote bestanden.

Zorg ervoor dat Bluetooth is ingeschakeld op zowel uw telefoon als pc. Lees meer in onze gids op hoe bestanden overzetten naar pc via Bluetooth. Als je pc oud is en geen Bluetooth heeft, bekijk dan onze gids op hoe maak je een computer Bluetooth-compatibel.
Bestanden overzetten via cloudopslag
Als u grote bestanden heeft en deze wilt overbrengen van uw Android-telefoon naar een pc, kunt u een cloudopslagservice gebruiken, zoals de native Google Drive voor Android-telefoons. Als uw Google Drive-opslag is opgebruikt, kunt u Dropbox of Microsoft OneDrive proberen.

Bekijk voor Samsung-telefoons onze gids op hoe u toegang krijgt tot de ingebouwde Samsung Cloud-opslagservice om uw bestanden op te slaan in de cloud en open ze op uw pc.
Bestanden overzetten met delen in de buurt
Dichtbij delen van Android functie is het antwoord van Google op de AirDrop-deelfunctie van Apple.

Dichtbij delen is beschikbaar voor Windows-gebruikers maar je hebt een ondersteunde smartphone en een Windows-pc nodig. Op beide apparaten moeten Bluetooth en Locatie zijn ingeschakeld. U moet ook Dichtbij delen inschakelen in Windows op het Chrome Dev- of Canary-kanaal voordat u bestanden van Android naar pc kunt overbrengen.
Hoe bestanden over te zetten van iPhone naar pc
Net als Android-apparaten kunt u de originele kabel die bij je iPhone is geleverd, WiFi, Bluetooth of cloudopslag zoals Dropbox om bestanden naar uw pc te verplaatsen.
U kunt andere methoden gebruiken die eigen zijn aan iOS, zoals AirDrop en iCloud, om uw bestanden van uw iPhone over te zetten, maar AirDrop werkt niet met Windows-pc's. In dit geval kunt u: gebruik de iCloud-webinterface om bestanden van uw iPhone naar de cloud te verplaatsen en ze vervolgens vanaf uw pc te openen.

Als je iCloud nog niet op je pc hebt, kun je een oplossing van derden gebruiken, zoals Documenten door Readdle, Snapdrop, of Overal verzenden om uw bestanden over te zetten van iPhone naar pc via uw lokale netwerk.
Verplaats uw bestanden gemakkelijk
Er zijn tal van manieren om bestanden van iPhone of Android naar pc over te zetten. Als je een Mac gebruikt, hebben we uitgebreide handleidingen over: hoe bestanden over te zetten van Android naar Mac, en hoe AirDrop van iPhone naar Mac te gebruiken. Laat ons weten welke methode voor jou het beste werkt door hieronder een reactie achter te laten.
Welkom bij Help Desk Geek - een blog vol technische tips van vertrouwde technische experts. We hebben duizenden artikelen en handleidingen om u te helpen bij het oplossen van elk probleem. Onze artikelen zijn sinds de lancering in 2008 meer dan 150 miljoen keer gelezen.
Wij hebben ook een hekel aan spam, u kunt zich op elk gewenst moment uitschrijven.


