Wilt u de wijzigingen in twee documenten vergelijken? Kladblok zal je niet helpen, maar Kladblok++ misschien wel. Notepad ++ is een krachtige teksteditor voor Windows, die veel functionaliteit en aanpassingsverbeteringen biedt ten opzichte van zijn gelijkaardige naamgenoot.
Met behulp van een plug-in van derden kunt u Notepad++ gebruiken om verschillen tussen twee versies van een tekstdocument te identificeren. Dit is vooral handig wanneer u samen aan projecten werkt of code probeert te herzien.
Inhoudsopgave
Volg deze stappen om twee bestanden in Notepad++ te vergelijken.
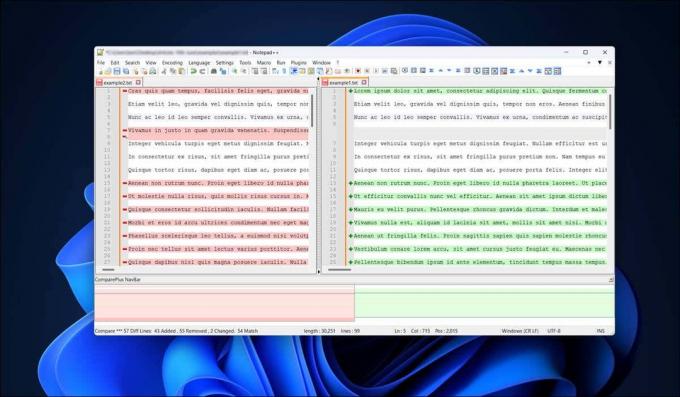
De vergelijkingsplug-in installeren in Notepad++
In tegenstelling tot Microsoft Word, waarmee u dat wel kunt vergelijk Word-documenten, biedt Notepad++ niet standaard de mogelijkheid om bestanden te vergelijken. In plaats daarvan heb je een plug-in van derden nodig om de functie in te schakelen.
De welbekende Vergelijken Met de plug-in voor Notepad++ kunt u de wijzigingen en verschillen tussen twee tekstbestanden naast elkaar bekijken. Hoewel Notepad++ niet vooraf is geïnstalleerd, kun je het snel installeren met behulp van deze stappen.
- Open eerst Notepad++ en druk op Plug-ins > Plug-ins beheerder uit het vervolgkeuzemenu.

- In de Plug-in beheerder venster, ziet u een lijst met beschikbare plug-ins. Zoek naar de Plug-in vergelijken in de Beschikbaar tabblad.
- Vink het vakje aan naast de Vergelijken plug-in naam en klik op de Installeren knop. Hiermee start u het installatieproces. U kunt ook de VergelijkPlus plug-in als alternatief op basis van het origineel Vergelijken plug-in die we aanbevelen.
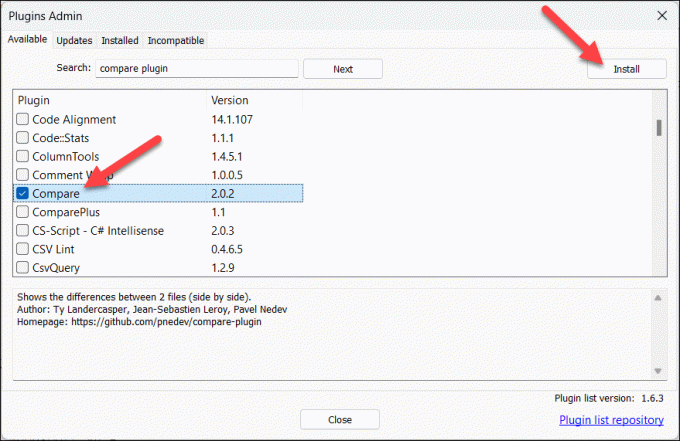
- Notepad++ kan u vragen de toepassing opnieuw op te starten om de installatie van de plug-in te voltooien. Klik hierop Ja om de actie goed te keuren en de software opnieuw te laten opstarten.

Na het voltooien van deze stappen zou u de Compare-plug-in met succes moeten hebben geïnstalleerd in uw Notepad++-toepassing. De plug-in is nu toegankelijk via de Plug-ins menu.
Druk op om ervoor te zorgen dat het correct is geïnstalleerd Plug-ins > Plug-in beheerder en controleer dat Vergelijken is zichtbaar in de Geïnstalleerd tabblad.

Hoe twee bestanden in Notepad ++ te vergelijken.
Nadat u de Vergelijken plug-in, kunt u twee documenten openen en vergelijken in Notepad++. U ziet de verschillen, regel voor regel, in beide documenten.
Volg deze stappen om twee bestanden in Notepad++ te vergelijken.
- Open de twee bestanden die u wilt vergelijken in Notepad++. U kunt dit doen door naarBestand > Openen het selecteren van de juiste bestanden.

- Zodra beide bestanden zijn geopend in Notepad++, gaat u naar het Plug-ins menu en selecteer Vergelijken > Vergelijken.

- Hierdoor worden de twee documenten naast elkaar weergegeven, met gemarkeerde verschillen in de tekst. Vanaf hier kunt u de verschillen analyseren door de toegevoegde, verplaatste of gewijzigde regels in elk bestand te bekijken.
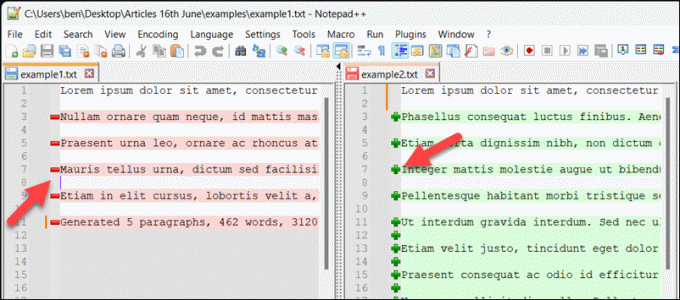
- Als u wijzigingen wilt samenvoegen, selecteert u een regel of sectie die u in één document wilt kopiëren, klikt u er met de rechtermuisknop op en selecteert u Kopiëren.

- Ga naar de overeenkomstige locatie in het andere bestand, selecteer de bestaande regel (als u deze wilt overschrijven) of plaats de knipperende cursor op de juiste plaats, klik met de rechtermuisknop en druk op Plakken in plaats van.
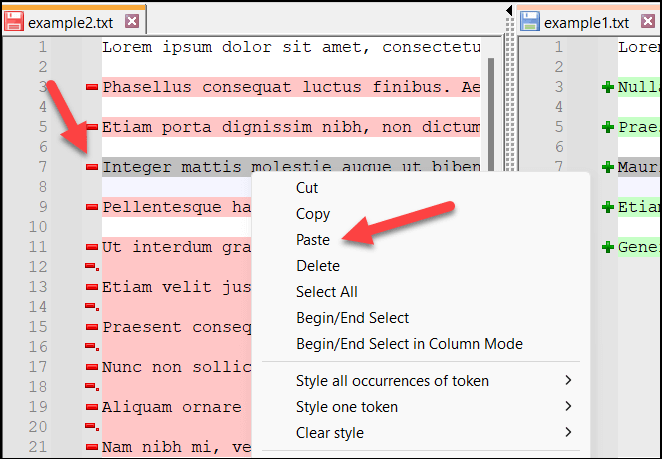
- Herhaal dit proces voor alle wijzigingen die u tussen de twee bestanden wilt samenvoegen.
- Als u wilt stoppen met het vergelijken van uw bestanden, drukt u op Plug-ins > Vergelijken en selecteer Wis actieve vergelijking om het venster met uw knipperende cursor te sluiten en de actieve vergelijking te wissen. Druk anders op Wis alle vergelijkingen om alle vergeleken documenten te wissen die momenteel geopend zijn in Notepad++.
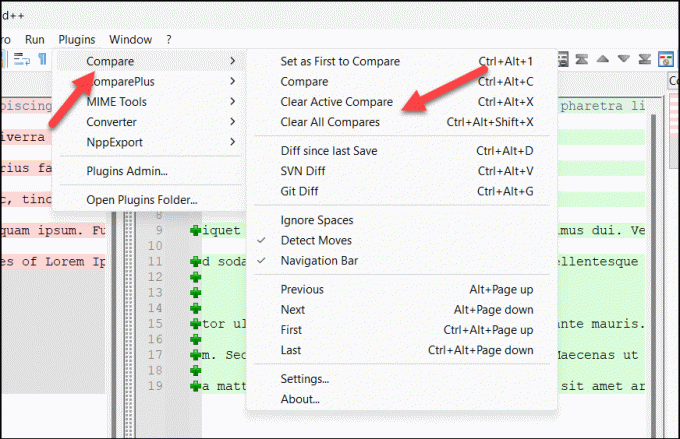
Verschillen in Notepad++ begrijpen.
Met behulp van de Compare-plug-in geeft Notepad ++ variaties in de tekst weer met behulp van een eenvoudig kleurgecodeerd systeem en symbolen om u een duidelijk overzicht van de wijzigingen te geven.
Tijdens het vergelijkingsproces zult u drie soorten verschillen tegenkomen: toegevoegde regels, verwijderde regels en gewijzigde secties in regels.
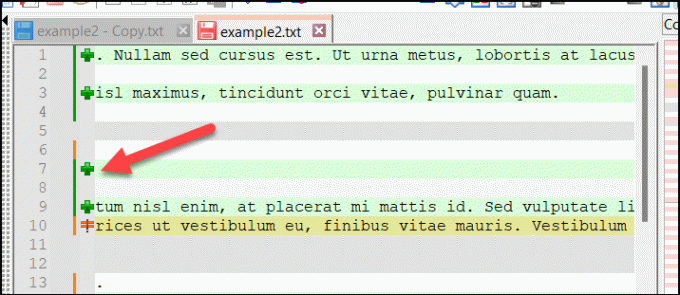
Toegevoegde regels worden weergegeven met een groene kleur en een “+” symbool, terwijl verwijderde regels verschijnen in rode kleur met een “-“ symbool.

Gewijzigde secties binnen lijnen hebben een “≠” symbool en zijn ook gemarkeerd in rood of groen respectievelijk verwijderen of toevoegen.
Regelnummers spelen ook een cruciale rol bij het navigeren door de verschillen. De regelnummers voor beide versies worden naast elkaar weergegeven, zodat u de wijzigingen kunt volgen terwijl u door de bestanden bladert.
De vergelijkingsplug-in aanpassen in Notepad++
U kunt de Compare-plug-in in Notepad++ aanpassen aan uw wensen. Als u bijvoorbeeld worstelt met de gebruikte kleuren, kunt u overschakelen naar alternatieven.
U kunt ook andere instellingen, zoals tekstterugloop en bestandsprioriteit, instellen in het menu Instellingen. Volg deze stappen om de Compare-plug-in in Notepad++ aan te passen.
- Start Notepad++ en open twee bestanden die u wilt vergelijken door op te drukken Bestand > Open.
- Druk op om de bestanden te vergelijken Plug-ins > Vergelijken > Vergelijken. Zo zie je direct welke wijzigingen je in je instellingen aanbrengt.

- Zodra de vergelijking is gestart, opent u het menu Plug-ins opnieuw en drukt u op Vergelijken > Instellingen.
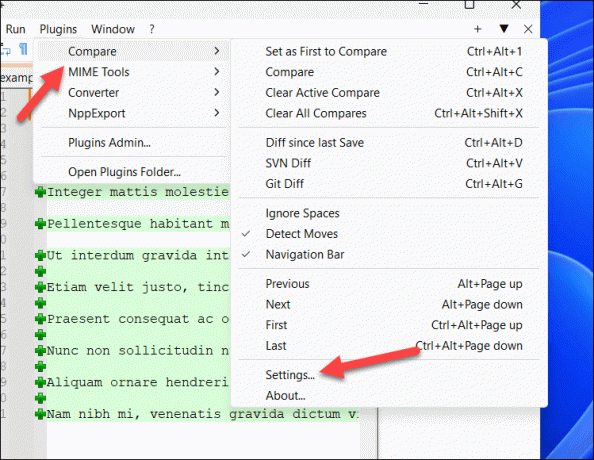
- In de Instellingen venster kunt u verschillende functies en opties aanpassen met betrekking tot het vergelijkingsproces. U kunt bijvoorbeeld de bestandspositionering instellen met behulp van de De eerste is optie, of ga automatisch naar het eerste verschil in het bestand door de Ga naar eerste verschil na opnieuw vergelijken keuze.

- Als u de kleurinstellingen wilt aanpassen, selecteert u een van de kleurtabbladen in de Kleur instellingen sectie en kies een alternatief. U kunt de transparantieniveaus ook instellen met behulp van de Markeer transparantie waarde (van 0 naar 100).
- Druk op om alle aangebrachte wijzigingen te resetten Resetten. Druk anders op OK om uw instellingen op te slaan.
Kladblok++ gebruiken.
Dankzij de bovenstaande stappen kunt u snel twee bestanden in Notepad++ vergelijken met behulp van de Compare-plug-in. Notepad++ is een uitstekend alternatief voor grote tekstbestanden openen als uw standaard teksteditor (zoals het originele Kladblok) er moeite mee heeft.
Notepad++ bewijst dat je geen genoegen moet nemen met de standaardapplicaties op Windows. Er zijn genoeg goede alternatieve toepassingen je kunt het volgende uitproberen.
Welkom bij Help Desk Geek, een blog vol technische tips van vertrouwde technische experts. We hebben duizenden artikelen en handleidingen om u te helpen bij het oplossen van elk probleem. Onze artikelen zijn meer dan 150 miljoen keer gelezen sinds onze lancering in 2008.
Willen indruk maken je vrienden en familie mee geweldig technische nerds?
Abonneer u op Help Desk Geek en ontvang dagelijks geweldige gidsen, tips en trucs! We sturen alleen nuttige dingen!
We zullen je nooit spammen, je kunt je op elk moment afmelden.


