Welke versie van Windows u ook gebruikt, er zijn veel functies die standaard met het systeem zijn geïnstalleerd, waarvan u er veel waarschijnlijk nooit zult gebruiken. Door Windows-functies uit te schakelen die u niet gebruikt, kunt u uw systeem optimaliseren, het sneller maken en kostbare ruimte op de harde schijf besparen.
In dit artikel wordt uitgelegd hoe u functies in Windows 7/8/10, Vista en XP in- en uitschakelt.
Inhoudsopgave
Windows Vista, 7/8/10
Om Windows-functies in Windows Vista naar Windows 10 in of uit te schakelen, klikt u op Controlepaneel op de Begin menu. U kunt ook op Start klikken en vervolgens in het configuratiescherm typen.
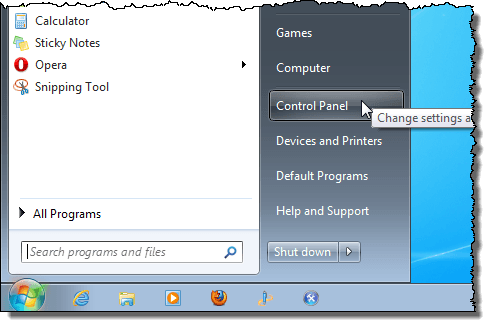
Klik op de Programma's koppeling.
OPMERKING: Als u zich in de klassieke weergave bevindt, leest de link Programma's en functies.
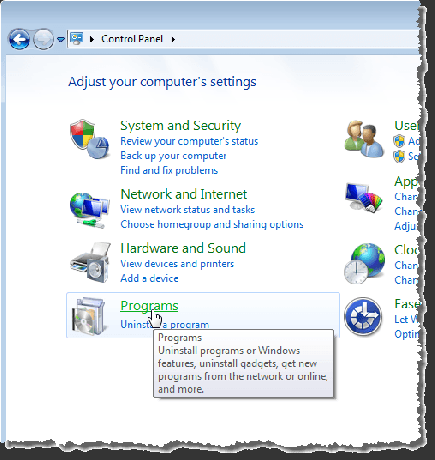
Onder de Programma's en functies kop, klik op de Windows-onderdelen in-of uitschakelen koppeling.
OPMERKING: Als u zich in de klassieke weergave bevindt, wordt de Windows-onderdelen in-of uitschakelen link staat in het linkerpaneel.
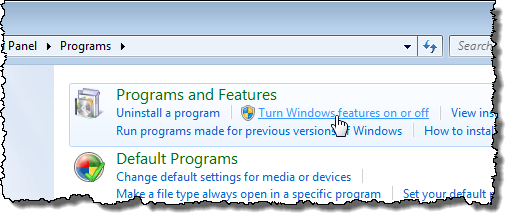
De Windows toepassingen dialoogvenster wordt weergegeven met een "Wacht alsjeblieft…” bericht, terwijl de lijst met functies wordt geladen.

Wanneer de lijst met functies wordt weergegeven, kunt u uw muis over een van de functies bewegen en een beschrijving van die functie bekijken.
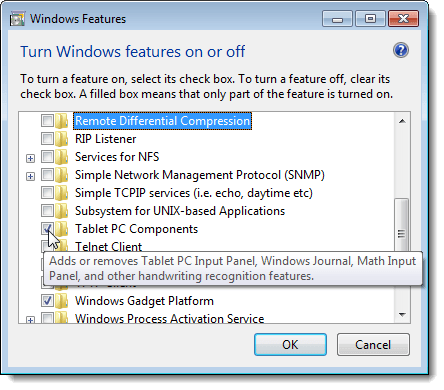
Schakel voor elke functie die u wilt uitschakelen het selectievakje links van de functie in, zodat er GEEN vinkje in het vakje staat. Omdat we bijvoorbeeld geen tablet-pc gebruiken, hebben we besloten om de Tablet-pc-componenten functie, samen met enkele andere functies die we niet gebruiken. Nadat u uw wijzigingen heeft aangebracht, klikt u op OK om de te sluiten Windows toepassingen dialoog venster.
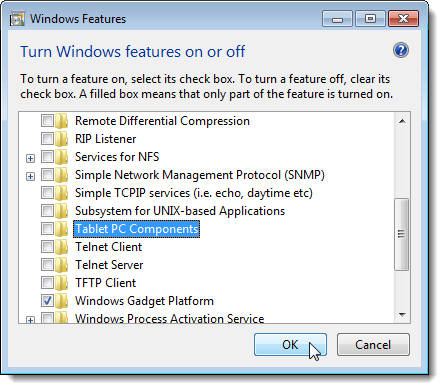
Er wordt een dialoogvenster weergegeven met de voortgang van de wijzigingen die aan uw Windows-systeem worden aangebracht.
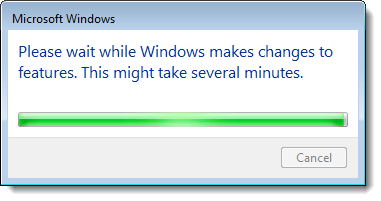
U moet uw computer opnieuw opstarten om de wijzigingen te voltooien. Klik Nu opnieuw opstarten als u klaar bent om de computer nu opnieuw op te starten. Als u wilt wachten om de computer opnieuw op te starten, klikt u op Later opnieuw opstarten.
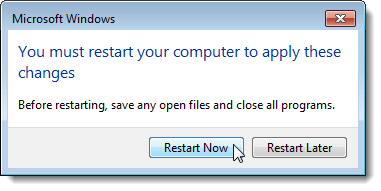
Terwijl de computer wordt afgesloten en opnieuw tijdens het opstarten, wordt het volgende bericht weergegeven. Zorg ervoor dat u de computer niet uitschakelt terwijl de functies worden geconfigureerd.
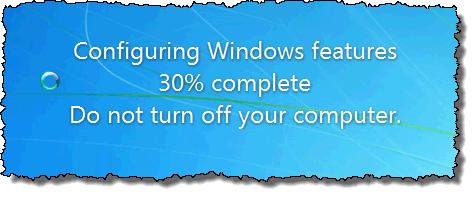
Windows XP
Om Windows-functies in Windows XP in te schakelen, klikt u op Controlepaneel op de Begin menu.
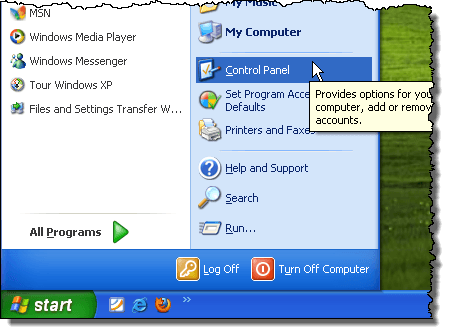
Klik op de Voeg toe of verwijder programma's link (of het pictogram in de klassieke weergave) op de Controlepaneel raam.

Op de Voeg toe of verwijder programma's dialoogvenster, klik op Windows-componenten toevoegen/verwijderen in het linkerpaneel.
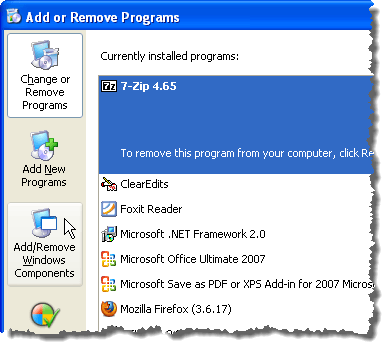
Er verschijnt een dialoogvenster waarin u wordt gevraagd te wachten terwijl de lijst met Windows-functies wordt gegenereerd.
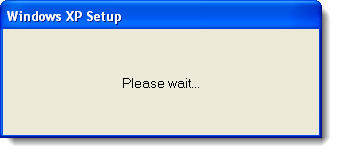
De Wizard Windows-componenten wordt weergegeven met een lijst van Componenten. Als het selectievakje links van een onderdeel een grijze achtergrond heeft, zijn er subonderdelen binnen dat onderdeel. Klik Details om de componenten onder die hoofdcomponent te bekijken.
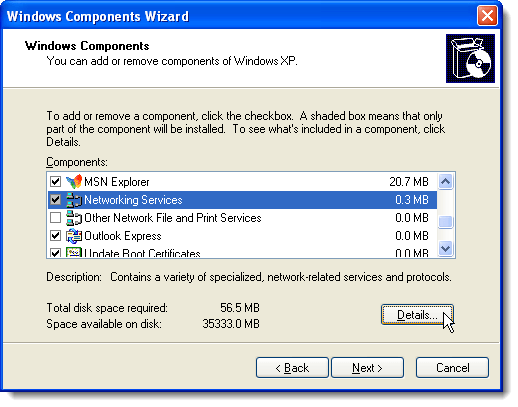
Het volgende dialoogvenster toont bijvoorbeeld de componenten die beschikbaar zijn onder de Netwerkdiensten Belangrijkste onderdeel. U kunt elk van deze componenten in- of uitschakelen en klikken op OK om uw wijzigingen te accepteren en terug te keren naar de Wizard Windows-componenten.
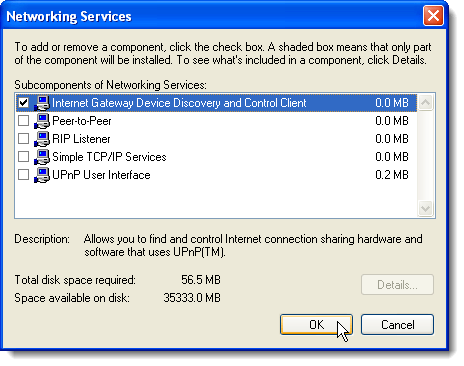
Schakel voor elke functie die u wilt uitschakelen het selectievakje links van de functie in, zodat er GEEN vinkje in het vakje staat. We gebruiken bijvoorbeeld geen MSN Explorer of Outlook Express, naast enkele andere functies. Nadat u uw wijzigingen heeft aangebracht, klikt u op Volgende.
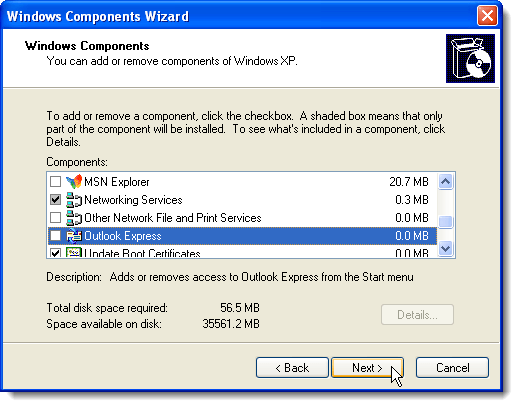
De Componenten configureren scherm toont de voortgang van de wijzigingen die aan uw systeem worden aangebracht.
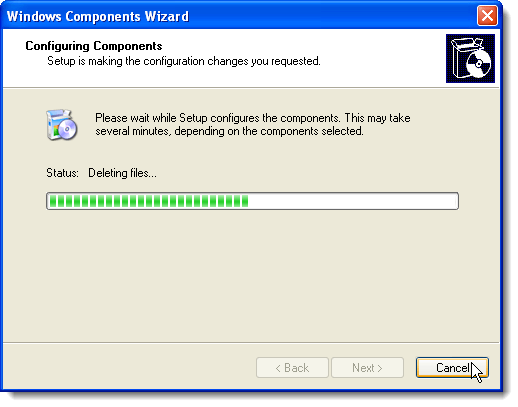
Wanneer de wijzigingen zijn aangebracht, wordt de De wizard Windows-componenten voltooien dialoogvenster verschijnt. Klik Af hebben.
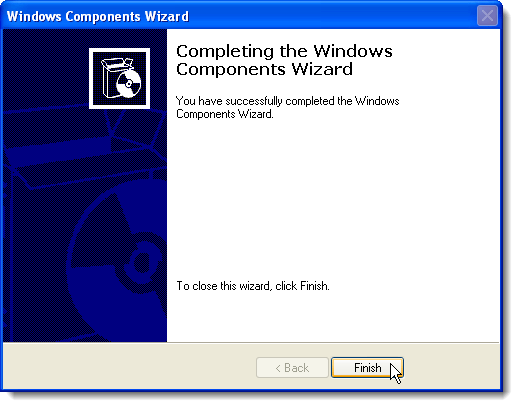
U moet uw computer opnieuw opstarten om de wijzigingen te voltooien. Klik Ja als u klaar bent om de computer nu opnieuw op te starten. Als u wilt wachten om de computer opnieuw op te starten, klikt u op Nee.
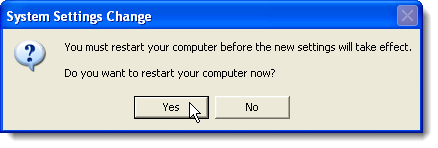
U kunt desgewenst alle Windows-functies weer inschakelen door simpelweg deze procedures te volgen en de selectievakjes voor de gewenste functies in te schakelen, zodat er een vinkje in elk selectievakje staat. Genieten van!
Welkom bij Help Desk Geek - een blog vol technische tips van vertrouwde technische experts. We hebben duizenden artikelen en handleidingen om u te helpen bij het oplossen van elk probleem. Onze artikelen zijn sinds de lancering in 2008 meer dan 150 miljoen keer gelezen.
Willen indruk maken je vrienden en familie met geweldig technische nerd?
Abonneer u op Help Desk Geek en ontvang dagelijks geweldige handleidingen, tips en trucs! We sturen alleen nuttige dingen op!
Wij hebben ook een hekel aan spam, u kunt zich op elk moment uitschrijven.


