Hoewel Minecraft meestal probleemloos werkt, zijn er af en toe enkele fouten. Een daarvan is het foutbericht 'Kan bestand niet downloaden, de inhoud van het bestand wijkt af van wat werd verwacht'.
Als je momenteel met deze storing te maken hebt, ben je hier aan het juiste adres. In dit artikel bespreken we de oorzaken van deze fout en 5 manieren om deze op te lossen.
Inhoudsopgave

Wat veroorzaakt de fout "Kan bestand niet downloaden".
Het foutbericht 'Bestand downloaden mislukt' verschijnt soms wanneer u de Minecraft Launcher op een Windows-pc opent. Terwijl het opstartprogramma probeert bij te werken Minecraft, verschijnt er een bericht waardoor je het spel niet kunt spelen.
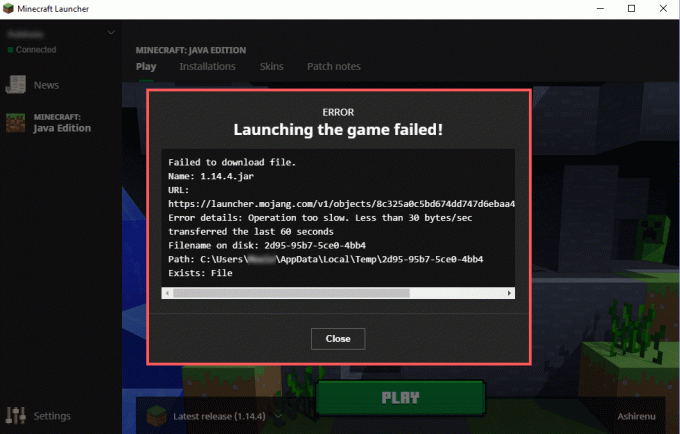
Zoals bij elke storing, zijn er meerdere dingen die de schuld kunnen krijgen, en het kan enige probleemoplossing vergen om de exacte oorzaak te vinden. Mogelijke oorzaken zijn onder meer:
- Een verouderde launcher. De Java-editie van de Minecraft-videogame wordt geopend via de Minecraft Launcher-applicatie. Als deze verouderd is of als de bestanden beschadigd zijn, kan het downloadproces worden belemmerd.
- Onverenigbaar Minecraft mods. Deze Minecraft-fout verschijnt af en toe na het installeren van een mod. Dit kan te wijten zijn aan een onjuiste installatie, incompatibiliteit met de versie van Minecraft of mod-bestanden die beschadigd raakten tijdens de installatie.
- Firewall beperkingen. De firewall is ontworpen om uw systeem te beschermen tegen verdachte netwerkactiviteit. Helaas kan het soms ten onrechte legitieme apps als kwaadaardig identificeren. Wanneer dit gebeurt met de Minecraft Launcher, krijgt u het foutbericht 'Kan bestand niet downloaden'.
Hier zijn 6 manieren om de glitch "Failed to download file" op te lossen.
1. Download handmatig het ontbrekende bestand.
De eenvoudigste manier om Minecraft na deze fout te repareren, is door de instructies in het foutbericht zelf te volgen.
Het foutbericht 'Bestand downloaden mislukt' bevat de naam van het ontbrekende bestand (naast 'Bestandsnaam op schijf"), een URL van waaruit u het bestand kunt downloaden en de locatie op uw schijf waar het bestand moet zijn zijn.
Om het bestand handmatig op te halen:
- Kopieer de URL uit de foutmelding en plak deze in de adresbalk van uw webbrowser.

- Laat het bestand automatisch downloaden.
- Navigeer naar de Verkenner pad opgegeven in de foutmelding. Open hiervoor Verkenner en kopieer en plak het pad in de adresbalk.
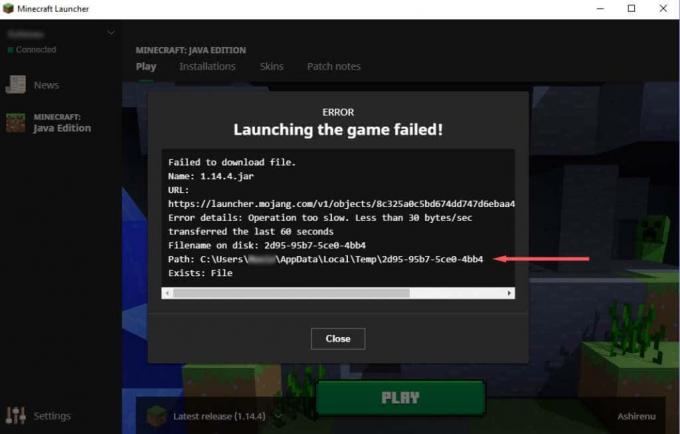
- Breng het bestand over van uw Downloaden map naar de pad naar binnen Verkenner, indien nodig het oude bestand vervangen.
- Start de Minecraft Launcher opnieuw en kijk of de fout is opgelost. Als dit niet het geval is, laat u het nieuwe bestand staan en probeert u de volgende oplossingen.
- Verwijder beschadigde mods.
Sinds corrupt Minecraft-mods een van de hoofdoorzaken van dit probleem zijn, is het een goed idee om dit uit te sluiten. Om dit te doen:
- Ga naar de .minecraft map op het volgende pad: C:\Users\%gebruikersnaam%\AppData\Roaming\.minecraft.

- Verwijder de mods map uit de map .minecraft. Zorg ervoor dat u een back-up maakt op een andere locatie als u uw modpacks.

- Open de Minecraft launcheren kijk of het werkt.
- Als het wel werkt, veroorzaakt een van je mods de foutmelding. U kunt elke mod één voor één toevoegen om te zien welke fout is.
Opmerking: We raden aan om te beginnen met de meest recente mod, omdat die waarschijnlijk de glitch veroorzaakt.
2. Verwijder niet-Vanilla Minecraft Launchers
Als u een niet-vanilla Minecraft Launcher om Minecraft te spelen, kan het de downloadprocedure verstoren. Om te controleren of dit het geval is, verwijdert u de niet-vanilla launcher (of zoekt u de geïnstalleerde bestanden en verwijdert u ze allemaal handmatig).
Met de andere launcher uit de weg, open je de legitieme Minecraft Launcher en kijk je of het werkt.
3. Installeer Minecraft opnieuw
Als geen van de bovenstaande voor u heeft gewerkt, is de volgende meest waarschijnlijke oorzaak van de fout dat uw Minecraft-installatie beschadigd is. Aangezien je Minecraft niet langer kunt forceren, is opnieuw installeren de gemakkelijkste manier om ervoor te zorgen dat de bestanden correct en up-to-date zijn. Om dit te doen:
- druk op Begin en typ Voeg toe of verwijder programma's. Selecteer het in de lijst.

- Scroll naar beneden en klik Minecraft launcher Dan Verwijderen. Wacht tot het proces is voltooid.

- Doe hetzelfde voor Minecraft.
- Navigeer naar de Minecraft-directory in C:/Users/%username%\AppData\Roaming\ en verwijder de .minecraft map. Vergeet niet een back-up te maken van uw Redden map als u uw bestaande spelbestanden wilt behouden.
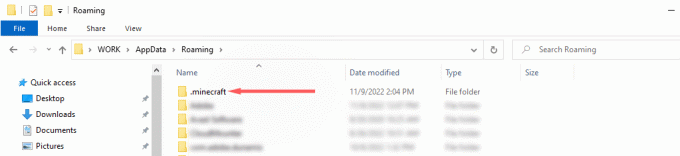
- Download en installeer Minecraftvan de ambtenaar Minecraft.net webpagina.

- Open het opstartprogramma en controleer of de foutmelding nog steeds verschijnt.
Opmerking: Sommige gebruikers ontvangen de “Kan de Minecraft Native Launcher niet bijwerken" fout. Als dit u overkomt, moet u die fout mogelijk oplossen voordat u verder gaat.
4. Sta Minecraft Launcher toe via Microsoft Defender
De Windows Firewall kan ook voorkomen dat de Minecraft Launcher bestanden downloadt. Om te controleren of de firewall de fout veroorzaakt, schakelt u deze als volgt tijdelijk uit:
- Klik met de rechtermuisknop Begin en klik Instellingen.
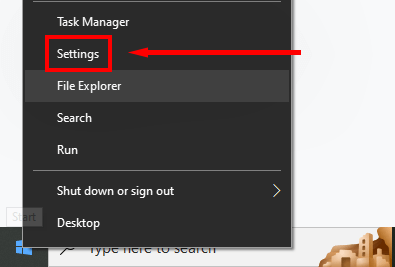
- Klik Bijwerken en beveiliging.

- Klik Windows-beveiliging.

- Selecteer Firewall & netwerkbeveiliging.

- Klik Prive netwerk.

- Schakel Microsoft Defender Firewall in Uit, controleer dan of de Minecraft Launcher naar behoren werkt.
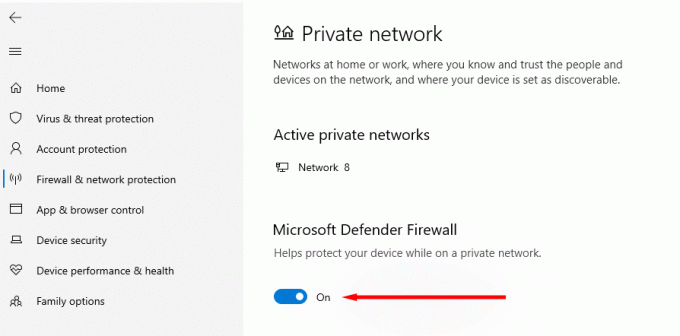
Als de Launcher goed werkt, heeft Defender een fout. De volgende stap is om de Minecraft Launcher op de witte lijst te zetten in de instellingen van de app:
- Klik met de rechtermuisknop Begin en klik Instellingen.

- Klik Bijwerken en beveiliging.

- Klik Windows-beveiliging.

- Selecteer Firewall & netwerkbeveiliging.

- Klik Sta een app toe via de firewall.

- Selecteer Instellingen veranderen.

- Klik Een andere app toestaan.

- Klik Bladeren, zoek en selecteer de Minecraft launcheren klik Toevoegen.

- Vink het vakje ernaast aan Privaat dan klikken OK.
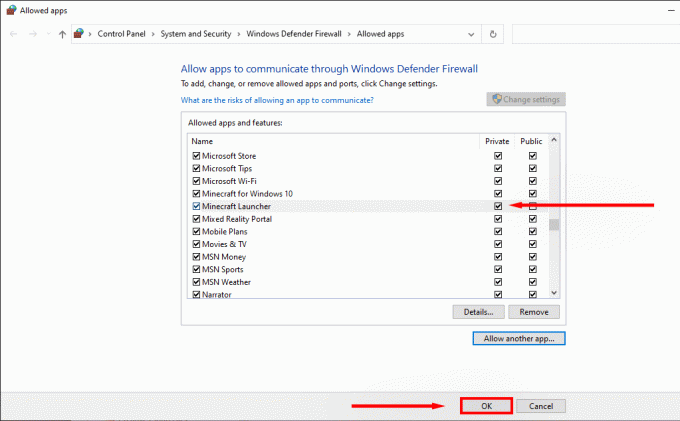
- Probeer Minecraft te starten en kijk of het bestanden kan downloaden.
Opmerking: Als u een ander antivirusprogramma gebruikt dan Windows Defender, schakel het uit door met de rechtermuisknop op het pictogram in het systeemvak te klikken en de optie "uitschakelen" te selecteren. Kijk vervolgens of het opstartprogramma correct werkt. Als dit het geval is, blokkeert de antivirus van derden waarschijnlijk dat Minecraft nieuwe bestanden kan downloaden.
5. Zorg ervoor dat Java correct is ingesteld
Minecraft vertrouwt op een Java-runtime-omgeving om .JAR-bestanden te openen en het spel correct uit te voeren. Af en toe gaat er iets mis met Java en zijn de openingsvoorkeuren verkeerd ingesteld. Om dit op te lossen:
- Navigeren naar C:\Gebruikers\%gebruikersnaam%\Appdata\Roaming\.minecraft.
- Klik met de rechtermuisknop op een bestand met de .JAR-extensie en selecteer Eigenschappen.
- Klik naast 'Opent met' op Wijziging.

- Selecteer, afhankelijk van uw versie Java, Java(™) Platform SE Binair, of OpenJDK Platform binair. Om deze te vinden, moet u mogelijk selecteren Meer apps.
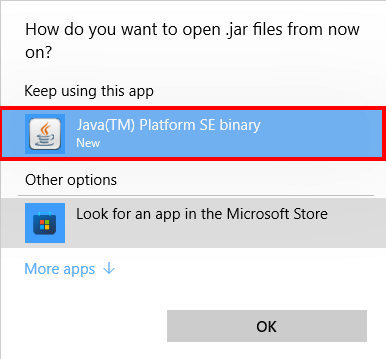
- Controleer of het opstartprogramma opnieuw bestanden kan downloaden.
Tijd om terug te gaan naar de mijnbouw.
Hopelijk heeft deze gids je geholpen bij het oplossen van de Minecraft-bestandsfout die niet kon worden gedownload en kun je teruggaan naar waar je was gebleven in dit fantastische sandbox-spel. Als u andere oplossingen voor deze foutmelding kent, kunt u ons dit laten weten in de onderstaande opmerkingen.
Welkom bij Help Desk Geek, een blog vol technische tips van vertrouwde technische experts. We hebben duizenden artikelen en handleidingen om u te helpen bij het oplossen van elk probleem. Onze artikelen zijn meer dan 150 miljoen keer gelezen sinds onze lancering in 2008.
Willen indruk maken je vrienden en familie mee geweldig technische nerds?
Abonneer u op Help Desk Geek en ontvang dagelijks geweldige gidsen, tips en trucs! We sturen alleen nuttige dingen!
We zullen je nooit spammen, je kunt je op elk moment afmelden.


