Het kopiëren van een bestand op uw Mac is net zo eenvoudig als het selecteren van het bestand en het indrukken van de Opdracht + C snelkoppeling. Het is echter een grotere taak om een bestandspad op Mac te onthullen. Er zijn een paar manieren waarop u dit kunt doen met verschillende niveaus van complexiteit. In dit bericht bieden we vijf manieren om een bestandspad op Mac te onthullen en onze mening te geven over welke het beste is.
1. Toon het bestandspad in de Finder
Ten eerste kunt u een broodkruimellijst van het hele bestandspad in de Finder weergeven. Open hiervoor een Finder-venster en navigeer vervolgens naar de werkbalk bovenaan.
Bekijk in het menu Beeld de optie Padbalk weergeven. Zodra u hierop klikt of de gebruikt Keuze + Opdracht + P snelkoppeling, zal het het bestandspad onthullen als een reeks broodkruimels onderaan het Finder-venster.
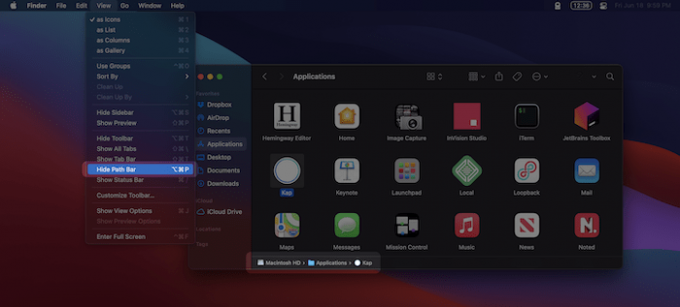
U kunt de padnaam zelf kopiëren door met de rechtermuisknop op de betreffende map te klikken en "Kopieer... als padnaam" te selecteren.
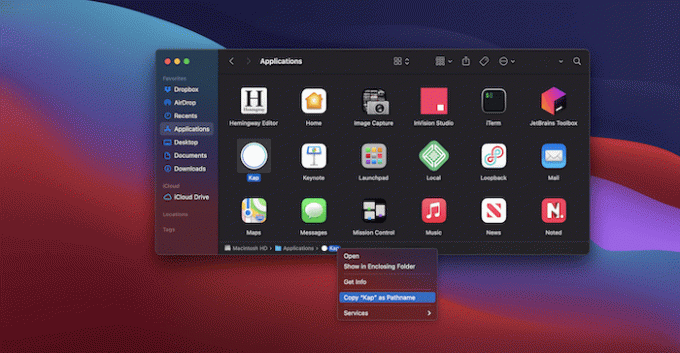
In feite is dit de moeite waard om hierna in meer detail te bespreken.
2. Gebruik het contextmenu om een padnaam te kopiëren
Een weinig bekend aspect van de macOS-contextmenu's is dat u extra acties kunt schakelen met de Keuze sleutel. Net zoals de manier om een padnaam te onthullen en te kopiëren met behulp van de padbalk, kunt u deze optie ook vinden in het contextmenu met de rechtermuisknop.
Zoek hiervoor een relevant bestand of map en klik met de rechtermuisknop. Zodra het contextmenu verschijnt, houdt u ingedrukt Keuze en let op de menuverandering.

Zodra u op de optie "Kopieer... als padnaam" klikt, houdt het klembord het vast en kunt u het gebruiken zoals u wilt.
3. Gebruik de menuoptie "Ga naar map"
Er is een eenvoudigere manier om een bestandspad te onthullen vanuit de Finder-venster. Om dit te doen, kunt u de optie "Ga naar map" gebruiken.
Open om te beginnen een Finder-venster op de manier die u kiest. Zodra het is geopend, navigeert u naar de werkbalk bovenaan en klikt u vervolgens op het menu "Go". Scrol hier naar beneden en kies 'Ga naar map'.
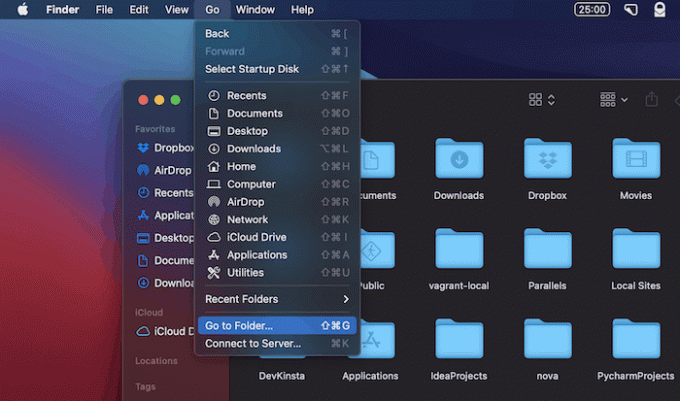
In het dialoogvenster dat verschijnt, sleept u uw bestand naar het padveld. Het volledige pad van het bestand wordt weergegeven.
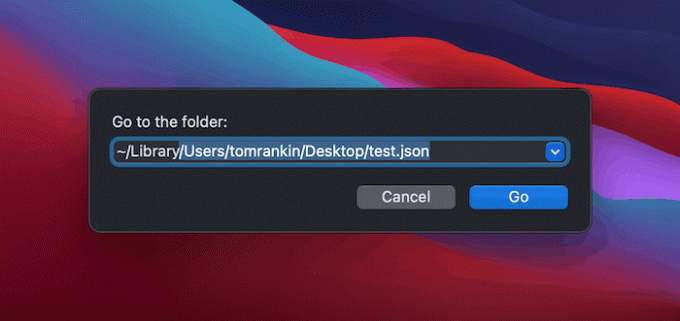
Het is een eenvoudige manier om een bestandspad te krijgen en werkt als u de Finder vaak gebruikt.
4. Gebruik de Terminal om een bestandspad op Mac te onthullen
Veel Terminal-commando's vereisen dat u het volledige pad van het bestand invoert. Als zodanig heeft de Terminal-app de mogelijkheid om u het volledige pad te tonen van elk bestand dat zich op uw computer bevindt. Hier is hoe het te doen.
Start eerst Terminal via uw voorkeursmethode. Dit kan Spotlight gebruiken, ernaar zoeken in Launchpad of bladeren naar de map "Toepassingen -> Hulpprogramma's" en het daar vinden.

Wanneer de Terminal wordt geopend, wordt u begroet met de opdrachtprompt. Onder normale omstandigheden werk je op de opdrachtregel met tekst. In dit geval kunt u uw bestand naar de Terminal slepen en neerzetten, waarna het volledige pad in het venster verschijnt.

Dit is een eenvoudige gebruiksoplossing die een paar minuten tijd bespaart. Houd er rekening mee dat u kunt open een willekeurige map vanuit de Terminal, te.
5. Gebruik de Automator-app om een bestandspad op Mac te onthullen
Voor de onwetenden, automaat laat je veel handige functies toevoegen die standaard niet beschikbaar zijn op je Mac. In dit geval kunt u het gebruiken om een bestandspad op de Mac te onthullen.
Verwant: 4 manieren om een nieuw leeg tekstbestand te maken in elke map op uw Mac
U vindt de Automator-app in de map Toepassingen.
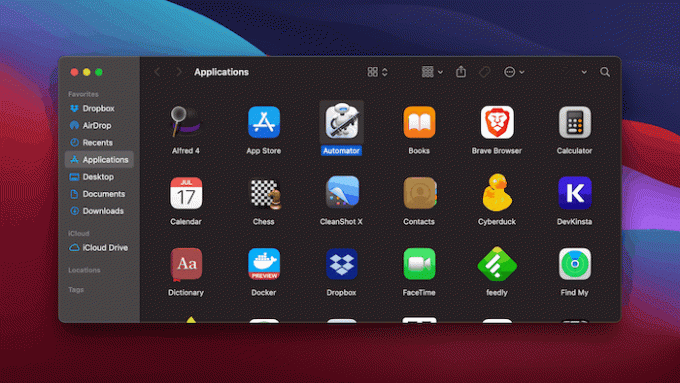
Wanneer u het opent, zal Automator u vragen waar u uw nieuwe service moet maken. Dit kan overal zijn, maar we gebruiken de standaardmap.
Vervolgens wordt u gevraagd wat voor soort document u wilt maken. Selecteer 'Snelle actie' en klik vervolgens op Kiezen om te bevestigen.

Vanaf het volgende scherm moet u twee opties bovenaan het Automator-venster instellen. De laatste instellingen zouden moeten zijn: "Workflow ontvangt huidige bestanden of mappen in Finder".

Zodra je dit hebt gedaan, gebruik je het zoekveld Acties aan de linkerkant van het scherm om 'Kopiëren naar klembord' te vinden. Als je het hebt gevonden, sleep je het naar het deelvenster Workflow.
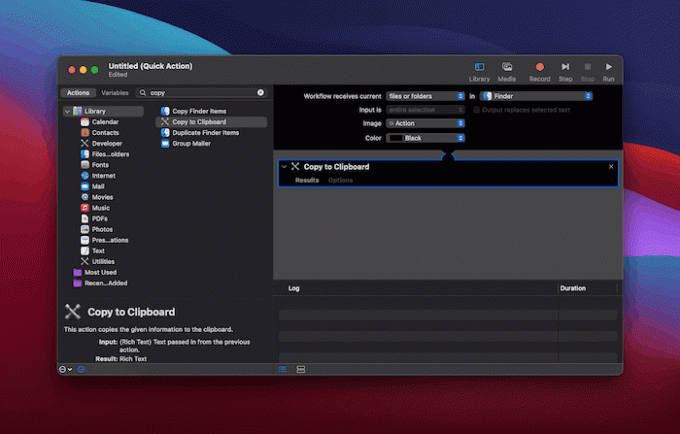
Op dit punt is uw service gereed. Nadat u uw automatisering hebt opgeslagen en een naam hebt gegeven, gaat u terug naar de Finder.
Klik vanaf hier met de rechtermuisknop op een bestand waarvan u het pad wilt weergeven, selecteer vervolgens Services en kies de naam van uw automatisering. Je zult merken dat het ook in het submenu Snelle acties staat.
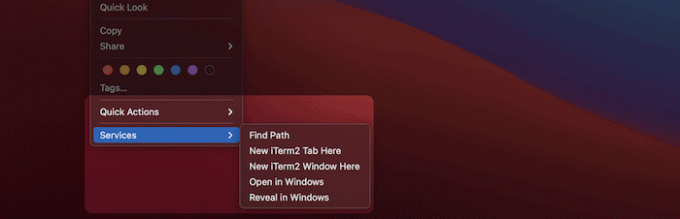
De automatisering kopieert het volledige pad van het betreffende bestand naar het klembord. Op dit punt kun je het als tekst plakken waar je maar wilt om het pad te onthullen.
De Automator-methode is een efficiënte manier om een bestandspad op Mac te onthullen, en je hebt veel ruimte om meer te doen met het bestandspad als je het eenmaal in de app hebt.
Afsluiten
Het is misschien niet iets dat je vaak tegenkomt, maar het onthullen van het volledige pad van een bestand heeft een aantal toepassingen. In feite zijn er een aantal manieren om een bestandspad op Mac te onthullen, en het goede nieuws is dat je kunt kiezen welke op dat moment bij je past.
Verwant: Hoe u bestanden van uw Mac kunt verwijderen die niet kunnen worden verwijderd
Als u op zoek bent naar verberg bestanden, mappen of bureaubladpictogrammen op uw Mac of bescherm mappen met een wachtwoord in plaats daarvan hebben we ook oplossingen voor u.
Verwant:
- 5 dingen die u moet doen voor en na het opnieuw formatteren van uw Mac
- In- en uitzoomen op Mac
- Hoe mappen met een wachtwoord op Mac te beveiligen
Gelieerde openbaarmaking: Make Tech Easier kan commissie verdienen op producten die zijn gekocht via onze links, wat het werk ondersteunt dat we voor onze lezers doen.


