Als je veel aan multitasking doet, heb je waarschijnlijk twee (of meer) applicaties tegelijkertijd op je telefoon staan. In plaats van heen en weer te springen tussen de twee terwijl u werkt, vindt u het misschien sneller en handiger om beide apps tegelijkertijd weer te geven. De functie om beide apps tegelijk op Android te zien, wordt gesplitst scherm genoemd.

Gesplitst scherm kan handig zijn als u:
- Een YouTube-video bekijken terwijl je aantekeningen probeert te maken. YouTube sluit je niet omdat je de app nooit hoeft te minimaliseren.
- Netflix kijken terwijl je je e-mail checkt.
- Een adres van een website kopiëren en plakken naar Google Maps.
Hoe de modus voor gesplitst scherm te gebruiken
Het is een effectieve manier om uw Android-telefoon efficiënt te gebruiken, maar veel mensen zijn zich niet bewust van het bestaan ervan. Android heeft sinds 2016 native ondersteuning voor de modus voor gesplitst scherm, maar als je op de een of andere manier nog niet hebt ontdekt hoe je deze functie kunt instellen, kun je het als volgt proberen.
1. Open de eerste app. Ik gebruik Google Keep.
2. Ga terug naar Home door op de middelste knop onder aan het scherm te drukken.
3. Ga terug naar de apps-lade en open de andere app die je wilt gebruiken. Ik open Google Chrome.

4. Tik op de knop Recente apps. Deze knop bevindt zich in een van de onderste hoeken van het scherm en ziet eruit als drie verticale lijnen.
5. Houd het pictogram bovenaan een van de apps ingedrukt totdat dit menu verschijnt.

6. Selecteer 'Openen in gesplitste schermweergave'.
7. De geselecteerde app staat bovenaan het scherm terwijl je andere app(s) onderaan blijven.
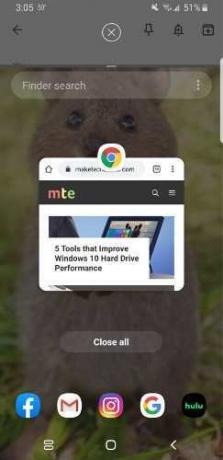
8. Tik op de app die je aan het andere deel van het scherm wilt toevoegen. Hierdoor wordt het gesplitste scherm gestart met een nieuw secundair scherm. U bevindt zich nu in de modus voor gesplitst scherm.

In de modus voor gesplitst scherm kunt u op de zwarte lijn tussen de twee apps tikken en deze vasthouden en omhoog en omlaag schuiven om de grootte van de vensters te wijzigen.
Hoe de modus voor gesplitst scherm te verlaten
Als je onderaan naar een andere app wilt gaan, tik je op de knop Recente apps (die nu is veranderd in twee rechthoeken, wat aangeeft dat je scherm nu in de modus voor gesplitst scherm staat). Selecteer vervolgens een andere app om de app te vervangen die momenteel wordt weergegeven.
Om het gesplitste scherm uit te schakelen, sleept u de zwarte scheidingslijn naar de boven- of onderkant van het scherm. Als je hem omhoog trekt, blijft de onderste app open. Als je hem naar beneden trekt, blijft de bovenste app zichtbaar.
U kunt ook op het app-schakelpictogram op het gesplitste scherm tikken en vasthouden. Deze methode sluit automatisch de secundaire app onder aan uw scherm.
De meeste Android-apps zijn compatibel met de modus voor gesplitst scherm, maar houd er rekening mee dat niet elke app zal werken. Apps zoals Netflix, je camera en bepaalde games zoals Candy Crush moeten op volledig scherm worden bekeken.
Met deze functie voor gesplitst scherm kun je met slechts een paar tikken tegelijkertijd in twee verschillende apps werken. Het is misschien net wat je nodig hebt om productief te zijn terwijl je onderweg op je telefoon werkt.
Gelieerde openbaarmaking: Make Tech Easier kan commissie verdienen op producten die zijn gekocht via onze links, wat het werk ondersteunt dat we voor onze lezers doen.


