In de steeds meer papierloze samenleving van vandaag is het hebben van digitale kopieën van documenten een noodzaak. Door documenten te scannen, kunt u snel en gemakkelijk vinden wat u nodig hebt, terwijl u tegelijkertijd de rommel vermindert. Vroeger had je, om een document te scannen, toegang nodig tot een computer en een omvangrijk randapparaat.
Gelukkig kunnen we al die verouderde, tijdrovende technologie achter ons laten en kiezen voor een eenvoudigere manier. Smartphones hebben geavanceerde beeldherkenningssoftware geïntegreerd, waardoor we ze kunnen gebruiken om documenten in hoge resolutie te scannen. Er zijn een overvloed aan Android-apps die de mogelijkheid bieden om uw documenten naar PDF te scannen, maar ze kunnen prijzig zijn of worden gehinderd door advertenties. Gelukkig heb je ze niet nodig. Het enige dat u nodig hebt, is uw Android-apparaat en de Google Drive-app.
Dus ruk die oude archiefdozen eruit, haal alle bonnetjes uit je portemonnee en maak je klaar om te scannen.
Voordat u begint met scannen
Eerste ding is eerst. Open de Google Drive-app en benoem de map waar u uw scans naartoe wilt laten gaan. Nadat je de map van je keuze hebt geselecteerd, kijk je rechtsonder in het scherm. Daar zou je een knop "+" moeten zien. Als u op de plusknop tikt, wordt een dialoogvenster geopend. In dat dialoogvenster ziet u een camerapictogram met daaronder het woord "scannen". Hierdoor wordt de camera op je Android automatisch geopend.
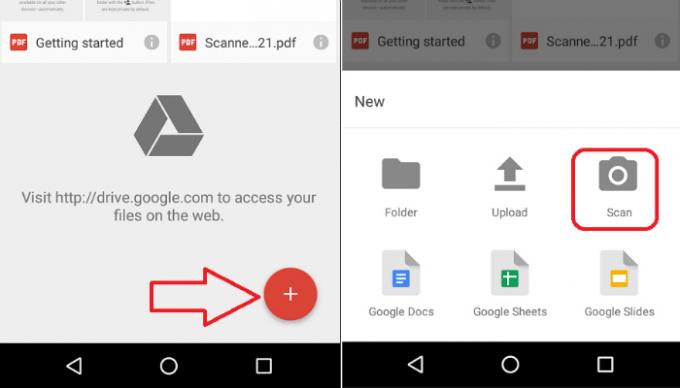
Uw document scannen
Zodra de camera-app op uw Android-apparaat is geopend, tikt u eenvoudig op de sluiterknop om te scannen. Voordat u dat doet, oriënteert u uw document om de best mogelijke resultaten te krijgen. Hier zijn een paar tips om te onthouden,
Plaats eerst uw document op een contrasterend oppervlak. Met andere woorden, als je een wit document hebt, zet het dan tegen een donkere achtergrond. Dit maakt het voor de scanner gemakkelijker om de randen van uw document te vinden.
Ten tweede, probeer de muisaanwijzer direct boven het document te houden voordat u gaat snappen. Dit resulteert in schonere randen en een betere algehele scan.
Zorg ten slotte voor veel licht. Voldoende verlichting minimaliseert schaduwen en verhoogt de kwaliteit van de scan.

Uw scan aanpassen
Nadat u op de sluiterknop hebt gedrukt, laadt de scanner een voorbeeld van uw document. Hier kunt u het document bijsnijden. Bovendien kunt u de kleur wijzigen (de standaardinstelling is zwart-wit) en indien nodig het document roteren.

Als u meerdere pagina's naar hetzelfde document moet scannen, drukt u op het "+" (plus) teken linksonder op het scherm. Wilt u uw document opnieuw scannen? Tik op de knop in het midden. Als je tevreden bent met je scan, tik je op het vinkje rechtsonder in het scherm. Het gescande document wordt als PDF-bestand opgeslagen en gesynchroniseerd met uw Google Drive.
Voordelen van scannen met Google Drive
Scannen met Google Drive heeft enkele belangrijke voordelen. Ten eerste is het gescande document toegankelijk op elk apparaat waarop de Google Drive-app is geïnstalleerd en ook vanaf elke webbrowser. Bovendien, aangezien de scan wordt gesynchroniseerd met uw Drive, heeft u automatisch een cloudgebaseerde back-up wanneer u een document scant. Ten slotte zijn alle scans in Google Drive doorzoekbaar, wat betekent dat u scans kunt ophalen door te zoeken op trefwoorden die in uw documenten voorkomen.
Voeg een scansnelkoppeling toe aan uw startscherm
Als u vaak scant, kunt u een snelkoppeling naar de scanfunctie van Google Drive rechtstreeks aan uw startscherm toevoegen. Volg deze stappen om een snelkoppeling in te stellen:
- Ga naar het widgetgedeelte van uw apparaat.
- Zoek de widget "Drive Scan".
- Tik en houd de widget vast om er een plaats voor op je startscherm te vinden.
- Wanneer de widget is waar u hem wilt hebben, laat u hem los.
- U kunt een bestaande map kiezen om documenten op te slaan of een nieuwe maken. De Drive Scan-widget geeft de naam weer van de map die u hebt geselecteerd.
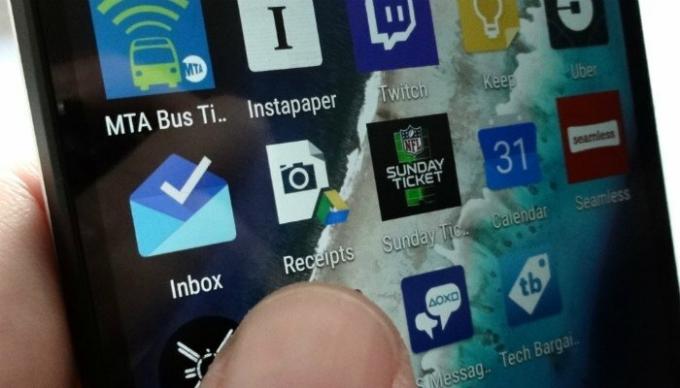
Gevolgtrekking
Zoals we eerder vermeldden, zijn er veel andere camerascanner-apps beschikbaar; de voordelen van Google Drive maken het echter moeilijk te verslaan. Gebruik je Google Drive om documenten te scannen? Zo niet, welke app gebruik je het liefst insteas? Laat het ons weten in de reacties!
Gelieerde openbaarmaking: Make Tech Easier kan commissie verdienen op producten die zijn gekocht via onze links, wat het werk ondersteunt dat we voor onze lezers doen.