Als u een Android-gebruiker bent, zou u te maken moeten hebben gehad met situaties waarin u snel bestanden moet overzetten tussen uw Android-apparaat en computer. Uiteraard zijn er een heleboel apps zoals AirDroid waarmee je dit kunt doen, maar deze apps zijn webgebaseerd. Ze laten je je Android-apparaat niet toewijzen aan je Windows-computer, zodat je toegang hebt tot alle bestanden en mappen op je Android apparaat met behulp van de Windows Verkenner via WiFi. Hier leest u echter hoe u Android-bestanden kunt openen vanuit Windows Verkenner via: Wifi.
Toegang tot Android-bestanden op Windows-pc
Om via wifi toegang te krijgen tot Android-bestanden en -mappen op Windows-pc, gaan we de populaire bestandsbeheerder ES File Explorer gebruiken.
Om te beginnen, installeer ES File Explorer als je dat nog niet hebt gedaan. Start het, veeg vanaf de linkerkant van het scherm en selecteer vervolgens de optie "Remote Manager" in het hoofdmenu.

Nadat het Remote Manager-venster is geopend, moeten we het configureren. Tik gewoon op het pictogram Instellingen om door te gaan.
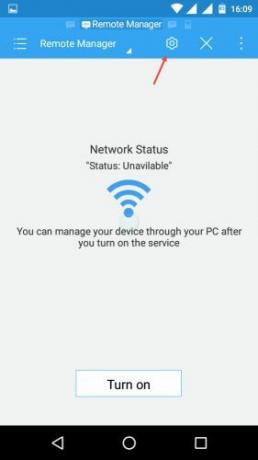
De bovenstaande actie opent het instellingenvenster van Remote Manager. Zoals u kunt zien in de onderstaande afbeelding, heeft ES Explorer de standaardpoort en de huidige gebruiker al ingesteld op "Anoniem".
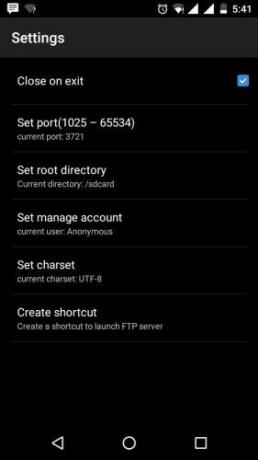
Ik raad u aan een gebruikersnaam en wachtwoord toe te voegen, zodat andere gebruikers op het LAN er geen toegang toe hebben zonder toestemming. Tik hiervoor op de optie "Account beheren", voer de gebruikersnaam en het wachtwoord in en raak de knop "OK" aan om door te gaan.
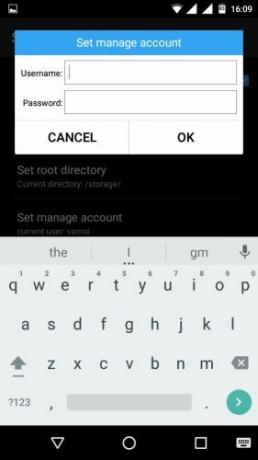
Als u wilt, kunt u ook de "Huidige poort" wijzigen, zodat deze gemakkelijk te onthouden is wanneer u deze aan andere systemen toevoegt. Zorg ervoor dat het poortnummer tussen 1025 – 65534 ligt.
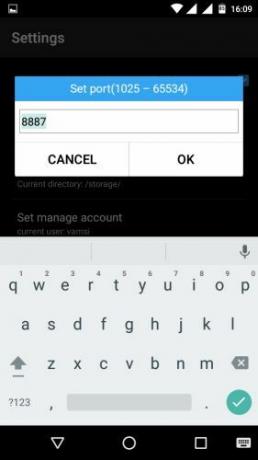
Als u de hoofdmap wilt wijzigen, tikt u ook op de optie "Hoofdmap instellen" en selecteert u uw standaardhoofdmap. In mijn geval selecteer ik mijn externe SD-kaart als mijn hoofdmap. Als u toegang wilt tot zowel interne als externe opslag, selecteert u "/".

Als u klaar bent, ziet het er zo uit in het instellingenscherm van Remote Manager.
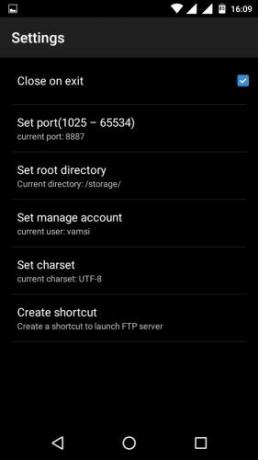
Ga nu naar het hoofdscherm en tik op de knop "Inschakelen". Hierdoor wordt de FTP-server geactiveerd. ES Explorer geeft ook het FTP-adres weer dat we nodig hebben.
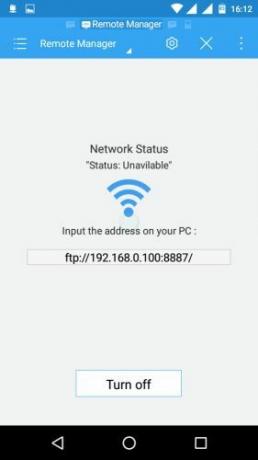
Open in Windows de Verkenner en selecteer de optie "Map Network Drive" op het tabblad "Computer".
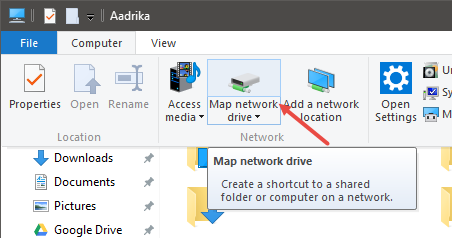
Klik in het venster "Map Network Drive" op de link "Verbinding maken met een website..."
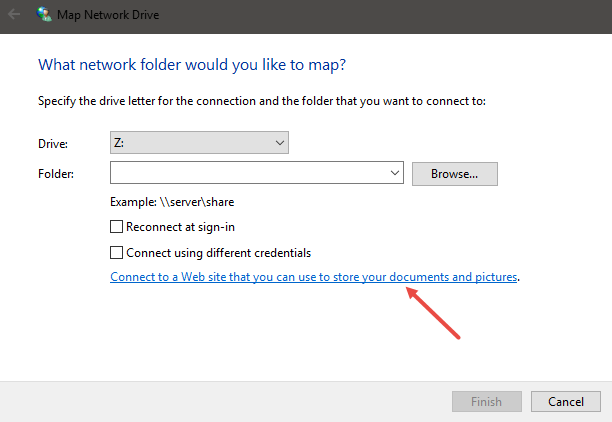
Met de bovenstaande actie wordt de "Wizard Netwerklocatie" geopend. Klik hier op de knop "Volgende" om door te gaan.
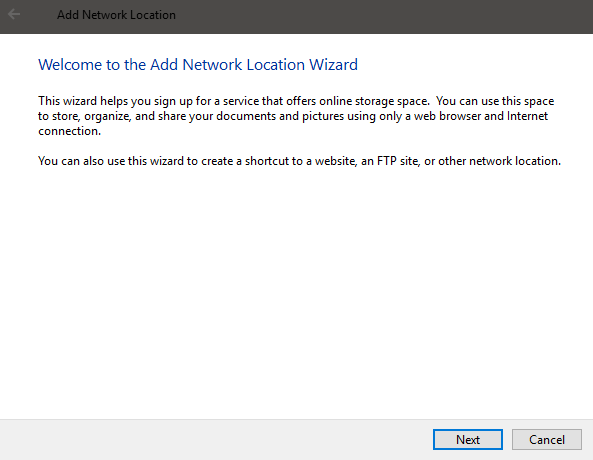
Dubbelklik nu op "Kies een aangepaste netwerklocatie".
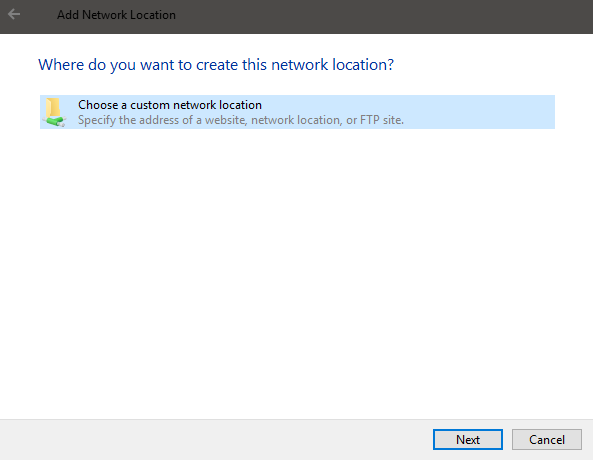
Voer hier in dit venster het FTP-adres in samen met het poortnummer zoals weergegeven in het ES Explorer-scherm en klik op de knop "Volgende".
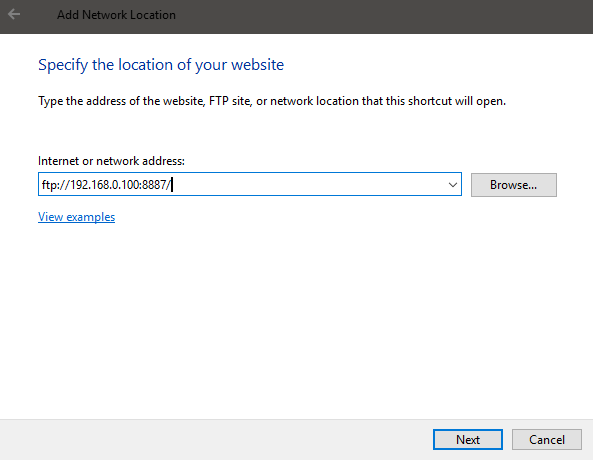
Schakel het selectievakje "Anoniem inloggen" uit, voer de gebruikersnaam in die u in ES Explorer hebt gebruikt en klik op de knop "Volgende" om door te gaan.
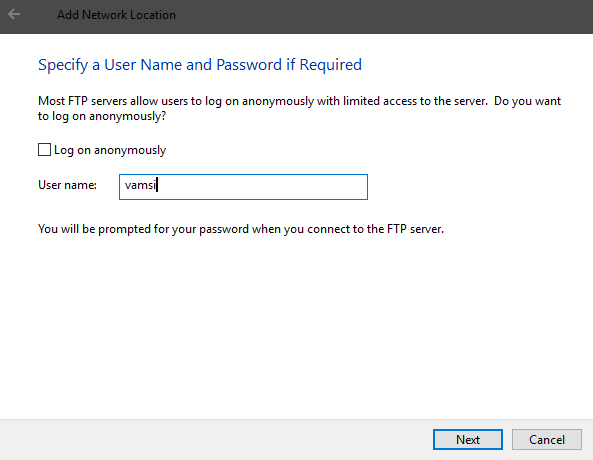
Geef uw netwerkshare een naam. Je kunt het later altijd nog wijzigen.

Klik gewoon op de knop "Voltooien" om de procedure te voltooien.
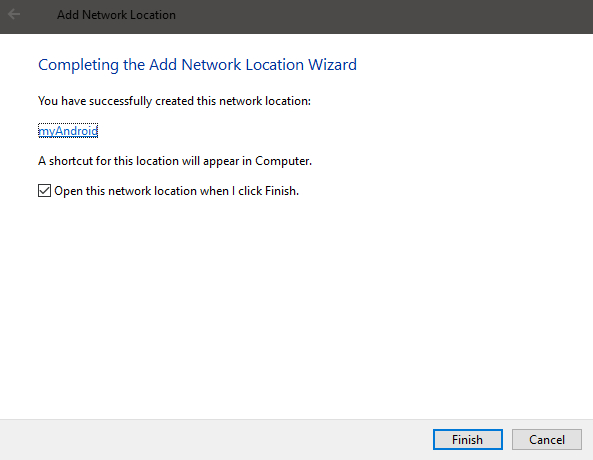
Omdat we de netwerkshare hebben toegewezen, verschijnt deze in de Windows-bestandsverkenner onder Netwerklocaties. Dubbelklik erop om het te openen.
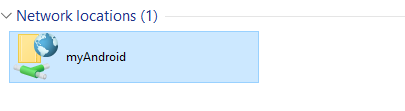
Aangezien dit de eerste keer is, zal Windows om uw FTP-wachtwoord vragen. Voer gewoon het wachtwoord in en klik op de knop "Aanmelden". Als u vaak inlogt, selecteert u de optie 'Wachtwoord opslaan'.
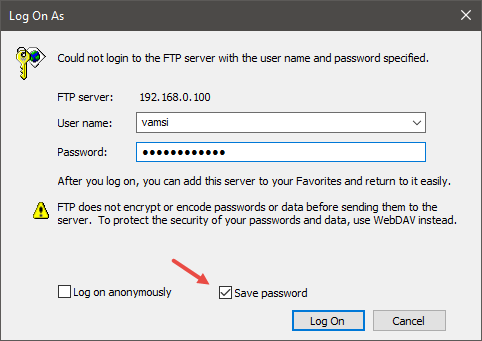
Zodra u op de knop Aanmelden klikt, bent u ingelogd en hebt u rechtstreeks toegang tot al uw bestanden en mappen vanuit Windows Verkenner via WiFi.

Als u klaar bent met werken met bestanden en mappen op uw Android-apparaat, schakelt u Remote Manager uit.
Snelle tip: Door naar de instellingen van Remote Manager te gaan en op de optie "Snelkoppeling maken" te tikken, ES Explorer zal een snelkoppelingspictogram op uw startscherm maken dat kan worden gebruikt om snel de FTP te starten server. Dit elimineert de noodzaak om ES Explore te starten elke keer dat u Remote Manager wilt inschakelen.
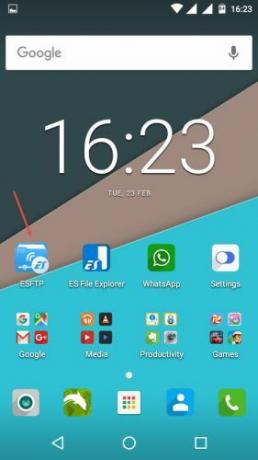
Als u ES Explorer niet gebruikt en dezelfde oplossing wilt, dan zijn er verschillende andere speciale FTP-server-apps je kan het proberen.
Reageer hieronder en deel uw gedachten en ervaringen over het gebruik van de bovenstaande methode om rechtstreeks vanuit Windows File Explorer via WiFi toegang te krijgen tot Android-bestanden en -mappen.
Gelieerde openbaarmaking: Make Tech Easier kan commissie verdienen op producten die zijn gekocht via onze links, wat het werk ondersteunt dat we voor onze lezers doen.


