U maakt waarschijnlijk altijd screenshots om een gesprek of een afbeelding te delen. Het is gemakkelijk om ze te delen als u alleen een of twee screenshots hoeft te verzenden, maar wat als u een screenshot van de hele webpagina moet verzenden die groter is dan de schermgrootte?
In plaats van je vrienden te bombarderen met meerdere screenshots, kun je een scrollende screenshot maken en verzenden in Android. Een scrollende schermafbeelding is wanneer u één lange schermafbeelding maakt die een gebied beslaat waar u doorheen moet bladeren om de volledige weergave te zien. Dit doen is niet zo moeilijk als u denkt en bespaart u zeker tijd en bandbreedte.
Verwant: Schermafbeeldingen van volledige pagina's maken van websites in iOS
Scrollende screenshots maken met de functie voor het vastleggen van native schermen van uw telefoon
Sommige smartphonemodellen bieden deze optie standaard aan, dus eigenaren hebben niets anders nodig om een scrollend screenshot te kunnen maken.
Als je een OnePlus-smartphone hebt, ga je gang en maak je een screenshot zoals je normaal doet. U kunt kiezen voor de klassieke methode (houd de aan / uit-knop en de volume-omlaagknop tegelijkertijd een paar seconden ingedrukt) of gebruik het veeggebaar met drie vingers.

Zodra je het hebt vastgelegd, verschijnt er een miniatuur van een schermafbeelding in de rechterbenedenhoek. Let op de blauwe knop "uitgevouwen screenshot" eronder en tik erop. U wordt teruggebracht naar de pagina waarvan u een screenshot wilt maken, die automatisch naar beneden scrolt. Als je klaar bent, tik je op het scherm om het scrollen te stoppen. Uw uitgebreide screenshot is nu zichtbaar in de editor van uw afbeeldingengalerij.
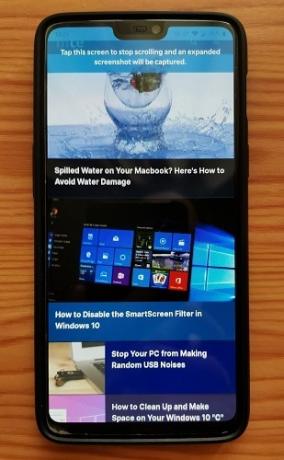
Als alternatief kunnen eigenaren van Huawei-telefoons ook lange schermafbeeldingen maken zonder externe hulp. Nadat u een schermafbeelding op uw apparaat hebt gemaakt, tikt u op om deze te bekijken en selecteert u vervolgens de knop Scrollshot onder aan het scherm.
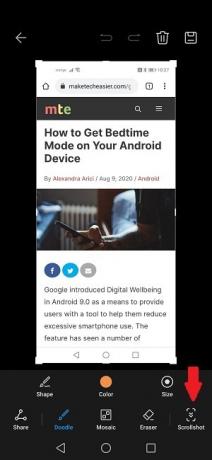
U wordt teruggebracht naar de pagina die u wilt vastleggen. Scroll naar beneden totdat je alle inhoud hebt opgenomen en tik vervolgens op het scherm om te voltooien. Uw schermafbeelding wordt nu weergegeven in de galerij van de telefoon.
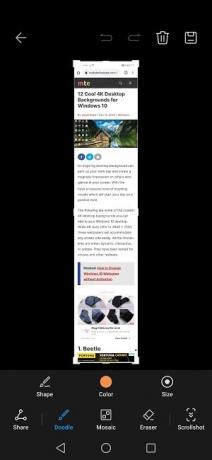
Andere telefoons waaronder modellen van Samsung en LG hebben deze optie.
Leg lange screenshots vast met elke Android-telefoon
Als u een ouder apparaat bezit of een apparaat van een andere fabrikant die geen vergelijkbare tool bevat, moet u een app van derden installeren.
LongShot voor lange screenshot
Een app die geweldige scrollende screenshots maakt, is LongShot voor lange screenshot. Het is helemaal gratis en gemakkelijk te gebruiken. Wanneer u de app opent, ziet u drie opties waarmee u een screenshot kunt maken, een webpagina kunt vastleggen en afbeeldingen kunt selecteren.
Met de optie "Screenshot vastleggen" kunt u eenvoudig schermafbeeldingen maken voor alle apps of inhoud op uw telefoon en deze vervolgens opslaan in uw galerij. Als u deze optie selecteert, moet u de app toestemming geven om over andere apps weer te geven. Dit verschijnt in de vorm van een zwevende knop waarop u moet tikken om het vastleggen te starten en te stoppen.

U kunt ook kiezen voor de optie "Webpagina vastleggen". U moet de URL invoeren van de site waar u de scrollende schermafbeelding wilt maken. Tik op de knop "Startpositie instellen" om te beginnen met vastleggen en op de knop "Eindigt hier en vastleggen" om de zaken af te ronden. De app toont je dan een voorbeeld van de schermafbeelding en een optie om deze te delen of een nieuwe te maken. Als je klaar bent, kun je naar de galerij van je apparaat gaan om de screenshots te bekijken die je hebt gemaakt.
Full Screenshot Capture & Screenshot Editor
Full Screenshot Capture & Screenshot Editor stelt gebruikers in staat om gemakkelijk lange schermafbeeldingen van webpagina's te maken. De functie werkt heel erg zoals die in LongShot. Gebruikers moeten de ingesloten browser openen en naar de pagina navigeren waarvan ze een screenshot willen maken. Eenmaal daar, maak gebruik van de Start hier, Eindig hier en vastleggen om uw screenshot te maken of kies voor de optie "Heel de pagina vastleggen". De app slaat de resulterende schermafbeelding op uw telefoon op en u kunt deze eenvoudig met anderen delen vanuit de app of vanuit de bestandsbeheerder van uw telefoon.

Full Screenshot Capture heeft ook een functie voor het vastleggen van schermen, waarmee gebruikers in theorie een screenshot kunnen maken van elke app of inhoud die ze op hun apparaat hebben. U kunt deze app echter niet gebruiken om naadloze lange schermafbeeldingen te maken. In plaats daarvan is het mogelijk om meerdere afbeeldingen aan elkaar te naaien om een lange schermafbeelding te maken. Het resultaat is niet zo soepel, dus als u voornamelijk screenshot-inhoud zoekt die zich buiten webpagina's bevindt, raden we u aan in plaats daarvan LongShot te gebruiken.
De app bevat ook een eenvoudige foto-editor, zodat u uw schermafbeeldingen of andere afbeeldingen kunt bewerken voordat u ze verzendt. Hoewel Full Screenshot Capture & Screenshot Editor een gratis app is, bevat deze wel advertenties. U kunt deze verwijderen door een Pro-abonnement aan te schaffen.
Afsluiten
Weten hoe je een scrollende schermafbeelding op Android kunt maken, kan erg handig zijn, omdat je tijd kunt besparen door ze allemaal op één plek te kunnen zien en niet meerdere keren hoeft te vegen. Als je screenshots op andere apparaten wilt maken, lees dan verder om erachter te komen hoe je screenshots kunt maken op een Mac of een Windows 10-computer.
Verwant:
- 8 manieren om een screenshot te maken in Linux
- Screenshots maken in Windows 10
- Hoe Firefox's ScreenshotGo voor Android te gebruiken?
Gelieerde openbaarmaking: Make Tech Easier kan commissie verdienen op producten die zijn gekocht via onze links, wat het werk ondersteunt dat we voor onze lezers doen.


