Het internet kan een gevaarlijke plek zijn. Schadelijke websites phishing u voor persoonlijke informatie, computervirussen doen zich voor als legitieme downloads, ongebreidelde cross-site trackers maken inbreuk op uw privacy... de lijst gaat maar door.
Maar hoewel de meeste browsers meerdere functies hebben om u veilig te houden, moet u ook uw steentje bijdragen om ervoor te zorgen dat alles up-to-date is en is ingesteld zoals u dat wilt.
Inhoudsopgave

Lees verder om zeven manieren te leren om Google Chrome, Mozilla Firefox, Microsoft Edge en Apple Safari up-to-date te houden voor de beste beveiliging op de pc en Mac.
1. Update uw browser
Webbrowsers ontvangen regelmatig kritieke updates die zijn gericht op het oplossen van bekende beveiligingsproblemen en andere problemen. Chrome, Firefox en Edge ondersteunen automatische updates, maar het is goed om af en toe een handmatige controle uit te voeren op nieuwere browserversies. Als u Safari gebruikt, maken browserupdates deel uit van reguliere updates van het besturingssysteem.
Google Chrome: Open de chroom menu (selecteer het pictogram met drie stippen naast de adresbalk) en selecteer Helpen > Over Google Chrome.

Mozilla Firefox: Open de Firefox menu en selecteer Instellingen. Scroll dan naar beneden naar de Firefox-updates sectie en kies Controleren op updates.

Microsoft Edge: Open dezee Edge menu en selecteer Hulp & Feedback > Over Microsoft Edge.

Apple Safari: Open de Appelmenu en selecteer Systeem voorkeuren > Software-update > Update nu.

2. Update uw pc en Mac
Afgezien van uw browser, is het net zo belangrijk om uw pc of Mac bij te werken. Dat helpt om een veilig platform te bieden waarop Chrome, Firefox, Edge en Safari kunnen draaien.
Windows bijwerken: Open de Beginmenu en selecteer Instellingen > Windows-updates > Controleren op updates. Selecteer vervolgens Download en installeer om openstaande functie- of beveiligingsupdates toe te passen.

macOS bijwerken: Open de Apple-menu en selecteer Over deze Mac > Software-update. Stel dat er updates in behandeling zijn, selecteer Update nu.

3. Browserextensies bijwerken
Extensies en plug-ins helpen de standaardfunctionaliteit van uw webbrowser te versterken. Verouderde extensies kunnen echter de browserbeveiliging verzwakken, dus het is het beste om de tijd te nemen om ervoor te zorgen dat ze up-to-date zijn. Terwijl u dat doet, raden we aan om verouderde extensies die u niet meer gebruikt te verwijderen of te deactiveren.
Google Chrome: Open de chroom menu en selecteer Meer tools > Extensies. Zet op het volgende scherm de schakelaar naast. aan Ontwikkelaarsmodus en selecteer Bijwerken.

Mozilla Firefox: Open de Firefox menu en selecteer Add-ons en thema's. Selecteer vervolgens de tandwielvormige Instellingen icoon en kies Controleren op updates.
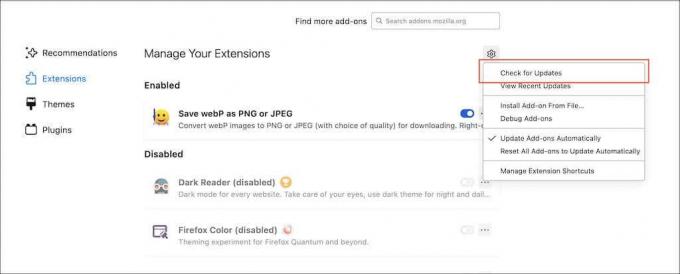
Microsoft Edge: Open de Kant menu en selecteer Extensies. Zet vervolgens de schakelaar naast. aan Ontwikkelaarsmodus en kies Bijwerken.

Apple Safari: Open de App Winkel en selecteer Updates op de zijbalk. Kies dan Bijwerken naast elke Safari-extensie met openstaande updates. Als u uw extensies wilt beheren, opent u Safari en ga naar Safari > Voorkeuren > Extensies.

4. Browserbeveiligingsinstellingen bekijken
Chrome, Firefox, Edge en Safari bieden meerdere vooraf geconfigureerde beveiligingsfuncties en privacy-instellingen om u online veilig te houden. U moet ze echter regelmatig controleren en indien nodig bijsturen. U kunt ook de bescherming verhogen (maar met het risico dat sites worden verbroken). Aanvullend, overweeg machtigingen voor sites in te trekken je komt niet meer op bezoek.
Google Chrome
Open de chroom menu en selecteer Instellingen > Veiligheid en privacy. U kunt dan:
- Selecteer Check nu om een scan op browserkwetsbaarheden te starten.
- Selecteer Beveiliging en schakel deVeilig surfen module (die bescherming biedt tegen kwaadaardige sites, downloads en extensies) van Standaard bescherming tot Verbeterde bescherming.
- Selecteer Beveiliging en activeer de schakelaar naast Gebruik altijd beveiligde verbindingen tot upgrade niet-versleuteld webpaginaverkeer naar HTTPS.
- Selecteer Site-instellingen om sitetoestemmingen te bekijken—Plaats, Camera, Microfoon, Meldingen, enzovoort.

Mozilla Firefox
Open de Firefox menu en selecteer Instellingen > Privacy en beveiliging. U kunt dan:
- Verhoog de standaard trackingbeveiliging van Standaard tot Streng.
- Stel de browser altijd in om deNiet volgen signaal.
- Scroll naar beneden naar de Rechten sectie en bekijk de sitemachtigingen.
- Scroll naar beneden naar de Misleidende inhoud en bescherming tegen gevaarlijke software sectie en zorg ervoor dat de browser is ingesteld om gevaarlijke downloads te blokkeren.

Microsoft Edge
Open de Kant menu, selecteer Instellingen, en kies Privacy, zoeken en services op de zijbalk. U kunt dan:
- Verhoog de standaard tracking preventie van Evenwichtig tot Streng.
- Verzoek Edge om Do Not Track-signalen te verzenden.
- Scroll naar beneden naar de Beveiliging sectie en zorg ervoor dat functies zoals: Microsoft Defender SmartScreen (die beschermt tegen kwaadaardige sites en downloads) en Typosquatting Checker zijn actief.
- Activeer de Verbeter uw veiligheid op internet optie om Edge te beschermen tegen malware.
- Selecteer Cookies en sitemachtigingen in de zijbalk en bekijk de sitemachtigingen.

Apple Safari
Selecteer Safari > Safari-voorkeuren op de menubalk. Schakel vervolgens tussen de Beveiliging, Privacy, en Websites tabbladen en voer het volgende uit:
- Activeer frauduleuze sitebeveiliging.
- Voorkom cross-site tracking
- Configureer Safari om uw IP-adres te verbergen voor trackers.
- Bekijk sitemachtigingen voor vertrouwde sites.

5. Controleer uw wachtwoorden
Gecompromitteerde wachtwoorden vormen een aanzienlijke bedreiging voor privacy en veiligheid. Als u de geïntegreerde wachtwoordbeheerder voor Chrome, Firefox of Safari, hebt u de mogelijkheid om te controleren op wachtwoorden die betrokken zijn bij bekende datalekken en deze dienovereenkomstig bij te werken.
Voor een nog betere beveiliging kunt u ook overwegen over te stappen op een gedetecteerde wachtwoordbeheerder zoals 1Password, LastPass of Dashlane.
Google Chrome: Open de Instellingen deelvenster en selecteer Automatisch aanvullen > Wachtwoorden > Controleer wachtwoorden. Selecteer vervolgens de Wachtwoord wijzigen knop naast elk zwak of gecompromitteerd wachtwoord om ze bij te werken.

Mozilla Firefox: Open de Firefox menu, selecteer Instellingen > Privacy en beveiligingen zorg ervoor dat het vak naast Toon waarschuwingen over wachtwoorden voor gehackte websites is actief. U kunt dan de. openen Firefox menu en selecteer Wachtwoorden om kwetsbare wachtwoorden te bekijken en bij te werken.

Apple-safari: Safari's openen Voorkeuren deelvenster en selecteer Wachtwoorden. Activeer vervolgens de Gecompromitteerde wachtwoorden detecteren optie en werk eventuele gecompromitteerde of zwakke wachtwoorden bij.

6. Add-ons voor beveiliging en privacy gebruiken
U kunt ook add-ons gebruiken om de beveiliging van uw webbrowser te verbeteren. Hier zijn zeven extensies om uit te proberen in Chrome, Firefox en Edge. Ze werken ook op Chromium-gebaseerde browsers zoals Opera en Brave.
- Privacy Badger: blokkeert trackers tijdens het surfen op het web.
- uBlock Oorsprong: Krachtige open-source extensie voor het blokkeren van advertenties. Leren over alternatieve adblockers voor Safari.
- DuckDuckGo-privacybenodigdheden: Schakelt de standaardzoekmachine over naar DuckDuckGo, beoordeelt sites op een schaal van A-F op basis van privacypraktijken en blokkeert invasieve websitetrackers.
- Verkorten.link: Controleert verkorte URL's op veiligheid.
- HTTPS overal: dwingt niet-SSL-sites te laden in HTTPS.
- NoScript: Staat toe JavaScript inhoud alleen op vertrouwde sites.
- ExpressVPN: Vergemakkelijkt privé browsen door webverkeer te coderen en uw IP-adres te maskeren. Meer informatie over VPN's.
7. Scan uw computer op malware
Het is essentieel om uw computer af en toe te scannen op malware met een speciale tool voor het verwijderen van malware zoals Malwarebytes. Dat helpt bij het verwijderen van verborgen browserkapers, kwaadaardige extensies en andere vormen van schadelijke software. Als alternatief kunt u investeren in een realtime antivirusscanner kan in de eerste plaats voorkomen dat sites uw pc of Mac infecteren.

Als u Chrome op de pc gebruikt, kunt u ook een scan op malware uitvoeren met behulp van de geïntegreerde opschoningstool. Om er te komen, open de chroom menu en selecteer Instellingen > Geavanceerd > Resetten en opruimen > Computer opruimen.
Oefen veilig browsen
Ondanks dat u uw browser veilig en up-to-date houdt, is het uiteindelijk aan u om onveilig gedrag tijdens het surfen op internet te voorkomen. Klik niet op duistere links, wees voorzichtig met wat u downloadt en doe aankopen alleen op beveiligde sites... u kent de oefening. Leer meer over veilig online blijven.
Welkom bij Help Desk Geek - een blog vol technische tips van vertrouwde technische experts. We hebben duizenden artikelen en handleidingen om u te helpen bij het oplossen van elk probleem. Onze artikelen zijn sinds de lancering in 2008 meer dan 150 miljoen keer gelezen.
We zullen je nooit spammen, je kunt je op elk moment afmelden.


