De "err_connection_timed_out"-fout van Google Chrome treedt op wanneer een website er te lang over doet om de inhoud van de site in uw browser te laden. Dit is meestal een probleem aan de serverzijde, maar er zijn enkele stappen voor probleemoplossing die u kunt proberen.
De fout "err_connection_timed_out" is hoogstwaarschijnlijk een probleem op de webserver en in dat geval kunt u er niet veel aan doen, maar probeer het later opnieuw. Deze fout kan echter soms het gevolg zijn van een probleem aan uw kant. Hier zijn een paar dingen die u kunt proberen om het probleem op te lossen.
Inhoudsopgave

Probeer de site later opnieuw te openen
Bijna altijd is de fout "err_connection_timed_out" omdat de site die u probeert te bezoeken tijdelijke problemen ondervindt. Voordat we een hoop tijd verspillen aan het proberen van de andere oplossingen in dit artikel, raden we aan om gewoon terug te gaan naar de site en het later opnieuw te proberen.
Als je problemen blijft ondervinden nadat je de site opnieuw hebt bezocht, lees dan verder om andere mogelijke oplossingen te ontdekken.
Controleer je internetverbinding
Wanneer u de fout "err_connection_timed_out" tegenkomt, moet u eerst controleren of uw verbinding werkt.
Een manier om dat te doen is door een browser op uw computer te starten en te kijken of uw andere sites daar worden geladen. U kunt ook een ander apparaat gebruiken dat op hetzelfde netwerk is aangesloten om uw internetstatus te controleren.

Als je merkt dat het probleem bij je verbinding ligt, moet je contact opnemen met je internetprovider om het probleem op te lossen of het proberen het probleem oplossen jezelf. Maar als je internet prima werkt, lees dan verder om andere oplossingen te ontdekken.
Controleer uw webbrowser
Uw huidige webbrowser kan problemen hebben om bepaalde sites ontoegankelijk te maken. U kunt controleren of dit het probleem is door een andere webbrowser op uw computer te openen en uw sites te laden.
Als uw sites goed laden in uw andere browser, ondervindt uw huidige browser inderdaad problemen. Overweeg in dit geval: uw browser bijwerken naar de laatste versie. Probeer de browser opnieuw te installeren als het bijwerken niet werkt.
Schakel uw antivirusprogramma en firewall uit
Uw antivirusprogramma of firewall blokkeert mogelijk de site die u probeert te openen. U kunt proberen uw antivirusprogramma en uw firewallprogramma uit te schakelen om te zien of dat het probleem oplost.
De exacte stappen om schakel de antivirusbescherming uit verschillen per programma dat u gebruikt. U vindt echter de optie om de beveiliging uit te schakelen op het hoofdscherm van de meeste programma's.
U kunt de ingebouwde firewall van uw Windows-pc als volgt uitschakelen:
- Launch Instellingen door te drukken ramen + l toetsen tegelijk.
- Selecteer Netwerk & internet > Windows Firewall in Instellingen.
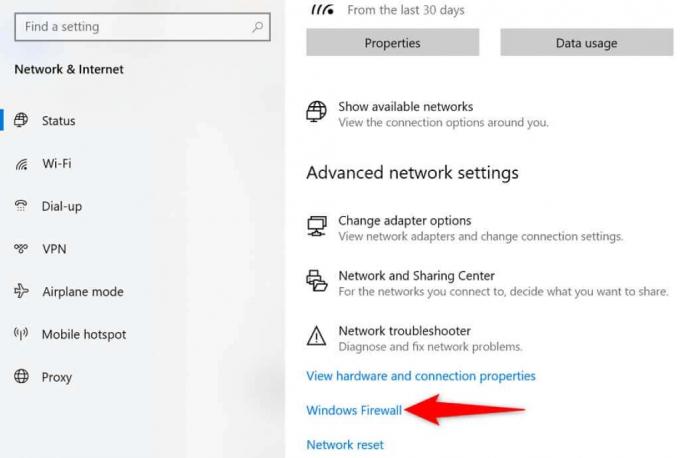
- Selecteer Domein netwerk en zet de uit Microsoft Defender-firewall optie.
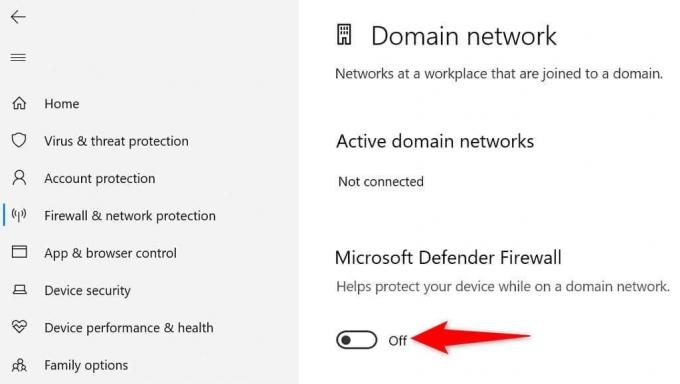
- Herhaal de bovenstaande stap voor de Prive netwerk en Openbaar netwerk opties.
- Launch chroom en probeer toegang te krijgen tot uw sites.
De browsercache en gegevens van Chrome wissen
Chrome slaat uw browsegeschiedenis op zodat u snel terug kunt naar uw eerdere gegevens. Maar als de browser te veel van uw geschiedenis opslaat, kan dit verschillende problemen veroorzaken, waaronder de fout "err_connection_timed_out".
Het is waard de browsergegevens van Chrome wissen om te zien of dit uw probleem oplost. Houd er rekening mee dat u de toegang tot uw geschiedenis en alle andere items die u uit de browser wilt verwijderen, verliest.
- Open chroom, selecteer de drie stippen in de rechterbovenhoek en kies Instellingen.
- Selecteer Veiligheid en privacy aan de linkerkant en Browsergeschiedenis verwijderen aan de rechterkant.
- Kies de browsegeschiedenis die je wilt loslaten en selecteer Verwijder gegevens.
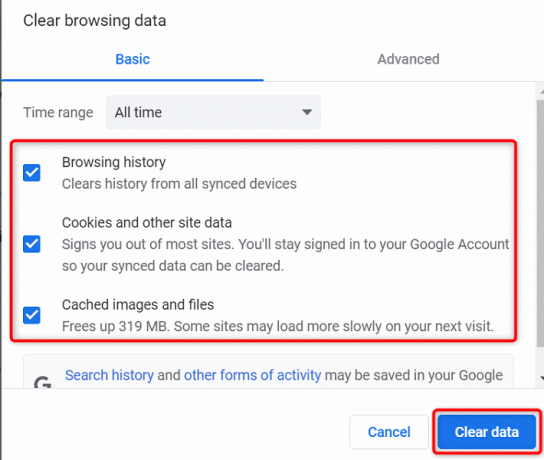
- Opnieuw starten chroom, en dit zou uw probleem waarschijnlijk moeten oplossen.
Los de err_connection_timed_out-fout op door uw DNS-cache te spoelen
Uw DNS-cache helpt uw browser domeinnamen snel om te zetten in IP-adressen. Zo krijgt u toegang tot alle sites op uw computer. Als er echter problemen zijn met de DNS-cache, kan dat ertoe leiden dat Chrome een site niet laadt.
Het goede ding is dat je het kunt wis je DNS-cache en mogelijk uw probleem oplossen. Uw bestanden of browsegeschiedenis worden niet beïnvloed.
- Open de Begin menu, zoek naar Opdrachtprompten selecteer Opdrachtprompt in de zoekresultaten.
- Typ het volgende commando en druk op Binnenkomen: ipconfig /flushdns

- Wanneer uw DNS-cache is verwijderd, opent u chroom en probeer uw site te laden.
Wijzig uw DNS-servers
Chrome gebruikt de DNS-servers van uw computer om domeinnamen om te zetten in IP-adressen. Als deze servers een storing hebben of andere problemen hebben, kan Chrome niet doen wat het moet doen om uw sites te laden.
Gelukkig zijn er verschillende gratis DNS-servers beschikbaar voor gebruik op uw computer. Jij kan ga voor de meest betrouwbare DNS, zodat uw internetproblemen tot een minimum worden beperkt.
- Open Controlepaneel en navigeer naar Netwerk en internet > Netwerkcentrum > Verander adapterinstellingen.
- Klik met de rechtermuisknop op uw netwerkadapter en kies Eigenschappen.
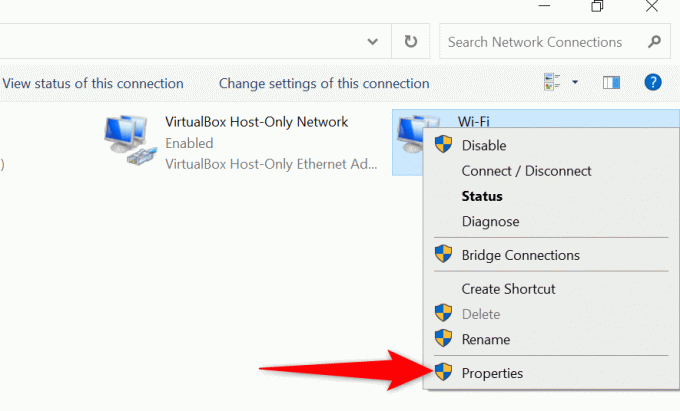
- Markeer Internetprotocol versie 4 en selecteer Eigenschappen.
- Schakel de. in Gebruik de volgende DNS-serveradressen: optie.
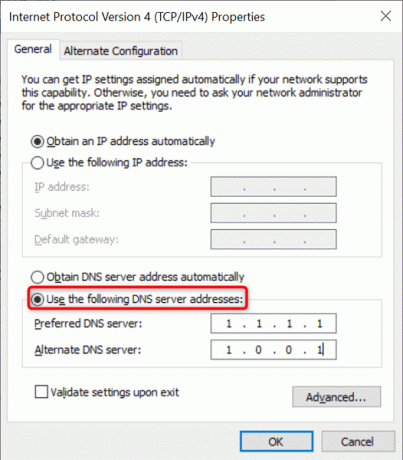
- Gebruik de gratis DNS van Cloudflare door in te voeren 1.1.1.1 in de Voorkeur DNS-server veld en 1.0.0.1 in de Alternatieve DNS-server veld.
- Selecteer Oké onderaan om uw instellingen op te slaan.
- Open chroom en laad uw sites.
Controleer Windows Hosts-bestand
Windows gebruikt een hosts-bestand om u te laten beslissen welke sites u op uw computer wilt blokkeren. Als de site die u probeert te openen zich in dit hosts-bestand bevindt, moet u de vermelding van de site uit het bestand verwijderen voordat uw site toegankelijk kan worden.
Het is gemakkelijk om bewerk het hosts-bestand, en u kunt dit doen met behulp van de ingebouwde Kladblok-app.
- Open de Begin menu, zoek naar Kladblok, klik met de rechtermuisknop Kladblok, en kies Als administrator uitvoeren.
- Selecteer Ja in de Gebruikersaccount controle snel.
- Selecteer Bestand > Open in Kladblok om het hosts-bestand te openen.
- Navigeer naar het volgende pad en dubbelklik gastheren om het bestand te starten: C:\Windows\System32\drivers\etc

- Kijk of de site die je wilt bezoeken in dit bestand staat. Als dat het geval is, verwijdert u de domeinnaam van de site.

- Sla uw wijzigingen op in de gastheren bestand door te selecteren Bestand > Opslaan.
Proxyserver uitschakelen
Verkeerde of onjuiste proxyserverinstellingen kunnen van invloed zijn op uw internetsessies, waardoor fouten zoals "err_connection_timed_out" in Chrome kunnen optreden. Dus het is de moeite waard om te kijken bij uw proxy-instellingen en ervoor te zorgen dat ze correct zijn geconfigureerd.
U kunt uw proxy ook tijdelijk uitschakelen om te zien of hiermee de Chrome-fout wordt opgelost.
- Toegang krijgen tot Begin menu, zoek naar Proxy-instellingen wijzigenen selecteer die optie in de zoekresultaten.
- Controleer uw proxy-instellingen en zorg ervoor dat ze correct zijn.
- Probeer Chrome zonder proxy te gebruiken door de Gebruik een proxyserver optie.
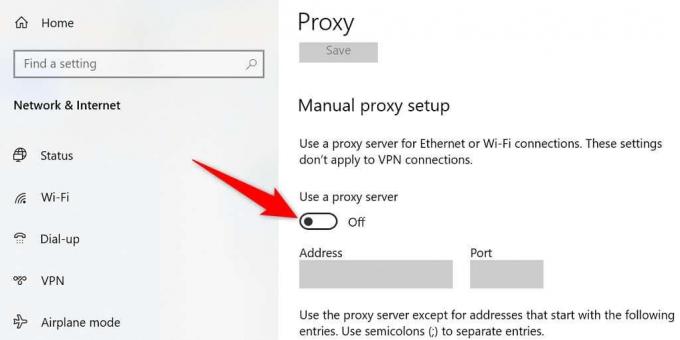
- Open chroom en start uw sites.
Schakel uw VPN-app uit
Zodra u een netwerkprobleem op uw computer tegenkomt, moet u uw VPN-service uitschakelen en kijken of dat enig verschil maakt. Vaker wel dan niet is een slecht geconfigureerde VPN de boosdoener.
U moet uw VPN uitschakelen omdat uw VPN fungeert als tussenpersoon, die uw internetverkeer via de servers van het VPN-bedrijf leidt. Als u de service uitschakelt, kunt u rechtstreeks verbinding maken met uw sites.
U zou de optie moeten vinden om de service tijdelijk uit te schakelen op uw VPN-app's hoofdinterface.
Werk het stuurprogramma voor de netwerkadapter bij
Chrome-fouten zoals "err_connection_timed_out" kunnen soms het gevolg zijn van verouderde stuurprogramma's voor netwerkadapters.
Windows maakt het gemakkelijk om download en installeer de stuurprogramma's voor uw adapter, en zo doet u dat:
- Launch Apparaat beheerder door met de rechtermuisknop op de te klikken Begin menupictogram en kiezen Apparaat beheerder.
- Uitbreiden Netwerkadapters, klik met de rechtermuisknop op uw adapter en kies Stuurprogramma bijwerken.
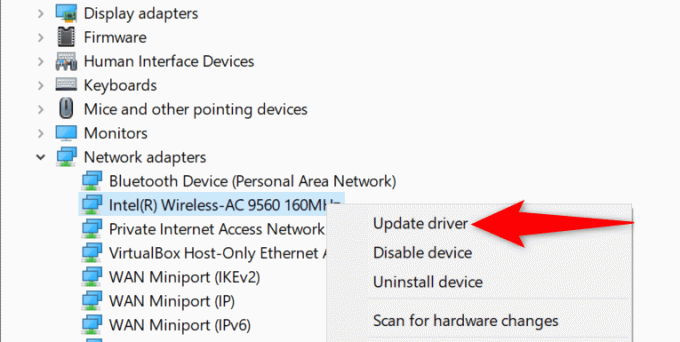
- Selecteer Automatisch zoeken naar stuurprogramma's.

- Laat Windows de juiste stuurprogramma's voor uw netwerkadapter zoeken en installeren.
- Start uw pc opnieuw op wanneer de stuurprogramma's zijn geïnstalleerd.
- Open chroom en probeer uw site te openen.
De fout "err_connection_timed_out" in Chrome kan worden opgelost
Raak niet in paniek als u de "err_connection_timed_out" tegenkomt fout in uw Chrome-browser. U kunt dit probleem oplossen door hier en daar enkele opties aan te passen. Uw browser werkt zoals verwacht. Veel geluk!
Welkom bij Help Desk Geek - een blog vol technische tips van vertrouwde technische experts. We hebben duizenden artikelen en handleidingen om u te helpen bij het oplossen van elk probleem. Onze artikelen zijn sinds de lancering in 2008 meer dan 150 miljoen keer gelezen.
Willen indruk maken je vrienden en familie met geweldig technische nerd?
Abonneer u op Help Desk Geek en ontvang dagelijks geweldige handleidingen, tips en trucs! We sturen alleen nuttige dingen op!
We zullen je nooit spammen, je kunt je op elk moment afmelden.


