Een hangende inspringing is wanneer de eerste regel van een alinea op één liniaallocatie wordt geplaatst (meestal de linkermarge van de pagina) en de resterende regels worden ingesprongen. Het maken van hangende inspringingen in Google Documenten is supereenvoudig.
Hangende inspringingen worden het meest gebruikt voor citaten, referenties en bibliografieën. U kunt ook een hangende inspringing gebruiken voor een inhoudsopgave, aangezien de typische indeling een koptekst met een ingesprongen lijst met items eronder omvat. Google Docs heeft een ingebouwde tool voor het maken van een inhoudsopgave, maar als de koppen van uw document niet zijn opgemaakt als H1, H2, enz., kunt u hangende inspringing gebruiken om het op te maken als een inhoudsopgave.
Inhoudsopgave

Voordat we het hebben over het maken van hangende inspringingen in Google Documenten, laten we u eerst vertrouwd maken met het concept van een hangende inspringing.
Wat is een hangende inspringing?
Een hangende inspringing is een inspringing die op iedereen wordt toegepast, behalve op de eerste regel van een alinea. Hier is een voorbeeld van hoe een hangende inspringing eruitziet op de pagina met geciteerde werken van een onderzoekspaper dat het APA-, Chicago- of MLA-formaat gebruikt:

Hangende inspringingen zien er professioneel uit, maar als u niet veel documenten in academische stijl leest, bent u er misschien niet bekend mee. Enkele van de meest gebruikte stijlgidsen, zoals Modern Language Association (MLA), American Psychological Association (APA) en Chicago Manual of Style, vereisen u hangende inspringingen gebruiken.
Een hangende inspringing maken in Google Documenten
Gelukkig, Google documenten biedt hangende inspringingen als ingebouwde functie. Als u hangende inspringingen aan een Google-document probeert toe te voegen, moet u het volgende doen:
- Begin met het selecteren van de tekst waarop u de hangende inspringing wilt toepassen.

- Klik Formaat vanaf het bovenste lint om een vervolgkeuzemenu te openen. Selecteer vervolgens Uitlijnen en inspringen > Inspringopties.
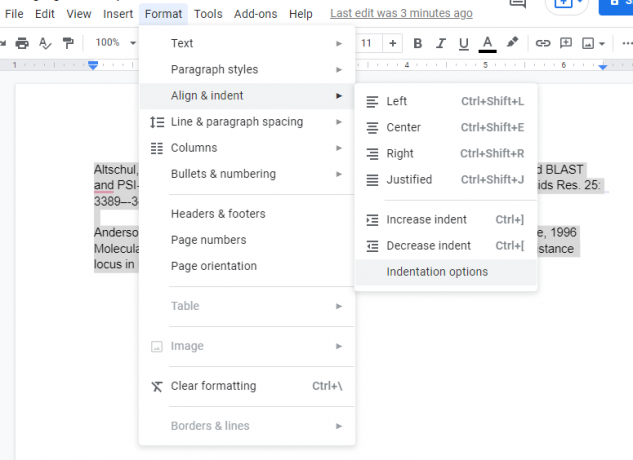
- Selecteer in de inspringopties het vervolgkeuzemenu onder Speciaal streepje, selecteer hangenden selecteer Toepassen.
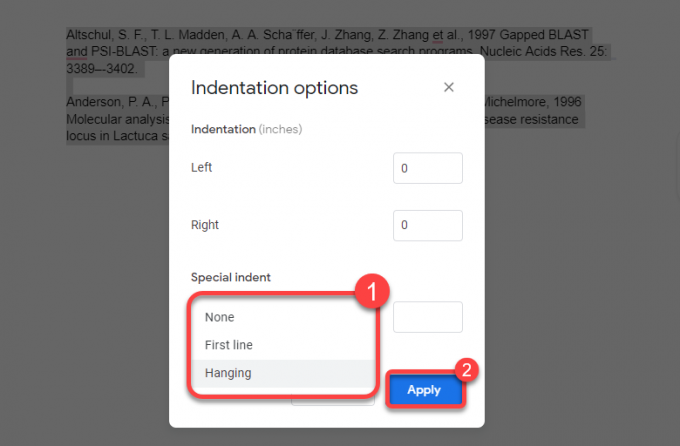
Nadat u de inspringing hebt toegepast, ziet uw tekst er als volgt uit:
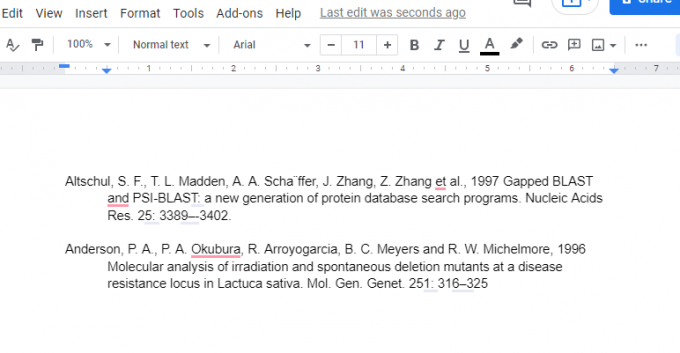
Een hangende inspringing maken met een liniaal in Google Documenten
U kunt ook een hangende inspringing maken met de liniaaltool. Als u meer flexibiliteit wilt in hoeveel u wilt laten inspringen, is het gebruik van de liniaal beter (en sneller) dan navigeren door de menu's zoals bij de vorige methode. De liniaal verschijnt bovenaan uw Google-document, maar u kunt deze inschakelen als u deze niet ziet door te selecteren Weergave van het bovenste lint en dan Toon liniaal.

Zodra u de liniaal langs de bovenrand van uw document ziet, vindt u twee elementen op de liniaal:
- Een lichtblauwe driehoek: de omgekeerde driehoek werkt als de linker inspringmarkering.
- Een lichtblauwe rechthoek: de rechthoek bevindt zich boven de omgekeerde driehoek en werkt als de inspringmarkering voor de eerste regel.
Door de driehoek (waardoor de rechthoek automatisch wordt verplaatst) naar links te slepen, komt de geselecteerde tekst dichter bij de linkermarge. Als u echter alleen de rechthoek naar links sleept, kunt u alleen de eerste regels van alle geselecteerde alinea's laten inspringen. Het maken van een hangende inspringing met een liniaal is dus slechts een proces in twee stappen:
- Selecteer de tekst.
- Sleep de rechthoek naar waar de linkermarge begint en de driehoek waar u de tekst op de tweede en volgende regels wilt laten inspringen.

Het gebruik van de liniaal elimineert de noodzaak om door vervolgkeuzemenu's te navigeren. Het geeft u ook een realtime voorbeeld van hoe de inspringingen eruit zullen zien. Als u niet tevreden bent met wat u ziet, kunt u de inspringmarkeringen snel slepen en het uiterlijk van het document wijzigen.
Als het toevoegen van een hangende inspringing een regel of twee tekst op een nieuwe pagina morst, overweeg de marge te wijzigen om de beschikbare ruimte voor de tekst in uw document aan te passen.
Een hangende inspringing maken in mobiele apps van Google Doc
De ingebouwde functie om een hangende inspringing te maken is momenteel alleen beschikbaar op computers. Als u een pc of Mac gebruikt, zou u geen problemen moeten hebben om een hangende inspringing te maken, maar wat als u een iPhone, iPad of Android-apparaat gebruikt?
Aangezien er geen ingebouwde functie is voor het maken van een hangende inspringing, moet je wat creativiteit gebruiken:
- Plaats de cursor vlak voor de tekst die u wilt laten inspringen en druk op de Return-toets.

- Klik op de EEN icoon bovenaan, ga naar de Paragraaf tabblad en selecteer de optie rechts inspringen.

Uw alinea zou nu een hangende inspringing moeten hebben.
Hoe maak je een hangende inspringing in Microsoft Word
Microsoft Word maakt het ook gemakkelijk om hangende inspringingen te maken:
- Selecteer de tekst waarop u inspringing wilt toepassen.
- Selecteer de Thuis tabblad van boven. Selecteer de kleine pijl rechtsonder in de Paragraaf sectie.
- Onder inspringen, selecteer hangend als een speciale inkeping.
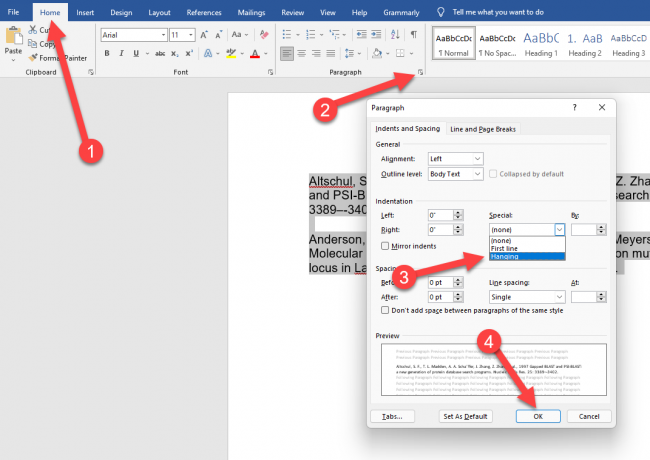
- Klik Oké solliciteren en uitstappen.
Zo eenvoudig is het, en een hangende inspringing in Word ongedaan maken is ook niet moeilijk.
Eenvoudig ophangen van inkepingen
Hangende inspringingen kunnen de referentiepagina in uw documenten een professionele uitstraling geven, en Google Documenten maakt het gebruik ervan eenvoudig. Google Docs maakt een heleboel andere dingen ook gemakkelijk. Wist u bijvoorbeeld dat Google Documenten ook converteer YouTube-video's naar tekst?
Welkom bij Help Desk Geek - een blog vol technische tips van vertrouwde technische experts. We hebben duizenden artikelen en handleidingen om u te helpen bij het oplossen van elk probleem. Onze artikelen zijn sinds de lancering in 2008 meer dan 150 miljoen keer gelezen.
Willen indruk maken je vrienden en familie met geweldig technische nerd?
Abonneer u op Help Desk Geek en ontvang dagelijks geweldige handleidingen, tips en trucs! We sturen alleen nuttige dingen op!
We zullen je nooit spammen, je kunt je op elk moment afmelden.


