Hoewel Microsoft Word misschien niet het eerste tekenprogramma is waar u aan denkt, behoren de tekenhulpmiddelen tot zijn weinig bekende functies die eenvoudig te leren en te gebruiken zijn.
Deze tekengereedschappen zijn er in verschillende vormen en vormen, waaronder pijlen, banners, toelichtingen, vierkanten, cirkels, sterren en stroomdiagramvormen die u kunt gebruiken om afbeeldingen maken of illustraties.
Inhoudsopgave
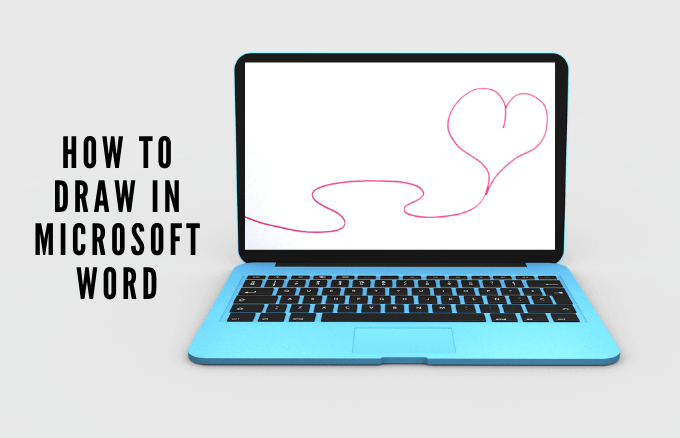
Als u op zoek bent naar de juiste afbeelding of clip art om aan uw document toe te voegen en u kunt niet precies het gewenste vinden, u kunt het in Word tekenen met behulp van de tekengereedschappen.
Of u nu aan het tekenen bent, visuele aantekeningen maakt of schetsnotities maakt, hier leest u hoe u in Microsoft Word tekent, zodat u wat persoonlijkheid aan uw project kunt toevoegen.
Hoe te tekenen in Microsoft Word
Er zijn verschillende soorten tekeningen die u in Word kunt maken, waaronder basislijnen en vormen, vrije vormen en meer. Laten we leren tekenen in Word met behulp van de vooraf gedefinieerde vormen en tekenhulpmiddelen die beschikbaar zijn.
De schermafbeeldingen zijn afkomstig uit Microsoft Word voor macOS. Windows-gebruikers kunnen ook dezelfde stappen volgen.
Basislijnen en vormen tekenen in Word
Als u eenvoudige vormen in uw document wilt tekenen, biedt Word verschillende vormen.
- Open uw Word-document om basislijnen en -vormen te tekenen. Selecteer Invoegen > Vormen van de werkbalk.
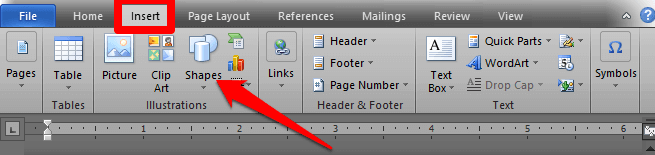
- Selecteer de vorm die u wilt tekenen, start en sleep deze naar het eindpunt op de locatie waar u de vorm in uw document wilt plaatsen. U kunt de formaatgrepen van de vorm selecteren en ze slepen om de grootte te wijzigen, en vervolgens loslaten zodra u de gewenste grootte hebt bereikt.

Als je wilt, kun je de vorm opmaken door de. te openen Opmaak van tekenhulpmiddelen tabblad. Dit tabblad biedt verschillende opties waarmee u de kleur, het uiterlijk en de stijl van de vorm die u aan uw document toevoegt, kunt wijzigen.
- Als u het uiterlijk en de kleur van een vorm wilt wijzigen, selecteert u de vorm om de Formaat tabblad waar u met kleureffecten kunt spelen of het lijntype van de omtrek van de vorm kunt bewerken en meer.

- Van de Formaat tabblad, kunt u een voorgedefinieerde stijl, verander de kleur van de vorm door te selecteren Vormvulling of verander de omtrekkleur met de Vormoverzicht keuze. U kunt ook de Vormeffecten optie om schaduwen en andere effecten toe te voegen of selecteer de vorm en voer er tekst in.

- Als u naar een andere vorm wilt overschakelen, bijvoorbeeld van vierkant naar cirkel, selecteert u Formaat > Vorm bewerken > Van vorm veranderen en selecteer de gewenste vorm.

Een vrije-vormtekening maken in Word
Als er een bepaalde vorm is die u wilt en u kunt deze niet vinden in de vooraf gedefinieerde vormen, dan kunt u deze zelf tekenen met behulp van de Freeform-vormen. Er zijn twee manieren om freestyle-vormen te maken met een muis of trackpad:
- Vrije vorm gebruiken: krabbels voor handgetekende vormen
- Vrije vorm gebruiken: vorm voor vormen met rechte of gebogen segmenten
Een vrije-vormtekening maken met Krabbels:
- Selecteer Invoegen > Vormen > Vrije vorm: Krabbel.

- Selecteer vervolgens het gebied waar u uw freestyle-vorm wilt tekenen en sleep vervolgens ergens om het te tekenen.
Om freestyle-vormen te tekenen:
- Selecteer Invoegen > Vormen > Vrije vorm: vorm.

- Maak de curven of rechte lijnsegmenten zoals u wilt door het startpunt te selecteren en naar het eindpunt te slepen. Herhaal het proces als u een reeks rechte lijnen of curvesegmenten wilt tekenen.
Opmerking: Als u het moeilijk vindt om vrije vormen in Word te tekenen, kunt u proberen te tekenen in Microsoft Paint en de afbeelding later in Word invoegen.
Hoe te tekenen in Word met behulp van het tekenpapier
Als u uw vormen moet groeperen, kunt u een tekenpapier maken en de vormen eraan toevoegen.
- Om een tekenpapier te maken, selecteert u Invoegen > Vormen > Nieuw tekenpapier.

- Verplaats vervolgens het tekenpapier naar de gewenste plek in uw document en uw vormen zullen met het canvas meebewegen. U kunt de formaatgrepen slepen om het formaat van het canvas te wijzigen en selecteren Formaat om het canvas een opvulkleur of omtrekvorm te geven.
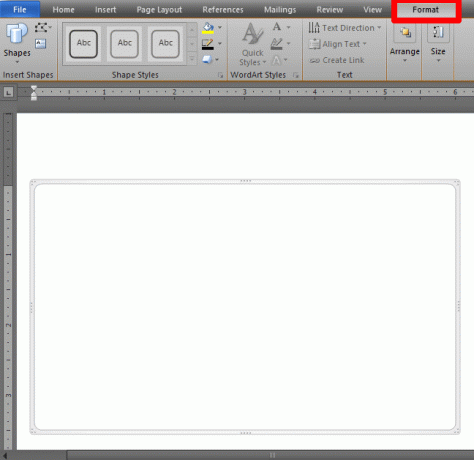
Opmerking: Hoewel u niet per se een tekenpapier nodig hebt wanneer u met tekenobjecten in Word werkt, kunt u: gebruik het als een organisatorisch hulpmiddel om verbindingen tussen vormen toe te voegen of om met meerdere tekeningen te werken voorwerpen.
Hoe te tekenen in Word met Pen Tools
Als u complexere vormen wilt tekenen, kunt u met Microsoft Word-pentools dat doen in plaats van de basislijnen of vrije vormen te gebruiken.
- Als u wilt tekenen met Word-pengereedschappen, selecteert u Tekenen en kies dan Pen, Potlood of markeerstift.

- Gebruik uw muis, klik, houd vast en sleep om de vorm te creëren en de gewenste elementen toe te voegen. Als u klaar bent, selecteert u de Tekenen knop opnieuw.
- Selecteer het vervolgkeuzemenu om de kleur of dikte van het gereedschap te wijzigen en selecteer wat u wilt. U kunt ook selecteren: Meer kleuren om toegang te krijgen tot veel meer kleuren dan de 16 beschikbare standaardkleuren.

- U kunt ook toevoegen speciale effecten waaronder regenboog, lava, melkweg, oceaan, goud, roségoud, zilver en brons.

Hoe u uw tekening in Word kunt wissen
Word biedt een Gom in het menu Tekenhulpmiddelen om eventuele fouten in uw tekeningen te wissen. Het gummetje heeft drie soorten:
- Kleine gum om een klein gebied te wissen
- Beroerte gum om de hele streek te wissen
- Middelgrote gum om een groter gebied te wissen
Om een klein of groot gebied te wissen, klik, houd vast en sleep uw muis over het gebied dat u wilt verwijderen. Als u een lijn wilt verwijderen, selecteert u de lijnwisser en klikt u op de lijn om deze te wissen.
Een tekening toevoegen aan een Word-document
Als u uw Word-document wilt verbeteren, kunt u een tekening toevoegen in plaats van basislijnen en vormen of vrije vormen te gebruiken.
U kunt SmartArt, afbeeldingen, grafieken, clipart of tekenobjecten zoals WordArt, stroomdiagrammen, diagrammen en meer. Deze tekenobjecten maken deel uit van Word en u kunt ze verbeteren of wijzigen met patronen, kleuren, randen en andere effecten.
- Om een tekening in Word toe te voegen, selecteert u het gebied waar u de tekening in uw document wilt maken. Selecteer Invoegen > Vormen en selecteer SmartArt, Afbeelding, Clip Art, Grafiek of Schermafbeelding.

- In de Formaat kunt u de vorm wijzigen, tekst aan de vorm toevoegen of geselecteerde vormen groeperen. U kunt ook tekenen met de opties Freeform of Scribble.
De tekst opmaken die rond een tekening loopt
Als je tekst hebt die je om je tekening wilt laten lopen, kun je dat doen met de Formaat tabblad in het menu Tekenhulpmiddelen.
- Om tekst rond uw tekening te laten lopen, selecteert u de tekening en selecteert u vervolgens Tekstterugloop in de Formaat tabblad.

- Selecteer vervolgens een optie voor tekstterugloop: Vierkant, In lijn met tekst, Door, Strak, Boven en onder, Achter tekst, of Voor tekst.

- Als je tekening een onregelmatige vorm heeft, kun je er tekst omheen laten lopen door naar Vorm Opmaak> Schikken> Tekst teruglopen en selecteer Wikkelpunten bewerken.

Wijzig de grens door de grenspunten te selecteren en te slepen. Hiermee kunt u ook bepalen hoe de tekst rond de tekening loopt.
Een andere manier om tekeningen aan een Word-document toe te voegen, is door premium grafische afbeeldingen te gebruiken. U hebt toegang tot duizenden Word-sjablonen vanuit de Elementen marktplaats of GrafischRiver, die professioneel zijn ontworpen voor maximale impact.
Stel je kunstenaarschap op de proef
Of u nu een muis, trackpad, touchscreen of digitale pen gebruikt, met de tekenhulpmiddelen in Word kunt u vormen maken, notities toevoegen, tekst bewerken en meer.
Combineer je tekeningen met prachtige lettertypen in Word en maak documenten die de aandacht van lezers trekken.
Welkom bij Help Desk Geek - een blog vol technische tips van vertrouwde technische experts. We hebben duizenden artikelen en handleidingen om u te helpen bij het oplossen van elk probleem. Onze artikelen zijn sinds de lancering in 2008 meer dan 150 miljoen keer gelezen.
Abonneer je op Helpdesk Geek.
Sluit je aan bij 15.000+ anderen die dagelijks tips, trucs en snelkoppelingen rechtstreeks in hun inbox ontvangen.
Wij hebben ook een hekel aan spam, u kunt zich op elk moment uitschrijven.


