Microsoft Edge, de standaardwebbrowser in Windows 11 en 10, wordt soms gestart, zelfs als u een andere browser als standaard hebt ingesteld. Het kan bij het opstarten naast het besturingssysteem worden geladen, verschillende achtergrondgerelateerde processen vooraf laden tijdens de aanmeldingsfase of vanzelf verschijnen na een herstart.
In dit bericht worden meerdere manieren beschreven om te voorkomen dat Microsoft Edge automatisch op uw pc wordt geopend. Als je Edge op een Mac gebruikt, leer je ook om te voorkomen dat de browser zonder toestemming wordt geladen in macOS.
Inhoudsopgave

Hoe te voorkomen dat Microsoft Edge automatisch opent op pc
Ondanks de Chromium-make-over blijft Microsoft Edge diep geïntegreerd in Windows 10 en Windows 11, met meerdere triggers en vooraf geconfigureerde instellingen die ervoor zorgen dat het automatisch wordt geladen. Werk je een weg door de onderstaande lijst om te voorkomen dat de browser vanzelf opstart.
Schakel Microsoft Edge uit als de standaardbrowser
Stel dat u een alternatieve browser zoals Google Chrome of Mozilla Firefox op uw pc gebruikt. In dat geval blijft Microsoft Edge automatisch openen wanneer u op een link klikt, tenzij u stel uw voorkeursbrowser in als standaard. In Windows11:
1. Open de Begin menu en selecteer Instellingen.
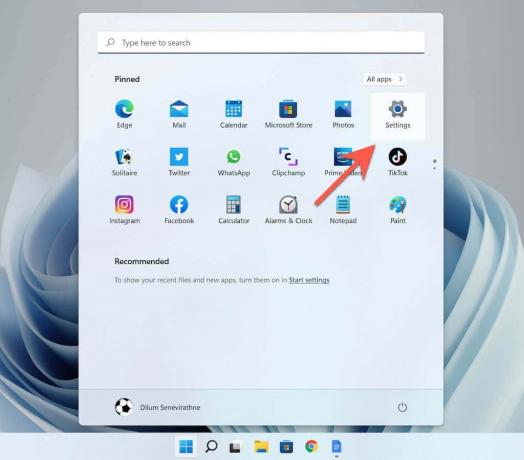
2. Selecteer Apps op de zijbalk. Kies vervolgens de categorie met het label Standaard apps.

3. Blader door de lijst en selecteer een browser van derden (bijv. Google Chrome).

4. Selecteer uw voorkeursbrowser voor alle webgerelateerde bestandstypen en protocollen met het Edge-logo:HTML, HTTP, PDF, enzovoort.

In Windows 10 is het proces aanzienlijk eenvoudiger. Ga gewoon naar Begin > Instellingen > Apps > Standaard apps > webbrowser en selecteer een andere browser in plaats van Microsoft Edge.
Schakel Microsoft Edge uit als opstartprogramma
Als de Microsoft Edge-browser kort na het opstarten automatisch wordt geopend op het bureaublad van Windows 10/11, is de kans groot dat deze als opstartprogramma op uw computer is ingesteld. Schakel het uit via de Taakbeheer.
1. Klik met de rechtermuisknop op de Begin knop en selecteer Taakbeheer om Taakbeheer te openen.

2. Selecteer Meer details.

3. Schakel over naar de Opstarten tabblad.
4. Zoek en selecteer Microsoft Edge.
5. Selecteer Uitzetten.
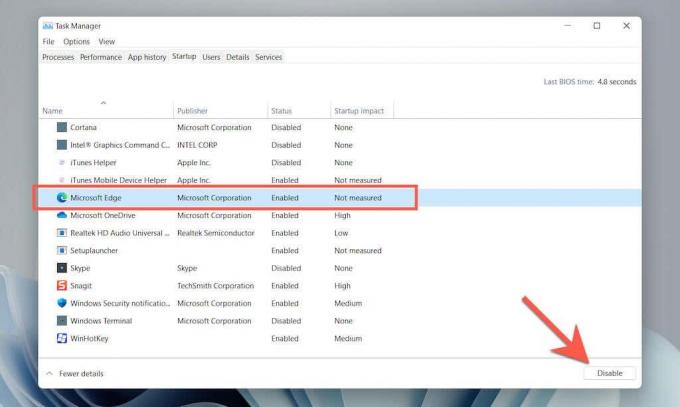
Edge verwijderen uit de opstartmap van uw computer
Als Microsoft Edge niet als opstartprogramma wordt weergegeven in Taakbeheer, controleert u handmatig op de browser en verwijdert u deze uit de opstartmap van uw computer.
1. druk op ramenToets + R om het vak Uitvoeren te openen.

2. Type shell: opstarten en selecteer Oke.
3. Zoek en klik met de rechtermuisknop op de snelkoppeling met het label Microsoft Edge binnen uw computer Opstarten map. Selecteer vervolgens Verwijderen.
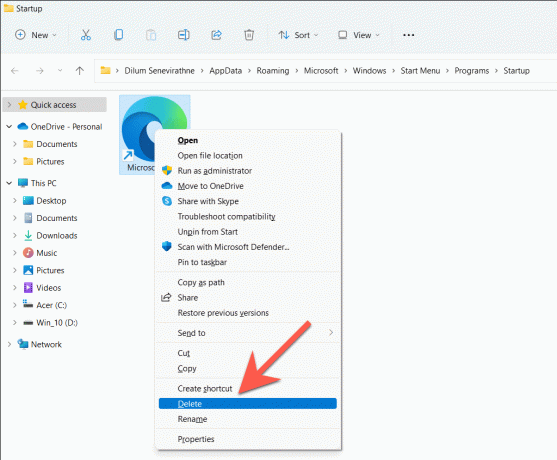
Schakel Windows Spotlight LockScreen-afbeeldingen uit
De Windows Spotlight-suggesties die u op het vergrendelscherm van uw pc ziet, worden in Microsoft Edge geladen, ongeacht uw standaardbrowserinstellingen. Als je ze soms per ongeluk selecteert, overweeg dan om Windows Spotlight uit te schakelen.
1. Open de Instellingen app.
2. Selecteer Personalisatie > Vergrendel scherm.
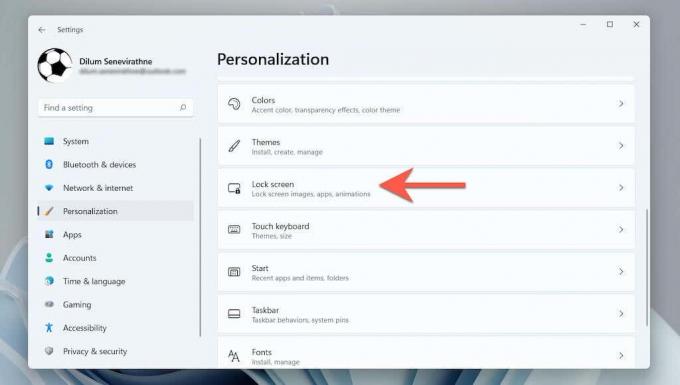
3. Open het vervolgkeuzemenu naast Personaliseer je vergrendelscherm en selecteer Afbeelding of Diavoorstelling.

Download en installeer EdgeDeflector
Als alternatief kunt u een hulptoepassing van derden gebruiken om Windows Spotlight-suggesties in uw standaardbrowser te laden. Het voorkomt ook dat Edge wordt geladen tijdens interactie met verschillende besturingssysteemelementen, zoals de Nieuws- en weerwidget in Windows 10.
Opmerking: Op het moment van schrijven, Microsoft heeft voorkomen dat EdgeDeflector op Windows 11 draait.
1. Download EdgeDeflector van GitHub en installeer het op uw pc.
2. Open de Begin menu en ga naar Instellingen > Apps.
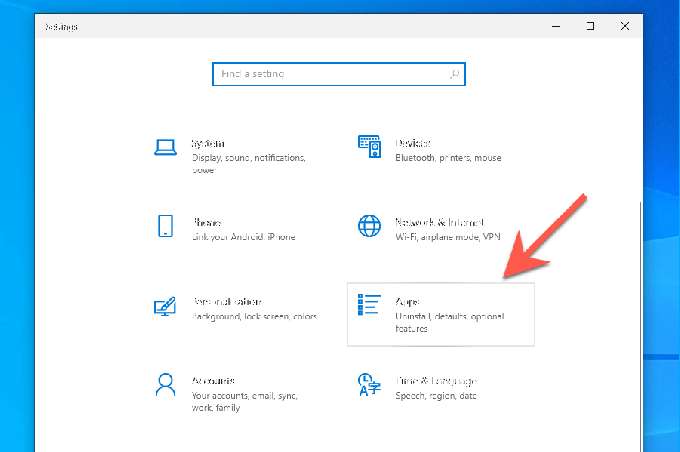
3. Selecteer Standaard apps > Kies standaard apps per protocol.

4. Scroll naar beneden en selecteer MICROSOFT-EDGE > EdgeDeflector.
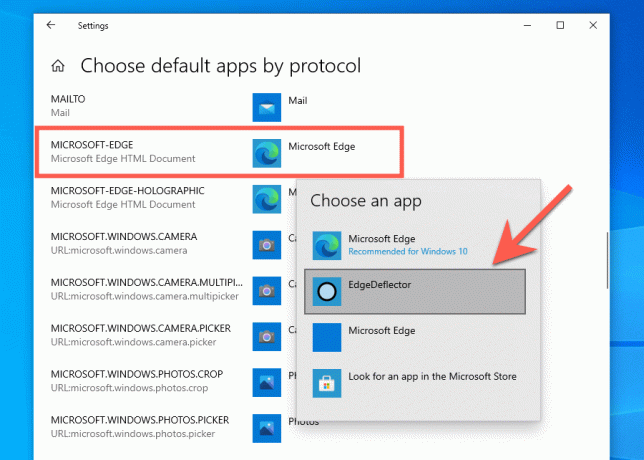
Microsoft Edge Opstartversterking uitschakelen
Microsoft Edge gebruikt een functie genaamd Startup Boost om vooraf op de achtergrond te starten bij het inloggen, waardoor snellere toegang tot de browser mogelijk wordt. Het heeft echter geen zin om Startup Boost actief te hebben als u liever een andere webbrowser gebruikt. Om te voorkomen dat Edge-gerelateerde processen vooraf worden gestart:
1. Open Microsoft Edge.
2. Open het Edge-menu (de drie stippen naast de adresbalk) en selecteer Instellingen.

3. Selecteer Systeem en prestaties op de zijbalk.

4. Schakel het selectievakje naast Opstartboost uit.

Schakel Edge Pre-Loading uit via de Editor voor lokaal groepsbeleid
Als u Windows 11 Pro of Windows 10 Pro gebruikt, is een alternatieve manier om pre-lancering te voorkomen het wijzigen van een aantal Edge-gerelateerde beleidsregels via de Editor voor lokaal groepsbeleid.
1. druk op ramen + R om het vak Uitvoeren te openen. Typ vervolgens gpedit.msc en druk op Binnenkomen.
2. Selecteer de volgende mappen in de zijbalk van de Editor voor lokaal groepsbeleid:
computer configuratie > administratieve sjablonen > Windows-componenten.
3. Selecteer Microsoft Edge.

4. Controleer nogmaals de instelling met het label Laat Microsoft Edge vooraf starten bij het opstarten van Windows, wanneer het systeem inactief is en elke keer dat Microsoft Edge wordt gesloten.

5. Schakel in het pop-upvenster dat verschijnt het keuzerondje naast Ingeschakeld.
6. Open de Pre-lancering configureren vervolgkeuzemenu en selecteer Voorkom pre-lancering.

7. Selecteer Van toepassing zijn, dan Oke.
8. Lokaliseren en dubbelklikken Laat Microsoft Edge starten en laad de pagina Start en Nieuw tabblad bij het opstarten van Windows en elke keer dat Microsoft Edge wordt gesloten.

9. Selecteer Ingeschakeld.
10. Open de Pre-lancering configureren vervolgkeuzemenu en selecteer Vooraf laden van tikken voorkomen.

Schakel Edge Preloading uit via Windows Terminal
Als u de Home-editie van Windows 10/11 gebruikt, kunt u het systeemregister wijzigen om te voorkomen dat Microsoft Edge vooraf wordt geladen bij het opstarten van de computer. In plaats van met behulp van de Register-editor (regedit), is de handigste manier om een aantal opdrachten uit te voeren via Windows PowerShell of Terminal.
1. Klik met de rechtermuisknop op de Begin knop en selecteer Windows PowerShell (beheerder) of Windows-terminal (beheerder).
2. Voer de volgende opdrachten een voor een uit:
- REG ADD HKLM\SOFTWARE\Policies\Microsoft\MicrosoftEdge\Main /v AllowPrelaunch /t REG_DWORD /d 0
- REG ADD HKLM\SOFTWARE\Policies\Microsoft\MicrosoftEdge\TabPreloader /v AllowTabPreloading /t REG_DWORD /d 0
3. Sluit Windows PowerShell of Terminal af en start uw computer opnieuw op.
Voorkom dat Windows apps automatisch opnieuw opstart
Windows 11 en 10 bieden de mogelijkheid om verschillende stock-apps, waaronder Microsoft Edge, automatisch opnieuw te laden nadat het systeem opnieuw is opgestart. Om dat te voorkomen:
1. Open de Begin menu en selecteer Instellingen.
2. Selecteer rekeningen > Aanmeldingsopties.
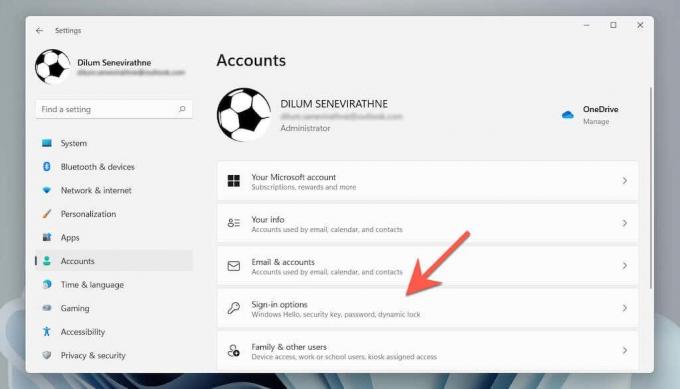
3. Zet de schakelaar naast. uit Mijn herstartbare apps automatisch opslaan wanneer ik uitlog en ze opnieuw opstarten wanneer ik me aanmeld.

Schakel Edge Auto-Restart uit na systeemupdate
U kunt ook voorkomen dat Microsoft Edge automatisch start na een systeemupdate. Ga hiervoor naar hetzelfde scherm als hierboven en zet de schakelaar naast uit Gebruik mijn aanmeldingsgegevens om het instellen automatisch te voltooien na een update.
Schakel Microsoft Edge-taken uit op TaskScheduler
De Taakplanner in Windows 11 en 10 heeft meerdere triggers die ervoor kunnen zorgen dat MS Edge automatisch wordt geladen. Om ze te deactiveren:
1. druk op ramen + R, typ takenschd.mscen druk op Binnenkomen.
2. Selecteer Bibliotheek Taakplanner op de zijbalk.
3. Houd de ingedrukt Controle toets en selecteer de volgende Edge-gerelateerde taken:
- MicrosoftEdgeShadowStackRollbackTask
- MicroosftEdgeUpdateTaskMachineCore
- MicroosftEdgeUpdateTaskMachineUA
4. Selecteer Uitzetten.

Hoe te voorkomen dat Microsoft Edge automatisch opent op Mac
In tegenstelling tot op de pc, is het vrij eenvoudig om te voorkomen dat Microsoft Edge automatisch op de Mac wordt geladen.
Schakel Edge uit als de standaardbrowser
Als Microsoft Edge automatisch wordt geopend wanneer u een koppeling op uw Mac selecteert, stelt u een andere browser in als de standaardbrowser op uw Mac.
1. Open de appel menu en selecteer Systeem voorkeuren.

2. Selecteer Algemeen.

3. Open het vervolgkeuzemenu naast Standaard webbrowser en stel een andere browser in (bijv. Safari of chroom) als standaard.

Schakel Edge uit als opstartprogramma via Dock
Als Microsoft Edge automatisch opent bij het opstarten, kun je de browser snel uitschakelen als opstartprogramma via het Mac-dock. Zojuist Controle-Klik op de Microsoft Edge icoon op de Dok, selecteer Optiesen deactiveer de Openen bij Inloggen instelling.

Schakel Edge uit als opstartprogramma via Systeemvoorkeuren
U kunt ook de app Systeemvoorkeuren gebruiken om te voorkomen dat Microsoft Edge bij het opstarten wordt geladen.
1. Open de Systeem voorkeuren app en selecteer Gebruikers en groepen.
2. Schakel over naar de Inlogitems tabblad.
3. Markeer Microsoft Edge en selecteer de Minus knop.

U kunt Microsoft Edge ook verwijderen
Hoewel Microsoft Edge enorm superieur is in vergelijking met zijn niet-Chromium-versie of de vreselijke Internet Explorer, schiet het tekort bij gevestigde browsers zoals Chrome, Firefox en Safari. Als het niet genoeg is om te voorkomen dat het opstarten bij het opstarten voldoende is, leer dan hoe Microsoft Edge in Windows te verwijderen en macOS.
Welkom bij Help Desk Geek - een blog vol technische tips van vertrouwde technische experts. We hebben duizenden artikelen en handleidingen om u te helpen bij het oplossen van elk probleem. Onze artikelen zijn sinds de lancering in 2008 meer dan 150 miljoen keer gelezen.
We zullen je nooit spammen, je kunt je op elk moment afmelden.


