Een andere browser dan Edge instellen als de standaardbrowser in Windows 11 blijkt moeilijk te zijn. Rand is zeker een goede browser, maar het is misschien niet de browser die u zoekt. Met de release van Windows 11, dit is het moment om erachter te komen hoe u van uw favoriete browser de standaardbrowser in Windows 11 kunt maken.
Als uw favoriete browser is Firefox, dit is eenvoudig en gemakkelijk. Als uw favoriete browser echter is chroom, Opera, Moedig, of een alternatieve browser, kost het aanzienlijk meer werk om het in te stellen als de standaardwebbrowser in Windows 11.
Inhoudsopgave
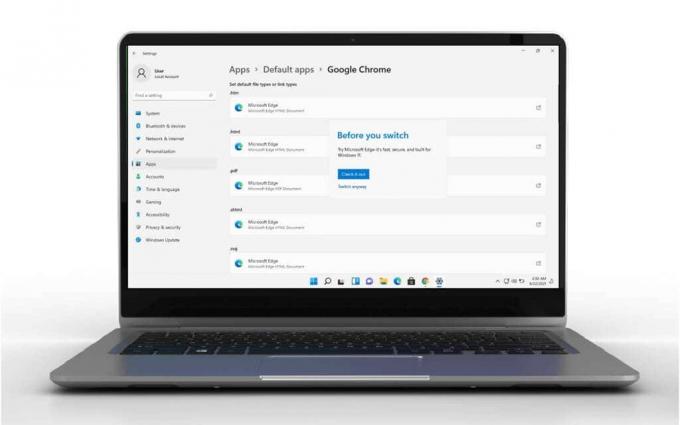
Firefox de standaardwebbrowser maken in Windows 10 en 11?
Mozilla, makers van Firefox, waren niet blij met Windows 11 dat mensen de standaardbrowser voor elk bestandstype moesten selecteren. Dus Mozilla kwam met een oplossing. Het werkt ook in Windows 10.
- Download en installeer Firefox. Er is geen bepaalde versie van Firefox voor Windows 11. Wat de website van Mozilla ook geeft bij het klikken op Firefox downloaden zal werken.
- Wanneer Firefox na installatie wordt geopend, doorloopt het een installatiewizard. De tweede keuze in het installatieproces is om: Firefox uw standaardinstelling maken. Selecteer de Standaardbrowser maken knop.

Dat is het. Firefox is nu de standaardbrowser voor .htm- en .html-bestandstypen en links die beginnen met http en https. Ga verder met de rest van de Firefox-configuratie.
Hoe u van andere browsers de standaardbrowser kunt maken in Windows 10 en 11?
- Download en installeer de gewenste webbrowser. Voor dit voorbeeld is dit Chrome. Ga door de Maak Chrome uw eigen Verwerken. Aan het einde presenteert Chrome een link naar Instellen als standaard. Als u dit selecteert, wordt Windows-instellingen geopend Standaard apps.

Als een andere browser dan Chrome wordt geïnstalleerd, opent u de standaardapps handmatig. Selecteer de Begin menu en begin met typen standaard apps. Het beste resultaat zou moeten zijn Standaard apps. Selecteer het.

Volg de onderstaande stappen voor: Windows 11. Ga naar beneden voor instructies voor Windows 10.
- In Standaard apps, scrol omlaag naar chroom, of de naam van de zojuist geïnstalleerde browser, en selecteer deze.
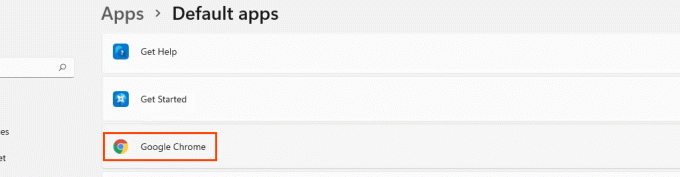
- In het nieuwe venster is de beste keuze de .htm bestandstype. Selecteer de balkstijlknop eronder om de standaardbrowser voor dat bestandstype te wijzigen.
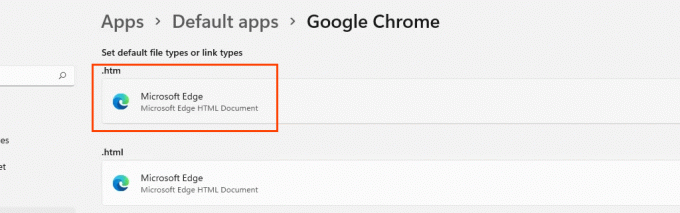
- De Voordat u overstapt pop-up wordt geopend. Dit is Microsoft die op het laatste moment een mogelijkheid biedt om bij Edge te blijven. Selecteer Hoe dan ook overstappen om door te gaan met het wijzigen van de standaardbrowser.

- Selecteer in de volgende pop-up de gewenste browser en selecteer vervolgens Oke om het in te stellen als de standaard voor het bestandstype. Ga door met dit proces om alle gewenste bestandstypen en koppelingstypen te openen met de nieuwe standaardbrowser.

Merk op dat wanneer de standaardbrowser wordt gewijzigd voor het HTTP-linktype, Windows deze automatisch wijzigt voor het HTTPS-linktype.
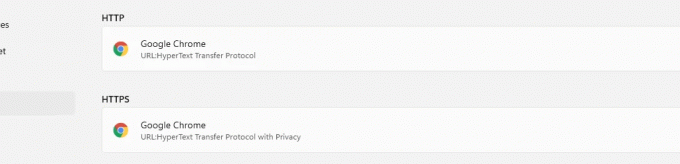
Volg deze stappen voor: Windows 10.
- Scrol in Standaard-apps omlaag naar webbrowser. Selecteer Microsoft Edge.

- In de Kies een app menu dat wordt geopend, selecteer Google Chrome, of de naam van de zojuist geïnstalleerde browser, en selecteer deze.

- De Voordat u overstapt pop-up wordt geopend. Dit is Microsoft die op het laatste moment een mogelijkheid biedt om bij Edge te blijven. Selecteer Hoe dan ook overstappen om door te gaan met het wijzigen van de standaardbrowser.

De standaardbrowser is nu gewijzigd.
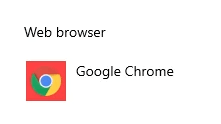
De standaardbrowser voor nieuws en zoeken wijzigen in Windows 11
In Windows 11 blijven Zoeken en de Nieuws-widget Edge gebruiken als de standaardbrowser nadat de standaardbrowser voor al het andere is gewijzigd. Er is geen manier om dit te wijzigen in het menu Standaard apps. Gebruik in plaats daarvan de gratis app EdgeDeflector om de standaardbrowser voor Zoeken en Nieuws te wijzigen.
- Download en installeer EdgeDeflector. Laat het installeren op de standaardlocatie die het kiest.

- Open Standaard apps in Windows Instellingen en blader naar EdgeDeflector. Selecteer het.

- Selecteer de Microsoft Edge optie, dan in de Hoe wil je deze openen? Venster, selecteer EdgeDeflectoren selecteer vervolgens Oke.
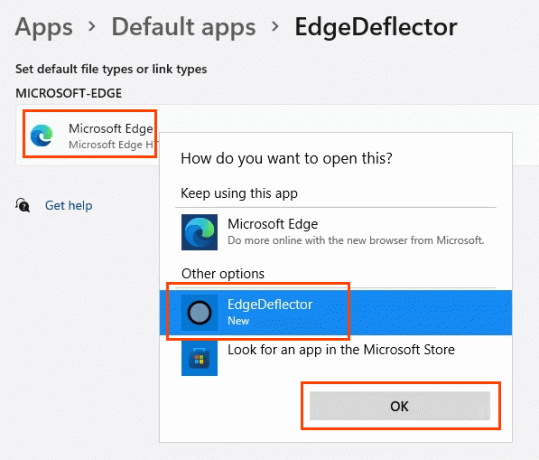
- Test om te controleren of het werkte door het menu Start te openen en te zoeken naar iets als online technische tips. Selecteer een webresultaat en het wordt geopend in Chrome of wat u ook hebt ingesteld als de huidige standaardbrowser.

Hoe u van Edge de standaardbrowser kunt maken in Windows 10 of 11
Als u Chrome of een andere browser niet als standaard wilt, maakt Microsoft het gemakkelijk om terug te schakelen naar Edge als standaardbrowser.
- Open de Edge-browser. Typ in de locatiebalk edge://settings/defaultBrowser

- Boven aan de pagina die wordt geopend, staat de sectie Standaard browser, en direct daaronder is de optie om Maak van Microsoft Edge uw standaardbrowser. Selecteer de Standaard maken knop.

Er lijkt niets te gebeuren, behalve dat de optiewijzigingen in Microsoft Edge uw standaardbrowser zijn en dat de knop Standaard maken grijs wordt weergegeven.

Zal dit allemaal veranderen?
Het veranderen van browser in Windows 10 is net zoals het altijd is geweest, maar het is compleet anders in Windows 11. Blijft het zo? Zullen andere browsers hetzelfde soort standaardbrowsermechanisme bevatten dat Firefox heeft?
Aangezien Windows 11 wereldwijd wordt uitgerold, verwacht niet dat het proces zal veranderen. Google en andere browserproviders zullen echter zeker een standaard browsermechanisme zoals Firefox bevatten. Wat het ook makkelijker maakt om van hun browser de standaard te maken, is in hun belang.
Welkom bij Help Desk Geek - een blog vol technische tips van vertrouwde technische experts. We hebben duizenden artikelen en handleidingen om u te helpen bij het oplossen van elk probleem. Onze artikelen zijn sinds de lancering in 2008 meer dan 150 miljoen keer gelezen.
Abonneer je op Help Desk Geek.
Sluit je aan bij 15.000+ anderen die dagelijks tips, trucs en snelkoppelingen rechtstreeks in hun inbox ontvangen.
Wij hebben ook een hekel aan spam, u kunt zich op elk moment uitschrijven.


