Wat is er vervelender dan de foutmelding "Spotify Can't Play This Right Now" te zien wanneer je naar dat ene speciale nummer wilt luisteren? Krijg dezelfde fout opnieuw op het nummer dat u vervolgens probeert af te spelen.
Er kunnen verschillende redenen zijn waarom Spotify geen nummers kan afspelen. Misschien kun je om copyrightredenen een nummer in je regio niet afspelen, of misschien zijn het je hardware- of software-instellingen die problemen veroorzaken. Hoe dan ook, u kunt deze fout eenvoudig oplossen door een van de onderstaande methoden te gebruiken.
Inhoudsopgave

Hoe op te lossen "Spotify kan dit nu niet afspelen. Als u het bestand op uw computer heeft, kunt u het importeren” Fout
Ook al staat in deze specifieke fout dat u kunt importeer uw lokale bestanden en speel ze, de fout betekent uiteindelijk dat er iets mis is met je app of je computer. De kans is groot dat je het gekozen nummer nog steeds niet kunt afspelen, zelfs niet nadat je het vanaf je computer hebt geüpload.
In plaats daarvan raden we aan de volgende technieken voor probleemoplossing één voor één uit te proberen om te zien welke het probleem oplost.
1. Start uw apparaat opnieuw op
Wanneer je een probleem hebt met je computer, is een van de eerste dingen die je hoort "probeer hem opnieuw op te starten". Spotify-fouten zijn geen uitzondering op deze regel. Als je fouten krijgt bij het afspelen van nummers wanneer je Spotify op je bureaublad gebruikt, probeer dan je computer opnieuw opstarten. Als u uw smartphone gebruikt, kan het opnieuw opstarten ervan ook helpen om het probleem op te lossen.
2. Afmelden bij uw Spotify-account
Uitloggen en vervolgens weer inloggen op uw Spotify-account kan helpen als de Spotify-app de fouten veroorzaakt.
Om uit te loggen bij uw Spotify op desktop, selecteert u de vervolgkeuzepijl naast je naam in de rechterbovenhoek en selecteer Uitloggen.

Selecteer in de mobiele Spotify-app het tandwielpictogram om te openen Instellingen. Scroll vervolgens naar beneden en selecteer Uitloggen. Nadat u bent uitgelogd, logt u weer in op uw account en controleert u of de fout is verdwenen.
3. Start uw Spotify-app opnieuw
Uw Spotify-app is mogelijk traag of vastgelopen en veroorzaakt storingen. Het opnieuw opstarten van de app, net als het opnieuw opstarten van uw computer, is misschien een van de gemakkelijkste oplossingen om te proberen.
Sluit Spotify af en open het opnieuw. Selecteer vervolgens het nummer waarnaar u probeerde te luisteren en probeer het opnieuw af te spelen.
4. Update je Spotify-app
Je Spotify-app is mogelijk verouderd. De bug kan verdwijnen wanneer u een update downloadt en uw Spotify upgradet naar de nieuwste versie. Volg de onderstaande stappen om uw Spotify-desktopapp handmatig bij te werken.
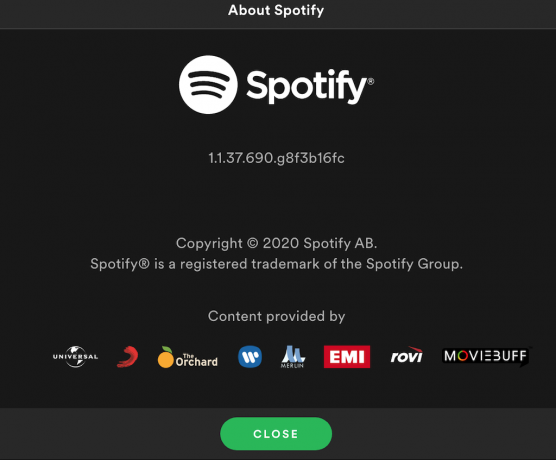
- Open Spotify op je computer.
- Selecteer Spotify > Over Spotify uit het menu van de app.
- Je ziet de huidige versie van Spotify die je gebruikt. Als er een update beschikbaar is, selecteert u Update nu om uw app te updaten.
- Selecteer Dichtbij en herstart je Spotify om de update te installeren.
Als je Spotify op mobiel gebruikt, zou de app automatisch moeten worden bijgewerkt. U kunt ook controleren op Spotify-updates in de Apple App Store of Google Play Store.
5. Controleer of u geen ruimte meer heeft
Gebruik je Spotify Premium? Als je vaak de offline luistermodus gebruikt en nummers en afspeellijsten downloadt, moet je weten dat Spotify aanbeveelt om minimaal 1 GB vrije ruimte te hebben voor Spotify-downloads. Mogelijk heeft u onvoldoende opslagruimte op uw apparaat en dat veroorzaakt de fouten bij het afspelen van nummers. De offline luistermodus zelf kan problemen veroorzaken bij het afspelen. Zorg ervoor dat u de offlinemodus uitschakelt bij het oplossen van problemen met Spotify.
Om meer ruimte te creëren voor Spotify-downloads, kunt u: meer ruimte vrijmaken op uw computer of smartphone, of wis uw huidige gedownloade bestanden van Spotify.
Om gedownloade bestanden van Spotify op uw bureaublad te verwijderen, opent u de Spotify-app en volgt u Instellingen > Lokale bestanden > schakel de Lokale bestanden weergeven uit.

Op mobiel kun je opslagruimte vrijmaken door je cache op Spotify te wissen. Ga hiervoor naar Instellingen > Opslag > Cache verwijderen.

Nadat u de opslagruimte hebt vrijgemaakt, start u uw Spotify-app opnieuw en kijkt u of dat het probleem oplost.
6. Streamen van hoge kwaliteit uitschakelen
Heeft u onlangs uw abonnementsniveau gewijzigd van Premium naar gratis? De hoogwaardige streamingfunctie die niet automatisch werd uitgeschakeld, zou achter de problemen kunnen zitten. Het afspelen van hoge kwaliteit is alleen beschikbaar voor gebruikers met een Premium-abonnement en je zult je Spotify-muziekkwaliteit moeten aanpassen om de fouten te verwijderen.

- Open de Spotify Instellingen.
- Selecteer Muziekkwaliteit.
- Onder Muziekkwaliteit, selecteer automatisch om Spotify de kwaliteit automatisch te laten aanpassen aan uw abonnementsniveau. Als alternatief kunt u handmatig het kwaliteitsniveau selecteren van iets lager dan Heel hoog.
7. Crossfading uitschakelen
Crossfading is een van de handige Spotify-functies die een soepele overgang tussen nummers kan bieden, waardoor uw Spotify-ervaring aangenamer wordt. Het kan echter ook problemen veroorzaken bij het afspelen. Probeer crossfading uit te schakelen en vervolgens weer in te schakelen om te zien of dit de problematische functie is.
- Open de Spotify Instellingen.
- Scroll naar beneden en selecteer Toon geavanceerde instellingen.

- Onder Afspelen, schakel de Crossfade-nummers uit.

8. Hardwareversnelling uitschakelen
Spotify heeft een optie om hardwareversnelling op uw computer in te schakelen. Het is een proces dat uw computerhardware en Spotify-software gebruikt om de prestaties van Spotify te optimaliseren. Als uw hardware hier echter niet goed genoeg voor is, kan dit Spotify-fouten veroorzaken.
Om deze functie in Spotify uit te schakelen, open Spotify-menu en deselecteren Hardware acceleratie. Spotify zal u dan vragen om de app opnieuw te starten.

9. Controleer de beschikbaarheid van het nummer op Spotify
Sommige nummers zijn mogelijk niet beschikbaar in uw regio vanwege auteursrechtelijke problemen. In dit geval kunt u niets doen en kunt u dergelijke nummers niet op Spotify afspelen. Je zult waarschijnlijk de foutmelding "Spotify kan dit nu niet spelen" zien wanneer je ze probeert te spelen.
Om teleurstelling te voorkomen, kun je de instellingen op de desktopversie van Spotify inschakelen die je laten zien welke nummers kunnen worden afgespeeld en welke niet beschikbaar zijn.
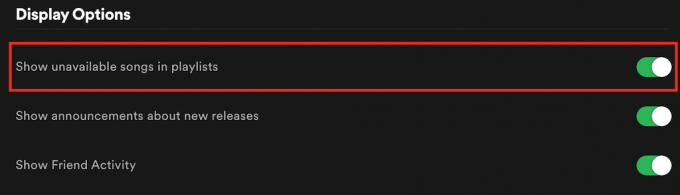
- Spotify openen Instellingen.
- Scroll naar beneden naar Weergaveopties.
- Schakel de Niet-beschikbare nummers in afspeellijsten weergeven Aan.
Nu worden de niet-beschikbare nummers grijs weergegeven, zodat u van tevoren weet dat u ze niet in uw regio kunt afspelen.
10. Spotify opnieuw installeren
Tot slot, als al het andere faalt, kan het verwijderen en opnieuw installeren van de Spotify-app je helpen bij het verwijderen van beschadigde bestanden of bugs die fouten veroorzaken. Voordat u dit doet, moet u er rekening mee houden dat u al uw gedownloade bestanden opnieuw van Spotify moet downloaden nadat u de app opnieuw op uw apparaat hebt geïnstalleerd.
Andere manieren om problemen met Spotify op te lossen
Geen paniek als je dat vindt Spotify speelt geen nummers af voor jou. Er kunnen tientallen redenen zijn waarom dit gebeurt en honderden technieken voor probleemoplossing die u kunt gebruiken om Spotify weer aan de gang te krijgen. Zorg ervoor dat u alle instructies opvolgt, en u krijgt uw muziek binnen de kortste keren terug.
Ben je ooit fouten bij het afspelen van nummers tegengekomen op Spotify? Hoe heb je ze gerepareerd? Deel uw ervaring met het oplossen van Spotify-fouten met ons in de opmerkingen hieronder.
Welkom bij Help Desk Geek - een blog vol technische tips van vertrouwde technische experts. We hebben duizenden artikelen en handleidingen om u te helpen bij het oplossen van elk probleem. Onze artikelen zijn sinds de lancering in 2008 meer dan 150 miljoen keer gelezen.
Willen indruk maken je vrienden en familie met geweldig technische nerd?
Abonneer u op Help Desk Geek en ontvang dagelijks geweldige handleidingen, tips en trucs! We sturen alleen nuttige dingen op!
Wij hebben ook een hekel aan spam, u kunt zich op elk moment uitschrijven.


