Terwijl DisplayPort (DP) biedt vele voordelen via HDMI- en DVI-connectoren is het niet perfect. Monitoren kunnen een DisplayPort-verbinding mogelijk niet detecteren vanwege een verouderde grafische driver, losse kabelverbinding, onjuiste apparaatconfiguraties, beschadigde kabel of poort, enz.
Als u steeds een "Geen DisplayPort-kabel" of "Geen DisplayPort-signaal" krijgt wanneer u een apparaat aansluit op uw monitor via de DisplayPort-interface, moeten de onderstaande aanbevelingen helpen bij het oplossen van: probleem.
Inhoudsopgave

1. Koppel de DisplayPort-kabel los en sluit deze opnieuw aan
Als uw DisplayPort monitor detecteert geen signaal van uw computer, koppelt u de kabel los en sluit u deze weer aan. Voordat u de kabel opnieuw aansluit, moet u ervoor zorgen dat de DisplayPort van uw pc schoon en vrij van vuil en stof is. Zorg er ook voor dat er geen vreemd materiaal is dat het contact tussen de kabel, uw computer en de DisplayPort-monitor blokkeert.
Gebruik een blikje perslucht om vreemde materialen uit de DisplayPort op de monitor en uw computer te verwijderen. Als u een DisplayPort-adapter op uw computer gebruikt, zorg er dan voor dat de kabel correct is aangesloten op de adapter en de adapter op uw computer. Schakel de kabel over naar een andere DisplayPort als de adapter meer dan één poort heeft.
2. Installeer de monitorstuurprogramma's
Sommige externe monitors hebben native stuurprogramma's die bepaalde componenten of functies van het apparaat van stroom voorzien. Als de monitor vereist dat u een stuurprogramma of bijbehorende app installeert, zorg er dan voor dat u dit doet. Anders detecteert de monitor mogelijk geen DisplayPort-signaal van uw apparaat. Raadpleeg de instructiehandleiding van de monitor of neem contact op met de fabrikant om te bevestigen of het apparaat een ondersteuningsstuurprogramma of app nodig heeft om goed te werken.
3. Selecteer de juiste invoerbron
Zorg ervoor dat u voor monitoren met meer dan één DisplayPort het menu gebruikt om de juiste actieve invoerbron te selecteren waarop u de DisplayPort-kabel hebt aangesloten. Stel dat de monitor twee DisplayPorts heeft: "DP1" en "DP2". Zorg ervoor dat de ingangsbron van de monitor is ingesteld op "DP1" als uw computer wordt aangesloten op de eerste DisplayPort of "DP2" voor de andere DisplayPort.

Raadpleeg de instructiehandleiding van de monitor om te leren hoe de DisplayPorts van de monitor zijn geconfigureerd en hoe u de actieve invoer tussen de poorten kunt schakelen.
4. Gebruik een andere DisplayPort-kabel of computer
Het volgende kan de fout "Geen DP-signaal van uw apparaat" veroorzaken:
- De DisplayPort van de monitor is mogelijk beschadigd.
- De kabel kan losjes in de poort worden gestoken.
- De DisplayPort-kabel is kapot, gerafeld of ondermaats.
Gebruik de DisplayPort-kabel op een andere monitor om te controleren of deze in goede staat is. Als het probleem aanhoudt, is de kabel waarschijnlijk de boosdoener.

We raden u ten zeerste aan om de DisplayPort-kabel te gebruiken die standaard bij uw monitor is geleverd. Veel monitorfabrikanten hebben offline en online winkels waar je originele accessoires voor je apparaten kunt kopen. Als u bij externe leveranciers koopt, moet u controleren of de kabel die u gebruikt of koopt DisplayPort-gecertificeerd is. Ga hier doorheen gids over het kiezen van een DisplayPort-kabel (en geen slechte krijgen) meer leren.
5. Start het grafische stuurprogramma van uw pc opnieuw op
Het goede aan Windows is dat het besturingssysteem veel ingebouwde hulpprogramma's voor probleemoplossing heeft die prestatieproblemen oplossen. Als uw computer geen externe monitor detecteert die is aangesloten via DisplayPort, start u uw beeldscherm/grafische stuurprogramma's kan helpen.

Koppel uw apparaat los van de DisplayPort-monitor en druk op de Windows-logosleutel + Ctrl + Verschuiving + B. Het scherm van uw pc wordt ongeveer 2 seconden zwart en u zou ook een pieptoon moeten horen. Sluit de DisplayPort-kabel weer aan op uw computer en controleer of de monitor deze keer het ingangssignaal ontvangt.
Deze Windows-toetsreeks herstart alle grafische stuurprogramma's, of het nu AMD, Intel of NVIDIA is. U kunt de toetscombinaties ook gebruiken om andere weergavegerelateerde problemen op Windows-apparaten te verhelpen.
6. Start uw apparaten opnieuw op
Als het opnieuw opstarten van het grafische stuurprogramma het probleem niet oplost, start u uw computer en de externe monitor opnieuw op. Haal de stekker van de monitor uit het stopcontact, wacht ongeveer 10 seconden en steek de stekker weer in het stopcontact. `
7. Update het grafische stuurprogramma van uw apparaat
Verbind uw computer met internet en volg de onderstaande stappen.
- Klik met de rechtermuisknop op de Pictogram startmenu of druk op ramen + x en selecteer Apparaat beheerder in het menu Snelle toegang.

- Vouw de. uit Beeldschermadapter categorie, klik met de rechtermuisknop op uw beeldschermadapter en selecteer Stuurprogramma bijwerken.

- Selecteer Automatisch zoeken naar stuurprogramma's.

Microsoft installeert soms de nieuwste versies van bepaalde stuurprogramma's op uw apparaat tijdens Windows Updates. Als Apparaatbeheer geen update voor het grafische stuurprogramma van uw pc vindt, ga dan naar het gedeelte Windows Updates.
- Selecteer Zoeken naar bijgewerkte stuurprogramma's op Windows Update.
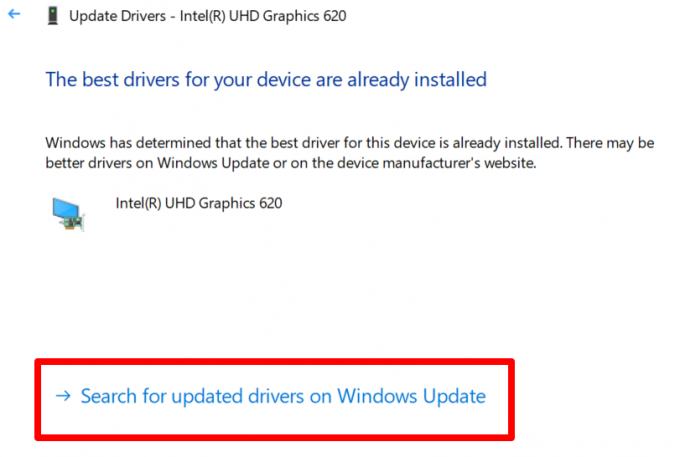
Uw computer zou automatisch moeten beginnen met controleren op systeem- en stuurprogramma-updates. Selecteer anders de Controleren op updates knop.

8. Grafisch stuurprogramma terugdraaien
Uw computer kan allerlei beeldschermgerelateerde storingen vertonen als u onlangs een onstabiele grafische driver of een stuurprogramma met fouten hebt geïnstalleerd. Als uw monitor het DisplayPort-signaal niet meer detecteert direct na het bijwerken van het grafische stuurprogramma van uw pc, het stuurprogramma terugdraaien naar een vorige versie en start uw computer opnieuw op.
- druk op Windows-logosleutel + x en selecteer Apparaat beheerder.

- Klik met de rechtermuisknop op het stuurprogramma in de categorie "Beeldschermadapters" en selecteer Eigendommen.

- Ga naar het tabblad Driver en selecteer Stuurprogramma terugdraaien.

De knop "Roll Back Driver" wordt grijs weergegeven als het stuurprogramma nog nooit is bijgewerkt.
9. Update uw monitor
Fabrikanten van beeldschermen rollen vaak firmware-updates uit die systeemstoringen verhelpen en de functionaliteiten van hun producten verbeteren. Ga naar de website van uw monitorfabrikant en controleer of er een update beschikbaar is voor uw monitor. U vindt mogelijk ook gedetailleerde stappen voor het bijwerken van uw monitor in de gebruiksaanwijzing.
10. Neem contact op met de monitorfabrikant
Het probleem kan hardwaregerelateerd zijn als de hierboven genoemde probleemoplossing het probleem niet heeft opgelost. Neem contact op met de fabrikant van de monitor voor ondersteuning of bezoek een gerenommeerde reparatiewerkplaats bij u in de buurt om de monitor te onderzoeken op hardwareschade.
Terwijl u op hulp wacht, kunt u andere interfaces gebruiken, zoals: HDMI of DVI om uw apparaat op de monitor aan te sluiten.
Welkom bij Help Desk Geek - een blog vol technische tips van vertrouwde technische experts. We hebben duizenden artikelen en handleidingen om u te helpen bij het oplossen van elk probleem. Onze artikelen zijn sinds de lancering in 2008 meer dan 150 miljoen keer gelezen.
Willen indruk maken je vrienden en familie met geweldig technische nerd?
Abonneer u op Help Desk Geek en ontvang dagelijks geweldige handleidingen, tips en trucs! We sturen alleen nuttige dingen op!
Wij hebben ook een hekel aan spam, u kunt zich op elk moment uitschrijven.


