Heb je een buitensporig hoog CPU-gebruik opgemerkt vanwege het Adobe CEF Helper-proces in Windows 10 of 11? In deze zelfstudie wordt uitgelegd wat Adobe CEF Helper.exe is en hoe u de impact op systeembronnen kunt verminderen.

Wat is Adobe CEF Helper en waarom veroorzaakt het een hoog CPU-gebruik?
Adobe CEF Helper is het achtergrondproces dat de gebruikersinterface van de Adobe Creative Cloud Desktop-app weergeeft en beheert. Het behandelt de verschillende componenten, zoals tabbladen en menu's, afzonderlijk, dus het is typisch om meerdere exemplaren van hetzelfde proces te zien. CEF staat voor Geïntegreerd Chromium-framework, wat betekent dat het proces veel live webinhoud binnen de applicatie gebruikt.
Inhoudsopgave
Opmerking: Als u een up-to-date versie van de Creative Cloud Desktop-app uitvoert, kan het Adobe CEF Helper-proces worden weergegeven als "Creative Cloud UI Helper".
Aangezien Creative Cloud Desktop automatisch wordt uitgevoerd bij het opstarten, is het normaal dat Adobe CEF Helper wordt weergegeven in de
Windows Taakbeheer. Het komt ook vaak voor dat het CPU-gebruik piekt wanneer Creative Cloud Desktop een actieve taak uitvoert, zoals het installeren van een Adobe-toepassing of het synchroniseren van een bestand met Adobe Creative Cloud. Hetzelfde geldt voor andere Adobe-processen, bijvoorbeeld CCXProcess, CCLibrary en AdobeIPCbroker.
Een aanhoudend hoog CPU-resourcegebruik door Adobe CEF Helper kan echter duiden op een probleem, zoals een technische storing in de Creative Cloud-app, conflicten met andere programma's, systeemgerelateerde stabiliteit kwesties, enz. Een hoog geheugengebruik, het vastlopen van het scherm en crashes van toepassingen zijn andere symptomen waarmee u rekening moet houden als dat gebeurt, inclusief fouten als "Adobe CEF Helper werkt niet meer."
Een gevaarlijkere opmerking is dat een resource-intensieve Adobe CEF Helper kan wijzen op de aanwezigheid van malware, vooral als u geen Adobe-producten (of een geschiedenis van het gebruik ervan) op uw computer hebt staan. In dat geval raden we je direct aan gebruik Windows Security of een antivirusprogramma van derden om een grondige scan uit te voeren op schadelijke software.
Wat u kunt doen om het hoge CPU-gebruik van Adobe CEF Helper te verhelpen.
Als Adobe CEF Helper veel CPU en geheugen gebruikt of als Creative Cloud Desktop vastloopt en crasht in Windows 10 of 11, doorloop dan de onderstaande instructies voor het oplossen van problemen om het weer onder controle te krijgen.
Forceer stop en start Creative Cloud opnieuw.
Geforceerd stoppen en opnieuw starten van de Creative Cloud Desktop-app is de eenvoudigste manier om onverwachte problemen met de processen die ervoor zorgen dat de app werkt, te elimineren. Sla uw werk op in alle geopende Adobe-toepassingen en sluit ze af. Gebruik dan de volgende stappen:
- druk op Ctrl + Verschuiving + Esc om Taakbeheer te openen.
- Selecteer Creative Cloud-desktop onder de Processen tabblad.
- Selecteer Einde taak.

- Herhaal dit voor andere Adobe-gerelateerde processen verderop in de lijst, bijvoorbeeld Adobe-updateservice, Authentieke Adobe-service, enz.
- Open de Begin menu en selecteer Adobe Creative Cloud om de toepassing opnieuw te openen.
Als dat niet helpt, raden we aan om je computer opnieuw op te starten. Open gewoon de Begin menu en selecteer Stroom > Herstarten.
Update Creative Cloud Desktop en andere Adobe-apps.
Creative Cloud Desktop-updates verbeteren de stabiliteit en prestaties van de applicatie. Probeer ze vervolgens te controleren en te installeren.
- Open Creative Cloud Desktop.
- Selecteer de Menu pictogram (drie gestapelde lijnen) in de linkerbovenhoek van het venster.
- Wijzen naar Hulp en selecteer Controleer op updates. Als er nieuwe updates zijn, zou de Creative Cloud Desktop-app deze automatisch moeten installeren.

Werk bovendien al uw Adobe Creative Cloud-applicaties - Acrobat, Photoshop, InDesign, enz. - bij naar hun nieuwste versies. Om dat te doen:
- Schakel over naar de Apps tabblad in Creative Cloud Desktop.
- Selecteer de Updates knop in het linkernavigatievenster.

- Selecteer Update naast elk Adobe-softwareproduct met een nieuwe update.
Schakel automatische updates uit in Creative Cloud.
Als Creative Cloud Desktop is ingesteld om zichzelf of de Adobe-apps op uw computer automatisch bij te werken, wordt het Adobe CEF Helper-proces kan vastlopen bij het controleren op nieuwere softwareversies en daardoor veel gebruiken CPU. Schakel automatische updates uit om dat op te lossen:
- Open de Creative Cloud Desktop-app.
- Selecteer het profielpictogram van uw Adobe-account in de rechterbovenhoek van het venster.
- Selecteer Voorkeuren.
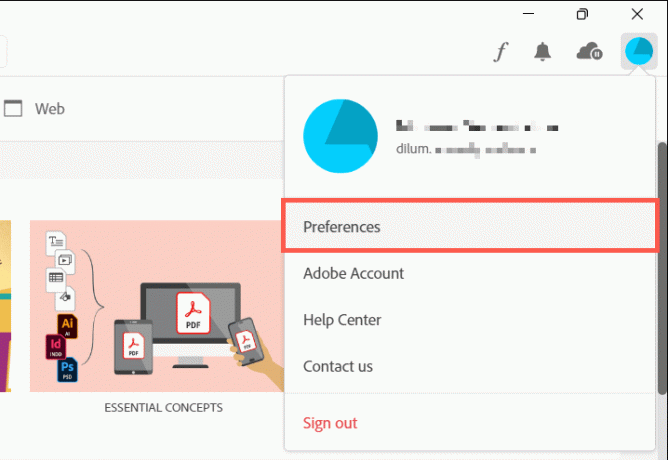
- Zet de schakelaar ernaast uit Houd Creative Cloud altijd up-to-date.
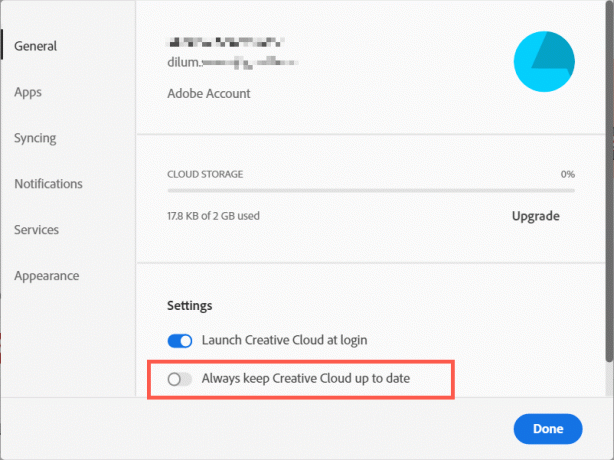
- Selecteer Apps in het linkermenu.
- Zet de schakelaar ernaast uit Auto update.
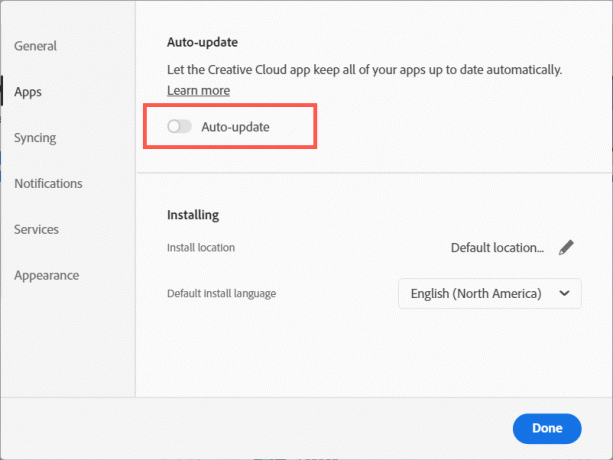
Pauzeer en hervat Adobe File Sync.
Adobe CEF Helper verbruikt extra CPU-bronnen als Creative Cloud Desktop moeite heeft met het synchroniseren van bestanden tussen uw computer en Adobe Creative Cloud. Pauzeer even de bestandssynchronisatie en het probleem zal waarschijnlijk verdwijnen.
- Selecteer de Wolk pictogram in de rechterbovenhoek van het scherm.
- Selecteer de Pauze knop.
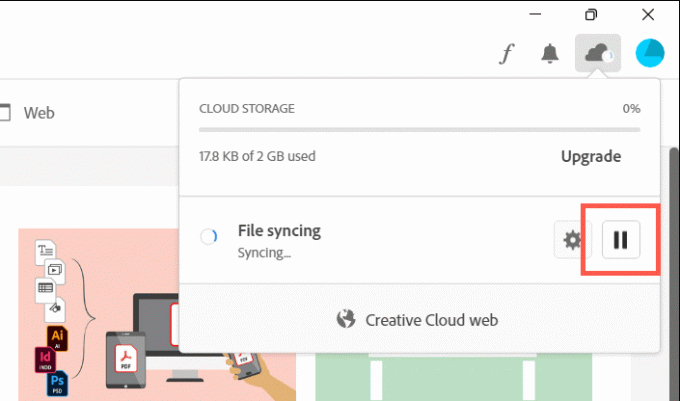
- Wacht 30 seconden en selecteer Cv.
Voer een SFC-scan uit.
Ontbrekende of corrupte systeembestanden in Windows zijn andere redenen waarom verschillende processen van derden niet goed werken. Gebruik de systeembestandscontrole (SFC) om de integriteit van het besturingssysteem te herstellen. U kunt het uitvoeren via een verhoogde opdrachtpromptconsole.
- Type cmd in de zoekbalk van het menu Start en selecteer Als administrator uitvoeren.
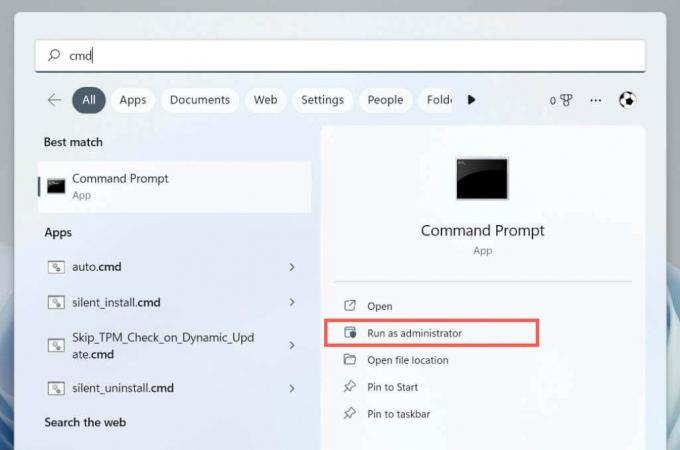
- Typ de volgende opdracht en druk op Binnenkomen:
sfc / scannen.

U kunt ook opvolgen door een extra scan uit te voeren met de DISM-tool (Deployment Image Servicing and Management)..
Installeer nieuwe Windows-updates.
Nieuwere Windows-updates worden geleverd met prestatieverbeteringen die de werking van programma's zoals Creative Cloud Desktop op uw computer verbeteren. Voer Windows Update uit om hoge Adobe CEF Helper CPU-gebruiksproblemen uit te sluiten die voortkomen uit een verouderde versie van het besturingssysteem.
- Klik met de rechtermuisknop op de Begin knop en selecteer Instellingen.

- Selecteer Windows Update.
- Selecteer Controleer op updatesen selecteer vervolgens Download en installeer als er een update in behandeling is.
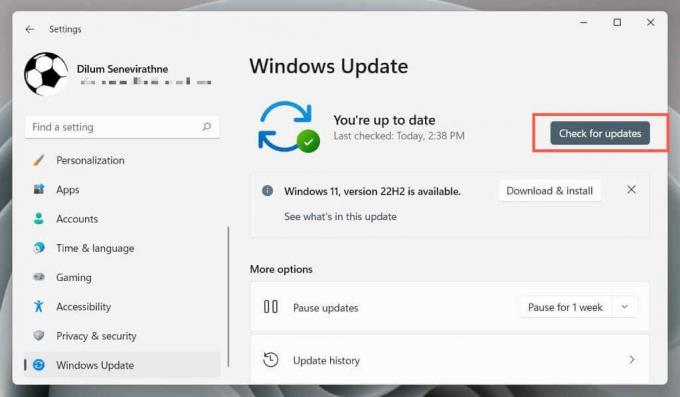
Controleer op antivirusinterferentie.
Antivirussoftware kan de werking van Creative Cloud Desktop verstoren, wat een hoog CPU-gebruik veroorzaakt met het Adobe CEF Helper-proces.
Als er een antimalware-hulpprogramma op uw computer is geïnstalleerd, klikt u met de rechtermuisknop op het pictogram van het programma in de linkerhoek van de taakbalk en onderbreekt u de beveiliging. Als dat helpt, voegt u Creative Cloud Desktop toe aan de uitzonderingenlijst van het programma. Raadpleeg de online documentatie voor de details.
Maak een schone start van het besturingssysteem.
Het CPU-gebruik van Adobe CEF Helper kan escaleren als gevolg van conflicten met andere apps en services van derden. Probeer Windows schoon op te starten om te bevestigen.
- Ctrl + Verschuiving + Esc om de te openen Taakbeheer.
- Schakel over naar de Beginnen tabblad en schakel alle opstart-apps die niet van Microsoft zijn uit. Schakel Creative Cloud Desktop niet uit.
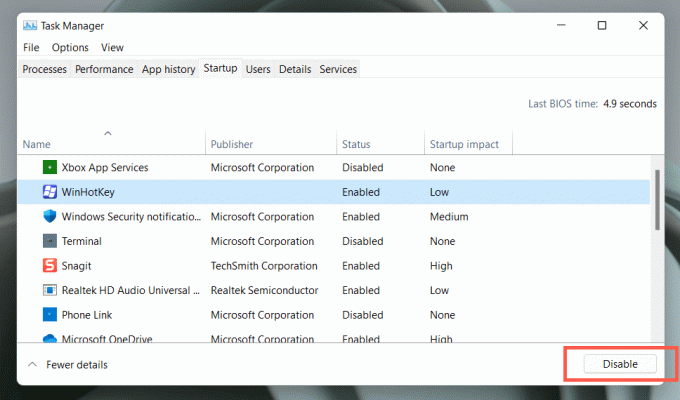
- druk op ramen + R, typen msconfigen druk op Binnenkomen om de systeemconfiguratieconsole te openen.

- Selecteer Verberg alle Microsoft diensten en kies Alles uitschakelen.

- Start je computer opnieuw op.
Als dat Adobe CEF Helper verhelpt, activeer dan de apps en services in batches opnieuw. Nadat u het conflicterende item hebt geïsoleerd, werkt u het gerelateerde programma bij of laat u het uitgeschakeld. Leer meer over een schone start uitvoeren in Windows.
Installeer Creative Cloud Desktop opnieuw.
Repareer vervolgens Creative Cloud Desktop of installeer het opnieuw om mogelijke corruptieproblemen met programmabestanden op te lossen. Om dat te doen:
- Download de Creative Cloud Uninstaller van de Adobe-website.

- Voer het uitvoerbare bestand uit.
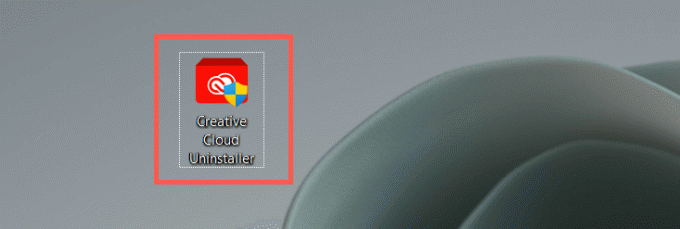
- Selecteer Reparatie. Als dat niet helpt, selecteert u Verwijderen en download en installeer vervolgens het nieuwste versie van Creative Cloud Desktop.

Neem contact op met Adobe-ondersteuning.
Als geen van de bovenstaande oplossingen helpt en het Adobe CEF Helper-proces extreme CPU-gebruiksproblemen blijft veroorzaken, neem contact op met Adobe-ondersteuning, en ze zouden u door aanvullende oplossingen voor uw computerconfiguratie moeten kunnen leiden. Implementeer antivirussoftware als u geen Adobe-producten gebruikt.
Welkom bij Help Desk Geek, een blog vol technische tips van vertrouwde technische experts. We hebben duizenden artikelen en handleidingen om u te helpen bij het oplossen van elk probleem. Onze artikelen zijn meer dan 150 miljoen keer gelezen sinds onze lancering in 2008.
Willen indruk maken je vrienden en familie mee geweldig technische nerds?
Abonneer u op Help Desk Geek en ontvang dagelijks geweldige gidsen, tips en trucs! We sturen alleen nuttige dingen!
We zullen je nooit spammen, je kunt je op elk moment afmelden.


