De ERR_CONNECTION_RESET-fout verschijnt wanneer Google Chrome of Microsoft Edge geen verbinding met een website tot stand kan brengen. Deze zelfstudie legt uit waarom deze fout optreedt en laat tien manieren zien om deze op te lossen.

Wat veroorzaakt de fout "ERR_CONNECTION_RESET"?
De fout 'ERR_CONNECTION_RESET' treedt op wanneer Google Chrome de website die u probeerde te laden niet kan bereiken. De foutpagina vertelt u dat de site niet kan worden bereikt en om uw netwerkverbinding, proxy en firewall te controleren.
Inhoudsopgave
De fout betekent dat uw browser geen werkende verbinding tot stand kon brengen met de website die u probeerde te laden. Wanneer dit gebeurt, wordt de verbinding "gereset", waardoor wordt voorkomen dat gegevens uw browser bereiken.

Verschillende factoren kunnen deze fout veroorzaken, met name factoren die van invloed zijn op uw internetverbinding. U kunt bijvoorbeeld een van de volgende problemen hebben:
- Een probleem met uw virtueel particulier netwerk (VPN)
- Uw firewall of antivirus blokkeert mogelijk uw verbinding.
- Jouw Proxy instellingen kan uw internetverbinding beïnvloeden.
- Uw browser ondervindt een storing, hoogstwaarschijnlijk vanwege de browsercache
Hoe los ik de fout "ERR_CONNECTION_RESET" op?
Er zijn verschillende manieren om de fout "ERR_CONNECTION_RESET" op te lossen. In de volgende secties beginnen we met de eenvoudigste en gemakkelijkst toe te passen oplossingen en werken we toe naar de meer complexe oplossingen.
Opmerking: Deze fout is specifiek voor Google Chrome en Microsoft Edge, maar u ziet vergelijkbare fouten in andere browsers. In Firefox ziet u bijvoorbeeld de foutmelding 'De verbinding is gereset'. Deze tutorial behandelt oplossingen met het oog op Chrome, maar veel van het advies is van toepassing op andere browsers.
1. Controleer je internetverbinding
Om uw internetverbinding nogmaals te controleren en een probleem met uw router of netwerkadapter uit te sluiten, probeert u een website in een andere browser op dezelfde computer of een ander apparaat te laden. Als de site op hetzelfde apparaat wordt geladen, ligt het probleem waarschijnlijk bij uw browser.
Evenzo kunt u een probleem met uw wifi-verbinding uitsluiten door uw computer via een ethernetkabel met internet te verbinden.
Als de site op geen van beide apparaten laadt, ligt het probleem waarschijnlijk bij je internetverbinding. Start uw router opnieuw op om te bepalen of de fout wordt veroorzaakt door een tijdelijke storing. Zodra de router opnieuw verbinding maakt met internet, laadt u een webpagina. Als dit niet werkt, moet u dit misschien doen los problemen met uw internetverbinding verder op.
2. Wis de browsercache
Defecte cachebestanden kunnen problemen met uw browser veroorzaken, waaronder voorkomen dat deze een werkende verbinding met websites tot stand brengt. Het wissen van deze bestanden kan uw "ERR_CONNECTION_RESET"-probleem mogelijk oplossen.
De cache van de Chrome-browser wissen:
- Open Google Chrome.
- Klik op de drie puntjes in de rechterbovenhoek, beweeg erover Meer hulpmiddelenen klik Browsergeschiedenis verwijderen.

- Klik op de Eenvoudig tabblad bovenaan het venster en schakel de Gecachte afbeeldingen en bestanden selectievakje.

- Klik Verwijder gegevens en laat de browser het proces voltooien.
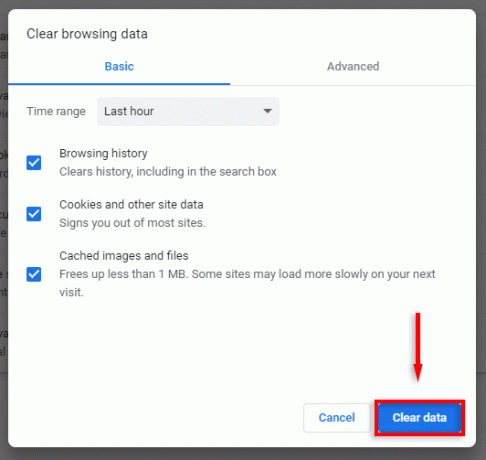
We hebben ook een handige gids voor het wissen van de cache in Microsoft Edge als dat uw favoriete browser is.
3. Schakel Chrome-extensies uit
Chrome-extensies kan problemen veroorzaken met de functionaliteit van de browser, inclusief het veroorzaken van de "ERR_CONNECTION_RESET"-fout. Om te testen of dit het geval is, raden we aan al je extensies uit te schakelen. Als het probleem verdwijnt, kunt u de extensies afzonderlijk opnieuw inschakelen om te bepalen welke fout is opgetreden.
Uw extensies uitschakelen:
- Open Google Chrome.
- Typ "chrome://settings/" in de adresbalk en druk op Binnenkomen.

- Selecteer Extensies uit het menu aan de linkerkant.
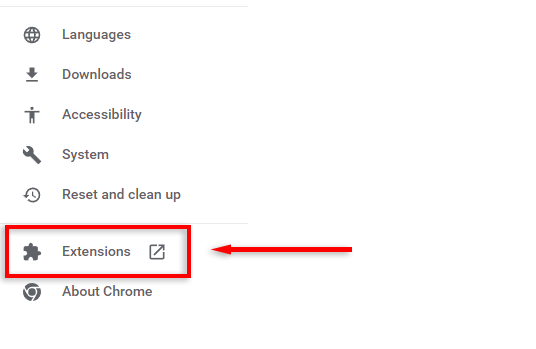
- Schakel elke extensie uit.

4. Schakel uw proxyserver of VPN uit
Een proxyserver zou geen problemen moeten veroorzaken met de internetverbinding van uw browser, maar het is mogelijk. Probeer uw proxyserver uit te schakelen om er zeker van te zijn dat dit niet de oorzaak is van de fout:
- Open de Begin menu, zoek naar "Configuratiescherm" en selecteer dat resultaat.

- Selecteer in het Configuratiescherm Netwerk en internet.

- Selecteer internet Opties.

- Schakel over naar de Verbindingen tabblad en selecteer LAN instellingenonderaan het venster.

- Zet de... uit Gebruik een proxyserver voor uw LAN selectievakje in en schakel het in Automatisch instellingen detecteren selectievakje.

- Selecteer OK en dan Toepassen.
Als je een VPN gebruikt, kan dit een probleem met je internetverbinding veroorzaken. Om te controleren of dit het geval is, koppelt u kort uw VPN los en probeert u de webpagina opnieuw te laden in Google Chrome.
Omgekeerd kunt u de fout 'ERR_CONNECTION_RESET' krijgen als uw internetprovider (ISP) een website heeft geblokkeerd. Om dit te omzeilen, kunt u proberen een VPN-service te gebruiken die uw verbinding versleutelt.
5. Reset de Winsock-catalogus, spoel de DNS-cache en reset netwerkinstellingen
De Winsock-catalogus bevat de vermeldingen voor alle verbindingen die tot stand zijn gebracht op Windows-besturingssystemen. De systeemapplicatie zorgt daarvoor verbindingen kunnen worden gemaakt via TCP/IP, maar soms staat de catalogus een goede verbinding in de weg.
Om de vermeldingen in de Winsock-catalogus te verwijderen:
- Open de Begin menu en zoek naar "Opdrachtprompt".
- Klik met de rechtermuisknop Opdrachtpromptin de resultaten en selecteer Als administrator uitvoeren. Selecteer Ja bevestigen.

- Typ de volgende opdracht en druk op Binnenkomen:
netsh winsock-reset
- Om de TCP/IP-stack te resetten, typt u de volgende opdracht en drukt u op Binnenkomen:
netsh int ip resetten.

- Om uw huidige IP-adres vrij te geven, typt u de volgende opdracht en drukt u op Binnenkomen:
ipconfig /release.
- Om uw huidige IP-adres te vernieuwen, typt u de volgende opdracht en drukt u op Binnenkomen:
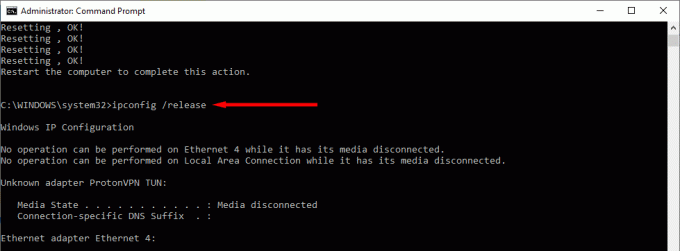
ipconfig /renew.
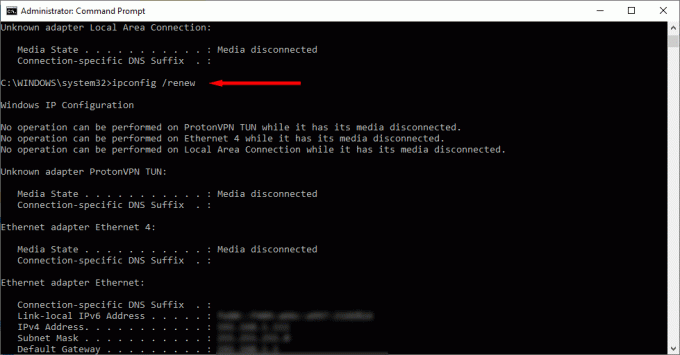
- Om uw DNS-cache leeg te maken, typt u de volgende opdracht en drukt u op Binnenkomen:
ipconfig /flushdns.

- Open uw browser en controleer of deze correct werkt.
6. Werk het stuurprogramma voor de netwerkadapter bij
Chrome-fouten zoals 'err_connection_timed_out' kunnen soms het gevolg zijn van verouderde netwerkadapterstuurprogramma's.
Windows maakt het gemakkelijk download en installeer de stuurprogramma's voor uw adapter, en zo doet u dat:
- Launch Apparaat beheerder door met de rechtermuisknop te klikken op de Begin menupictogram en kiezen Apparaat beheerder.
- Uitbreiden Netwerkadapters, klik met de rechtermuisknop op uw adapter en kies Stuurprogramma bijwerken.
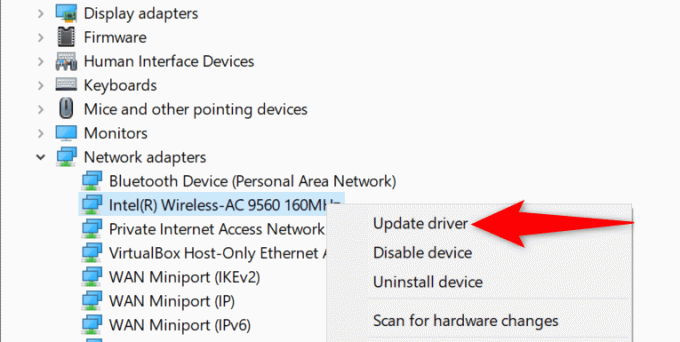
- Selecteer Zoek automatisch naar stuurprogramma's.

- Laat Windows de juiste stuurprogramma's voor uw netwerkadapter zoeken en installeren.
- Start uw pc opnieuw op wanneer de stuurprogramma's zijn geïnstalleerd.
- Open Chroom en probeer uw site te openen.
7. Controleer op malware
Voordat u doorgaat naar de volgende stap, moet u uitsluiten of malware de fout 'ERR_CONNECTION_RESET' veroorzaakt. Gebruik hiervoor uw antivirusprogramma (bijvoorbeeld Windows Defender) om uw pc te scannen op schadelijke programma's.

Google Chrome biedt ook een manier om ongewenste programma's op uw computer te detecteren. Om dit te gebruiken:
- Druk in Chrome op de drie puntjes in de rechterbovenhoek van het venster en selecteer de Instellingen keuze.
- Selecteer Resetten en opruimen.

- Scroll naar beneden en selecteer Computer opruimen.

- Selecteer Vinden.
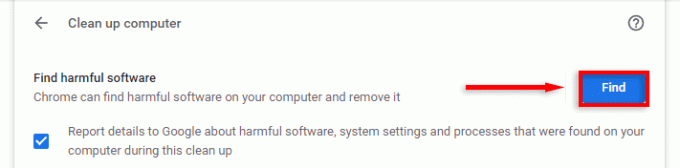
- Als Chrome verdachte programma's detecteert, selecteert u Verwijderen bij hun binnenkomst.
8. Schakel antivirus uit
Af en toe, uw antivirus programma kan veilige software herkennen als een kwaadaardige bedreiging voor uw systeem. Dit kan leiden tot domino-effecten voor uw webbrowser, waaronder het veroorzaken van de fout "ERR_CONNECTION_RESET".
Om te controleren of uw antivirussoftware de fout veroorzaakt, schakelt u deze tijdelijk uit en probeert u de webpagina te laden die u problemen geeft. Om uw antivirusprogramma uit te schakelen, opent u uw systeemvak, klikt u met de rechtermuisknop op uw antivirusprogramma en schakelt u het voor een korte periode uit. Deze optie ziet er anders uit, afhankelijk van de antivirus-app die u gebruikt.

Windows Defender uitschakelen:
- druk op ramen + I openen Instellingen.
- Selecteer Bijwerken en beveiliging.

- Selecteer ramen Beveiliging uit het menu aan de linkerkant.

- Selecteer Bescherming tegen virussen en bedreigingen.

- Selecteer Instellingen beheren.
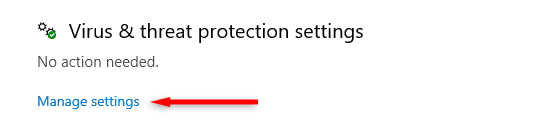
- Uitschakelen Realtime bescherming.

Probeer met uw antivirusprogramma's uitgeschakeld een webpagina in uw browser te laden. Als het laadt, moet u mogelijk uw browser als uitzondering toevoegen in uw antivirus-app.
9. Schakel uw firewall uit
Net als uw antivirusprogramma kan uw firewall uw browserverbindingsverzoeken als verdacht categoriseren, waardoor het geen verbinding kan maken.
Uw firewall uitschakelen op Windows 10 of 11:
- Open de Controlepaneel.
- Selecteer Bijwerken en beveiliging.
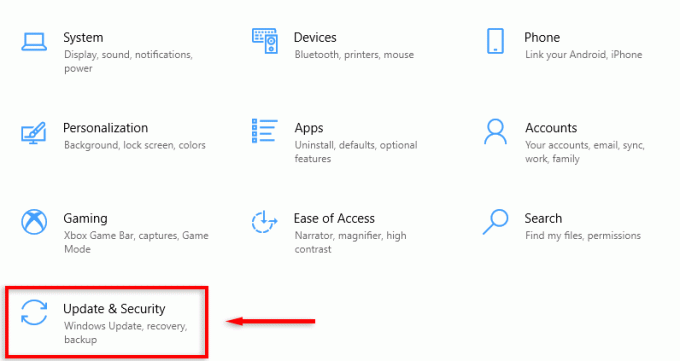
- Selecteer Windows-beveiliging.
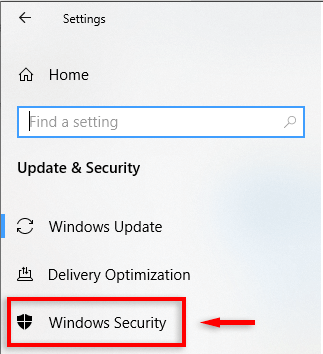
- Selecteer Firewall- en netwerkbeveiliging.

- Selecteer Prive netwerk.

- Uitschakelen Microsoft Defender Firewall. Herhaal stap 5 en 6 om de firewall ook voor de domein- en openbare netwerken uit te schakelen.

- Controleer of Google Chrome nu een webpagina kan laden. Voeg dan Google Chrome toe als uitzondering in uw firewall door te selecteren Sta een app toe via een firewall.

Opmerking: Vergeet niet uw firewall weer in te schakelen na het testen van deze oplossing.
10. Installeer uw browser opnieuw
Compatibiliteits- en configuratieproblemen kunnen de fout 'ERR_CONNECTION_RESET' veroorzaken. Als niets anders heeft gewerkt, kan het opnieuw installeren van uw browser eventuele problemen resetten en de fout oplossen.
Google Chrome opnieuw installeren:
- Open de Begin typ "Programma's toevoegen of verwijderen" en selecteer dat resultaat in de lijst.

- Zoek naar "Google Chrome" en druk op Verwijderen.

- Ga naar de Google Chrome-website om de browser te downloaden en opnieuw te installeren.
Terug naar Browsen.
Hopelijk hebben de methoden in deze tutorial je "ERR_CONNECTION_RESET"-fout opgelost en kun je weer verder met browsen. Als je de fout blijft ervaren na het oplossen van problemen, raden we je aan een andere browser te proberen, zoals Mozilla Firefox of Microsoft Edge.
Welkom bij Help Desk Geek, een blog vol technische tips van vertrouwde technische experts. We hebben duizenden artikelen en handleidingen om u te helpen bij het oplossen van elk probleem. Onze artikelen zijn meer dan 150 miljoen keer gelezen sinds onze lancering in 2008.
We zullen je nooit spammen, je kunt je op elk moment afmelden.


