Ben je een Zenuwtrekking fan en wil je je favoriete Twitch-streams casten naar je Roku-apparaat? Je hebt geluk. Er zijn meerdere manieren om Twitch op Roku te bekijken, inclusief het gebruik van je mobiele apparaten om je streams te casten.
Twitch heeft momenteel geen officieel kanaal beschikbaar voor Roku, maar met sommige tijdelijke oplossingen heb je toegang tot je favoriete streaming-app op je verschillende Roku-apparaten.
Inhoudsopgave

Gebruik het officiële Twitch-kanaal op Roku
Twitch had een officieel kanaal beschikbaar voor Roku, maar dat is nu stopgezet. Er is echter nog steeds een manier om dat oude en officiële Twitch-kanaal op je Roku te krijgen.
Maak verbinding met het onofficiële Twitch-kanaal
Je kunt een onofficieel kanaal gebruiken met de naam Onofficiële Twitch om het officiële Twitch-kanaal op je Roku-apparaat te krijgen. Je hebt toegang tot je Roku-account in je webbrowser nodig om het kanaal aan je apparaat toe te voegen.
Zo doe je dat:
- Open een webbrowser op uw computer en ga naar de Roku plaats. Log in op uw Roku-account als u dat nog niet hebt gedaan.
- Beweeg uw muis over uw profielpictogram en kies Mijn rekening uit de menukaart.
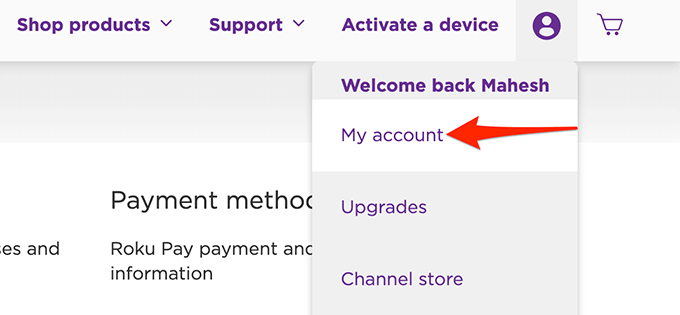
- Op de Mijn account pagina, onder de Beheer account sectie aan de linkerkant, selecteer Kanaal toevoegen met een code.

- Typ onderstaande tekst in het tekstveld op het volgende scherm: TWITCHTV
- Selecteer Ik ben geen robot uit de reCaptcha-sectie en selecteer vervolgens Kanaal toevoegen.
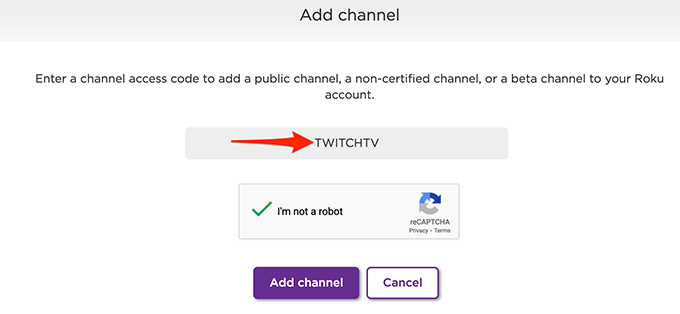
- Selecteer Oke in het waarschuwingsvenster dat verschijnt.

- Kiezen Ja, kanaal toevoegen in het volgende venster.
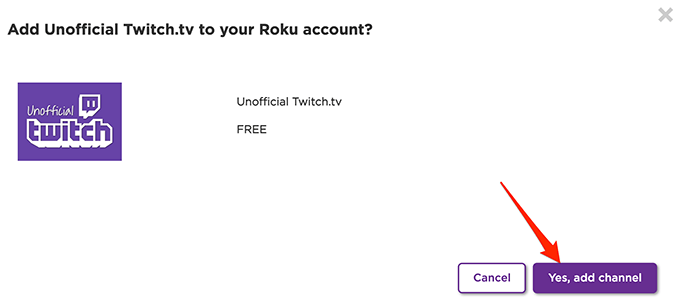
Onofficiële Twitch zou nu aan je Roku moeten worden toegevoegd.
Maak verbinding met het officiële Twitch-kanaal
Om dit kanaal te gebruiken om het officiële Twitch-kanaal te krijgen:
- Start op uw Roku-apparaat de nieuw toegevoegde Onofficiële Twitch kanaal.
- In het kanaal zie je een Onofficieel Twitch-kanaal nu beschikbaar snel. Selecteer Ja.
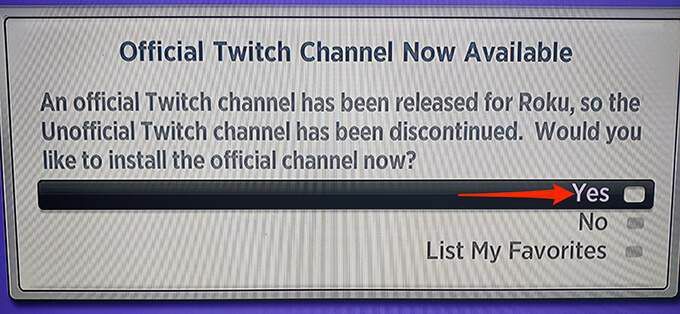
- Roku brengt je naar het officiële Twitch-kanaalscherm. Selecteer hier Kanaal toevoegen om het officiële kanaal aan je Roku toe te voegen.

- Voer de verificatiecode in en selecteer Oke.

Je hebt nu het officiële Twitch-kanaal op je Roku geïnstalleerd.
Het onofficiële/officiële Twitch-kanaal gebruiken
Dit kanaal gebruiken:
- Start de nieuw geïnstalleerde Zenuwtrekking kanaal.
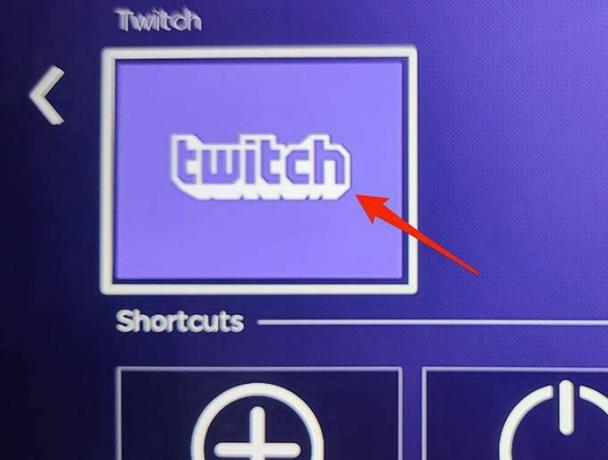
- Log in op uw account om toegang te krijgen tot uw gepersonaliseerde inhoud.
- Begin met het bekijken van je favoriete streams.
En dat is alles.
Kijk Twitch op Roku met een onofficieel kanaal
Als het officiële Twitch-kanaal om de een of andere reden niet werkt op je Roku, is er een onofficiële Twitch-client die je kunt gebruiken. Deze klant heet Tweeku, en je kunt dit gebruiken om stream je favoriete Twitch-content op je Roku-apparaat.
Nogmaals, Twoku is een privékanaal en dus moet je naar de Roku-website gaan om dit kanaal aan je apparaat toe te voegen.
- Start de Roku site in een browser op uw computer en log in op uw Roku-account.
- Selecteer uw profielaccount in de rechterbovenhoek en kies Mijn rekening.
- Selecteer de Kanaal toevoegen met een code optie op de volgende pagina.
- In de Toegangscode zender veld soort Twoku. Bevestig vervolgens reCaptcha en selecteer Kanaal toevoegen.
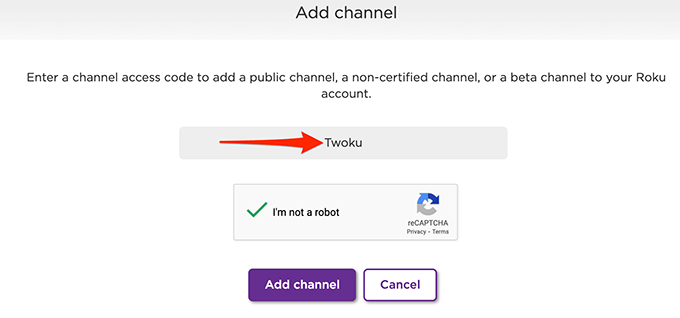
- Kiezen Oke in het waarschuwingsvenster dat wordt geopend.
- Selecteer Ja, kanaal toevoegen in het venster dat volgt.
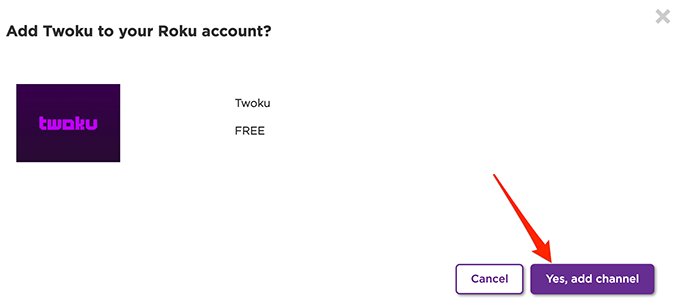
- Open de nieuw toegevoegde Twoku kanaal op je Roku.
- Je kunt nu inloggen op je Twitch-account en beginnen met het bekijken van je favoriete streams.
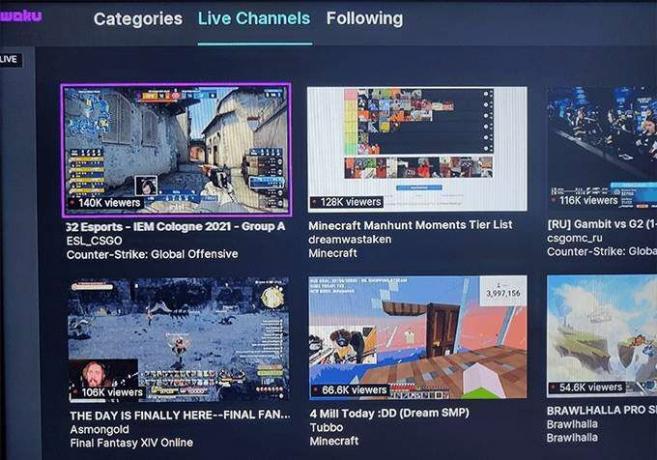
Stream Twitch naar uw Roku vanaf een Windows-, Mac-, iPhone- of Android-apparaat
Als de bovenstaande methoden niet voor u werken, of als u ze niet wilt gebruiken, is een derde optie om Twitch op Roku te bekijken, cast een van de schermen van je apparaat naar je Roku.
Je moet Twitch openen op je Windows-, Mac-, iPhone- of Android-apparaat, het scherm van dat apparaat casten naar je Roku en toegang krijgen tot je Twitch-streams op je Roku-scherm.
Het goede nieuws is dat Roku streaming vanaf alle bovenstaande apparaten ondersteunt. U hoeft alleen maar een prompt op uw Roku te openen en uw apparaat kan beginnen met het casten van het scherm naar de Roku. Zorg ervoor dat zowel uw apparaat als uw Roku zijn op hetzelfde wifi-netwerk.
Bekijk Twitch op Roku met een pc met Windows 10
Als u Windows 10 gebruikt, kunt u: cast het volledige scherm van uw pc naar je Roku en krijg toegang tot Twitch en al het andere dat op het scherm van je pc staat.
Om dit te doen:
- Selecteer op uw Windows 10-pc het meldingspictogram in de rechterbenedenhoek.
- Selecteer Project uit het menu dat wordt geopend.
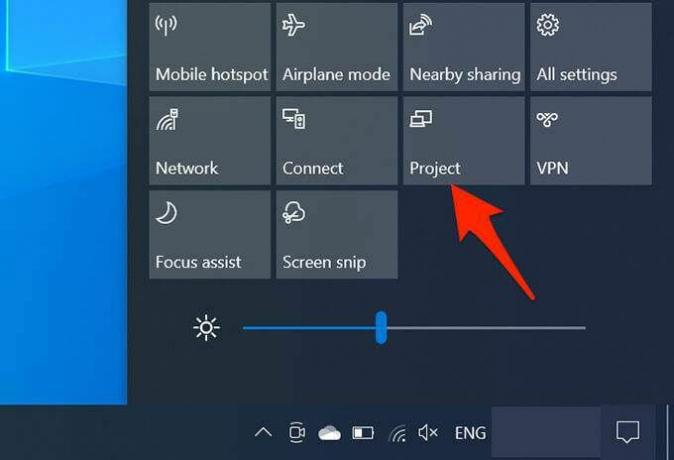
- Kies in het menu Project Duplicaat. Hiermee wordt de inhoud van het scherm van uw pc op uw Roku-scherm gedupliceerd.
- Selecteer Verbinding maken met een draadloos beeldscherm aan de onderkant.

- Kies uw Roku-apparaat uit de lijst.
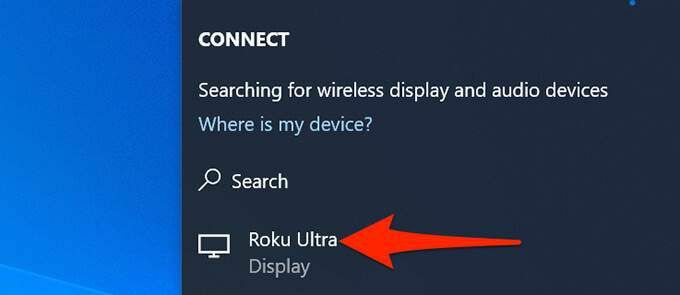
- Er zou een prompt op je Roku moeten verschijnen. Selecteer Toestaan in deze prompt.
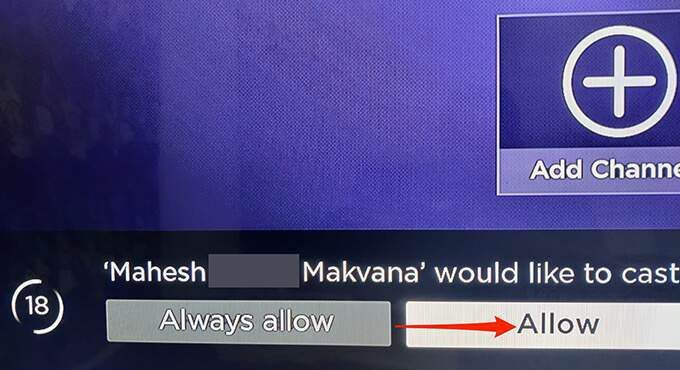
- Je zou nu het scherm van je pc op je Roku moeten zien.
- Om Twitch te bekijken, opent u een webbrowser op uw pc en start u de Zenuwtrekking plaats.
- Begin met het afspelen van je favoriete streams en deze zouden op je Roku moeten verschijnen.
- Als u klaar bent, selecteert u Loskoppelen bovenaan het scherm van uw pc om te stoppen met casten.

Kijk Twitch op Roku met een Mac
Gebruik makend van Apple AirPlay, kun je het scherm van je Mac casten naar je Roku en genieten van al je favoriete Twitch-streams op je Roku-apparaat.
Om dit te doen:
- Selecteer in de menubalk van uw Mac de Controle Centrum pictogram en kies vervolgens Scherm spiegelen.
- Kies uw Roku-apparaat uit de lijst.

- Je ziet een code op het scherm van je Roku. Voer deze code in de prompt op uw Mac in en selecteer vervolgens Oke.

- Je zou het scherm van je Mac gespiegeld moeten zien op je Roku.
- Start op je Mac een webbrowser en ga naar de Twitch-site.
- Krijg toegang tot je streams en ze zouden op je Roku moeten verschijnen.
- Als u wilt stoppen met casten, selecteert u de Controle Centrum pictogram in de Mac-menubalk, kies Scherm spiegelenen selecteer uw Roku-apparaat.
Kijk Twitch op Roku met een Android-apparaat
Roku ondersteunt streaming vanaf Android-apparaten, en dit betekent dat je de Twitch-app op je Android-apparaat kunt starten en het scherm van je apparaat naar je Roku kunt casten.
Zo doe je dat:
- Open Instellingen op je Android-telefoon of -tablet.
- Tik Bluetooth en apparaatverbinding in Instellingen.
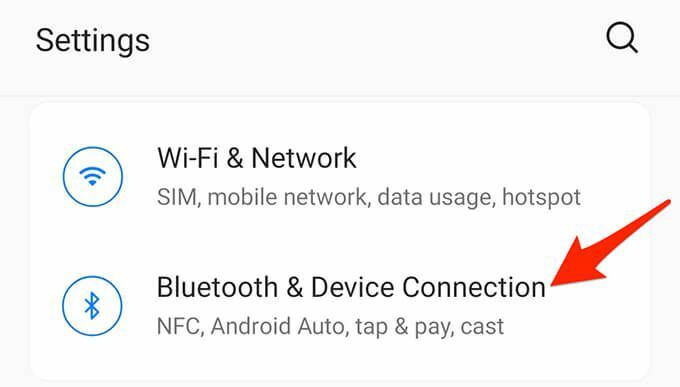
- Tik Gips op het volgende scherm.
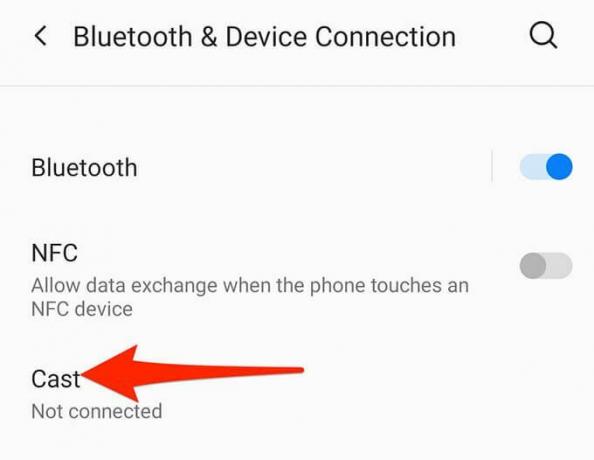
- Schakel vanaf de bovenkant de in Draadloze weergave inschakelen schakelaar.
- Selecteer uw Roku-apparaat in de lijst.
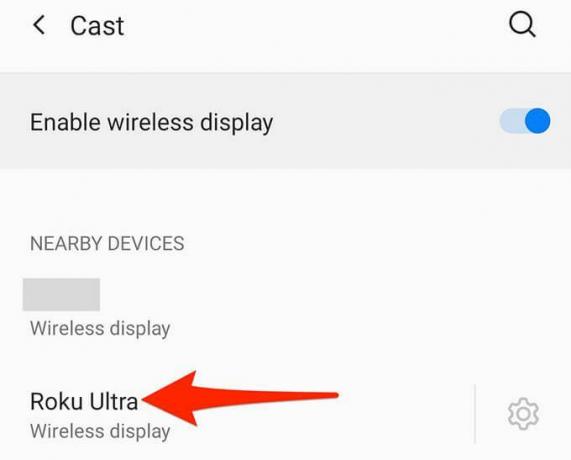
- Selecteer op je Roku Toestaan in de prompt die wordt geopend.
- U zou het scherm van uw Android-apparaat op uw Roku moeten zien.
- Open de Twitch-app op je Android-apparaat en speel een stream af. Roku zou deze stream moeten spiegelen.
- Als u wilt stoppen met casten, trekt u vanaf de bovenkant van het scherm van uw Android-apparaat naar beneden en selecteert u Schermcast. Selecteer vervolgens Loskoppelen.
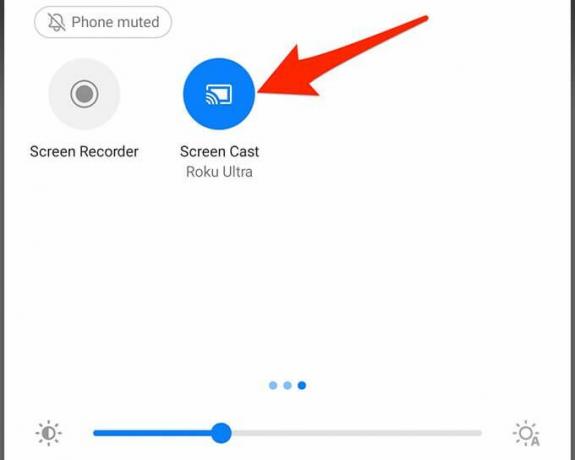
Kijk Twitch op Roku met een iPhone
Aangezien Roku AirPlay ondersteunt, kunt u: spiegel het scherm van je iPhone naar je Roku en toegang tot Twitch op je Roku-apparaat.
Om dit in te schakelen:
- Open de Controle Centrum op je iPhone en tik op Scherm spiegelen.
- Selecteer uw Roku-apparaat in de lijst.
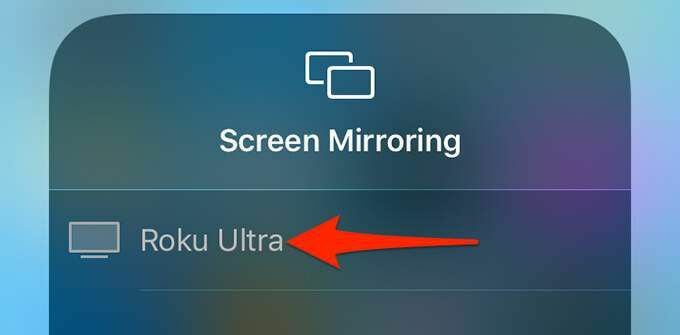
- Er verschijnt een code op je Roku. Voer deze code in bij de prompt die op uw iPhone verschijnt.
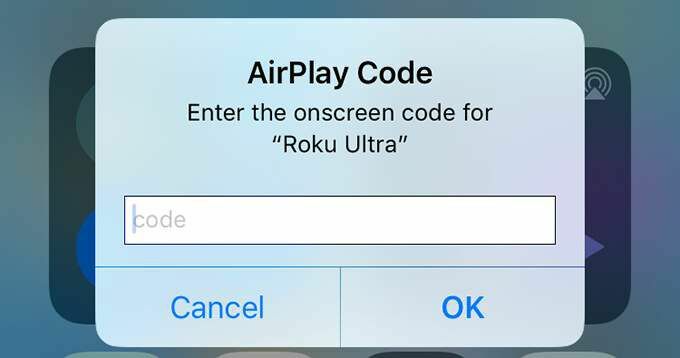
- Je ziet het scherm van je iPhone op je Roku.
- Launch Zenuwtrekking op je iPhone en geniet van je streams op je Roku-apparaat.
Dit zijn enkele manieren om toegang te krijgen tot Twitch op een Roku-apparaat. Vertel ons over uw voorkeursoptie.
Welkom bij Help Desk Geek - een blog vol technische tips van vertrouwde technische experts. We hebben duizenden artikelen en handleidingen om u te helpen bij het oplossen van elk probleem. Onze artikelen zijn sinds de lancering in 2008 meer dan 150 miljoen keer gelezen.
Abonneer je op Helpdesk Geek.
Sluit je aan bij 15.000+ anderen die dagelijks tips, trucs en snelkoppelingen rechtstreeks in hun inbox ontvangen.
Wij hebben ook een hekel aan spam, u kunt zich op elk moment uitschrijven.


