Er zijn meerdere manieren om in Excel te zoeken. De eerste opties zijn als u een enorme spreadsheet met gegevens hebt en een bepaald stuk gegevens in een cel of groep cellen moet vinden.
De tweede reeks opties omvat het gebruik van zoekfuncties zoals VERT.ZOEKEN of HORIZ.ZOEKEN, waarmee u op één blad naar gegevens kunt zoeken en de resultaten in een tweede cellocatie of in een ander werkblad kunt uitvoeren.
Inhoudsopgave
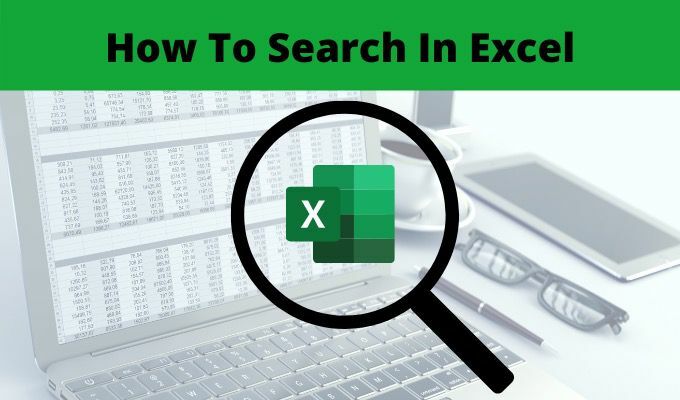
In dit artikel leert u alle mogelijke manieren om in Excel te zoeken, zodat u de juiste kunt kiezen voor uw situatie.
Zoeken in Excel gebruiken
Met Excel geopend voor uw spreadsheet met gegevens, kunt u alles in de spreadsheet vinden met een gewone woordzoeker of met speciale jokertekens.
1. Selecteer de Thuis menu. Selecteer in de groep Bewerken op het lint Zoek & Selecteer selecteer dan Vinden.
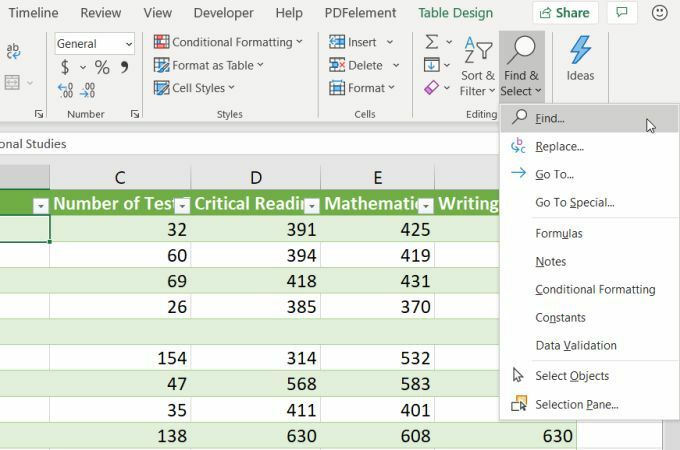
U ziet een eenvoudig venster Zoeken en vervangen, maar u kunt alle geavanceerde opties zien door te selecteren Opties.
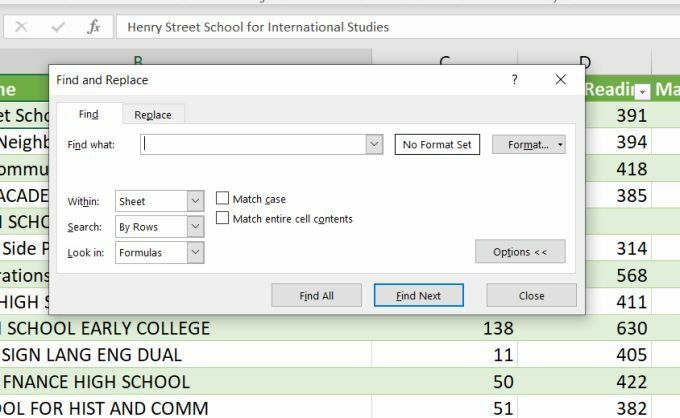
U kunt de volgende opties gebruiken om uw zoekopdracht te verfijnen:
- Vind wat: typ de tekst of het nummer dat u wilt zoeken
- Formaat: selecteer deze knop om alleen te zoeken naar tekst met de opmaak die u definieert in het venster Opmaak zoeken
- Binnenin: Selecteer Laken of Werkboek om in het huidige blad of in de hele werkmap te zoeken
- Zoeken: Selecteer Op rijen of Op kolommen om uw zoekopdracht rij voor keer of kolom tegelijk uit te voeren (en op die rij of kolom te stoppen wanneer het een resultaat vindt).
- Kijk in: u kunt uw zoekopdracht uitbreiden naar andere delen van uw spreadsheet door de zoekopdracht te laten zoeken in formules, Waarden, Opmerkingen: of Opmerkingen
- Match geval: hiermee wordt gezocht met hoofdlettergevoelige tekstovereenkomst
- Overeenkomen met volledige celinhoud: hiermee wordt gezocht naar cellen die alleen de tekst bevatten die u typt en niets anders
Als u selecteert: Volgende zoeken, ziet u elk incident in de spreadsheet waar de tekst is gemarkeerd, gemarkeerd. Selecteer de knop nogmaals om naar het volgende resultaat te gaan. Als u ze allemaal tegelijk wilt zien, selecteert u gewoon Vind alle.
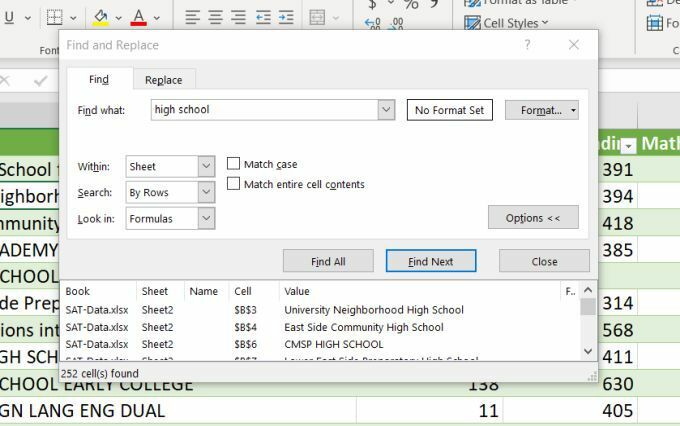
Hiermee worden alle resultaten weergegeven, samen met het blad- en celnummer waar ze zijn gevonden, in een lijst onder aan het venster. Selecteer gewoon een van hen om die cel in het blad te zien.
Jokertekens zoeken in Excel
Wanneer u zoektekens typt in het veld Zoeken naar, is het belangrijk dat u begrijpt hoe jokertekens werken. Hiermee kunt u meer geavanceerd zoeken aanpassen, zodat u in Excel kunt zoeken en precies kunt vinden wat u zoekt in het werkblad.
- Vraagteken (?): Vervang een enkel teken of cijfer. Typ bijvoorbeeld C? t om een woord van drie letters te vinden dat begint met c en eindigt met t, zoals kat, knippen of kinderbed.
- Sterretje (*): Vervang delen van woorden. Typ bijvoorbeeld c*t om elk woord van de lengte van de kar te vinden en te werpen om te tellen en te hof.
- Tilde (~): Gebruik dit teken om de speciale tekens hierboven te overschrijven. Als u bijvoorbeeld het woord "gebruiker?" (inclusief het vraagteken) die u kunt typen gebruiker~? en dit zal de special overschrijven? teken om de zoekopdracht daadwerkelijk uit te voeren, inclusief het vraagteken.
Vervangen gebruiken in Excel
Als u in hetzelfde venster Zoeken en vervangen de selecteert Vervangen tabblad, ziet u extra opties waarmee u niet alleen tekst of cijfers in uw spreadsheet kunt vinden, maar die u ook kunt vervangen door andere tekst of cijfers.
U kunt dit venster ook openen op het tabblad Vervangen door de Thuis menu, selecteren Zoeken en vervangen uit de groep Bewerken in het lint en selecteer vervolgens Vervangen. Net als in het vorige gedeelte, moet je selecteren Opties om alle geavanceerde zoekfuncties te zien.

Alle geavanceerde zoekfuncties werken precies zoals op het tabblad Zoeken. Het enige verschil is dat je nu een Vervangen door veld.
De manier waarop dit veld werkt, is dat u de tekst of het nummer typt dat u wilt vervangen door de tekst die u hebt ingevoerd in de Vind wat veld met. Vervolgens volg je de onderstaande stappen om alle instanties te zoeken en te vervangen van wat je zoekt.
- Selecteer Volgende zoeken om de eerste locatie te markeren met de tekst of het nummer waarnaar u zoekt.
- Selecteer Vervangen om die instantie te vervangen. Als je er een hebt gevonden die je niet wilt vervangen, selecteer je gewoon Volgende zoeken in plaats daarvan om verder te gaan.
- Verder fietsen door Volgende zoeken en Vervangen totdat alle exemplaren van wat u zoekt, zijn gevonden en vervangen.
Als je erg dapper bent, kun je kiezen voor Vervang alles in plaats van ze allemaal te doorlopen met behulp van de bovenstaande procedure. Als er echter gevallen zijn waarin het woord of nummer waarnaar u zoekt een tekstgedeelte in een cel is dat u niet wilt vervangen, loopt u het risico gegevens te verliezen die u niet wilt vervangen.
Functies gebruiken om in Excel te zoeken
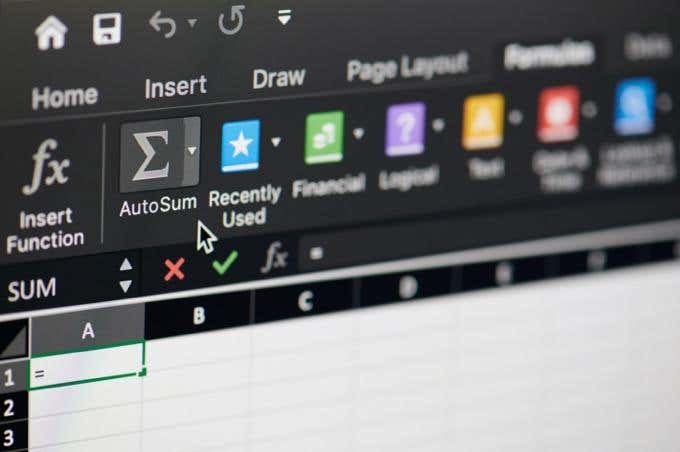
Er zijn ook veel handige functies in Excel waarmee u kolommen, rijen of tabellen kunt doorzoeken om informatie te vinden en gerelateerde informatie terug te geven.
Hieronder volgen enkele voorbeelden van de meest populaire functies die u kunt gebruiken om in Excel te zoeken.
- VLopzoeken: zoek naar gegevens in een kolom van een tabel om de waarde van een andere kolom in dezelfde rij te retourneren.
- Index-overeenkomst: Presteert hetzelfde als VLookup, maar de zoekgegevens hoeven niet de meest linkse kolom in de zoektabel te zijn.
- Filters: U kunt filters gebruiken om gegevens uit te filteren die u niet interesseren en alleen de gegevens weer te geven waarnaar u zoekt.
- Vind overeenkomende waarden: Er zijn meerdere functies in Excel waarmee u dubbele waarden in Excel kunt vinden, zoals Exact en Match.
Gegevens zoeken in Excel hoeft niet ingewikkeld te zijn. Als u weet wat u zoekt en wat u met de gegevens wilt doen, is er een optie beschikbaar om de zoekopdracht uit te voeren.
Welkom bij Help Desk Geek - een blog vol technische tips van vertrouwde technische experts. We hebben duizenden artikelen en handleidingen om u te helpen bij het oplossen van elk probleem. Onze artikelen zijn sinds de lancering in 2008 meer dan 150 miljoen keer gelezen.
Abonneer je op Helpdesk Geek.
Sluit je aan bij 15.000+ anderen die dagelijks tips, trucs en snelkoppelingen rechtstreeks in hun inbox ontvangen.
Wij hebben ook een hekel aan spam, u kunt zich op elk moment uitschrijven.


