Enkele veelvoorkomende geluidsproblemen die u kunt tegenkomen als audio niet werkt op uw laptop, zijn audiostoringen, problemen met het aansluiten van een extern audioapparaat of het geluid dat gewoon niet helemaal werkt.
Deze en andere geluidsstoringen kunnen worden veroorzaakt door hardware- en softwareproblemen. Bijvoorbeeld uw laptopspeakers of hoofdtelefoon werkt mogelijk niet, of een nieuwe update van het besturingssysteem heeft een patch toegevoegd die in conflict kan komen met de oude audiostuurprogramma's of de software van uw geluidskaart.
Inhoudsopgave

Fix Laptop Audio werkt niet in Windows 10
Hoe het ook zij, we laten u enkele beproefde oplossingen zien die u kunt gebruiken wanneer u merkt dat audio niet werkt op uw Windows- of Mac-laptop. Voel je vrij om bekijk onze video op YouTube dat gaat snel over enkele van de grotere ticketoplossingen.
Controleer het volume
Het is mogelijk dat u per ongeluk het volume op uw laptop hebt gedempt door op de mute-knop te drukken of door op het luidsprekerpictogram op de Windows-taakbalk te klikken.

Om uw volume te controleren, tikt u op de stom knop of de Volume toevoegen op het toetsenbord van uw laptop of klik op de spreker pictogram in de rechterbenedenhoek van de taakbalk en schakel het geluid in of zet het volume hoger.

Als u externe luidsprekers hebt aangesloten, schakelt u het in en zet u het volume hoger. Als je een rinkelgeluid hoort maar nog steeds niet de gewenste audio krijgt, controleer dan de app die je probeert te gebruiken en zet het dempen op of zet het volume hoger.
Probeer een koptelefoon te gebruiken
Als de ingebouwde luidsprekers van uw laptop niet werken, kunt u proberen uw hoofdtelefoon aan te sluiten of externe luidsprekers te gebruiken. Als u audio ontvangt via externe audioapparaten, ligt het probleem mogelijk bij de luidsprekers van uw laptop.

Als alternatief, als je een USB-headset of -koptelefoon hebt, probeer deze dan aan te sluiten en controleer of je audio krijgt, omdat deze het standaard audiostuurprogramma omzeilen en kunnen lokaliseren waar het probleem zou kunnen zijn.
Audioapparaten wijzigen
Als u een USB-audioapparaat hebt aangesloten of verbinding maakt met een externe HDMI-monitor zonder luidsprekers, Windows kan de audio naar het verkeerde uitvoerapparaat sturen, waardoor u denkt dat de audio niet werkt op uw laptop.
Om dit op te lossen, gaat u naar de Windows-taakbalk en klikt u met de rechtermuisknop op de spreker icoon, selecteer Geluidsinstellingen openen en ga naar binnen audiovoorkeuren. Klik in het gedeelte Uitvoer op Geluidsapparaten beheren.

Selecteer de Uitgang: apparaat en klik op de Toets knop. Probeer voor elk van de audioapparaten die je ziet totdat je audio hoort.

Controleer uw verbindingen

Controleer verbindingen zoals uw hoofdtelefoon, luidsprekers, aansluitingen en stekkers op losse kabels of snoeren en zorg ervoor dat ze zijn aangesloten en in de juiste aansluiting voor meerdere aansluitingen. Als u beide luidsprekers en een koptelefoon hebt aangesloten, koppelt u een van beide los en kijkt u of dat helpt.
Voer de probleemoplosser voor audio uit
De probleemoplosser voor audio van Windows kan helpen bij het automatisch oplossen van audioproblemen op uw laptop. Klik hiervoor op Start > Instellingen > Systeem > Geluid en selecteer Problemen oplossen.
U kunt ook typen probleemoplosser voor audio in het zoekvak op de taakbalk, klik op Problemen met het afspelen van geluid oplossen en vindenen klik vervolgens op Volgende.

Kies het apparaat dat u wilt oplossen en volg de instructies om het proces te voltooien.
Controleren op Windows-updates
Klik Start > Instellingen > Update en beveiliging.

Klik Windows Update > Controleren op updates.

Als je de ziet Updates zijn beschikbaar status, klik op Installeer nu. Klik op de updates die u wilt installeren en selecteer vervolgens Installeren.
Start uw laptop opnieuw op en controleer of het geluid werkt. Als de status toont Je bent op de hoogte, probeer de volgende oplossing.
Controleer de geluidsinstellingen
Naast het controleren of uw luidsprekers zijn gedempt of het volume is opengedraaid, kunt u controleren of uw apparaten niet zijn uitgeschakeld. Klik hiervoor op Start > Instellingen > Systeem > Geluid. Selecteer uw apparaat en klik vervolgens op Apparaateigenschappen voor uw invoer- en uitvoerapparaten.

Schakel het vinkje uit Uitzetten selectievakje voor uw apparaten en controleer of de audio weer werkt.
Audiostuurprogramma bijwerken
Verouderde of defecte stuurprogramma's kunnen ook audio- en andere hardwareproblemen veroorzaken. Controleer of uw audiostuurprogramma is bijgewerkt, en zo niet, werk het bij. U kunt het ook verwijderen en het zal automatisch opnieuw op uw computer worden geïnstalleerd, gebruik het generieke Windows-audiostuurprogramma of probeer het audiostuurprogramma terug te draaien.
Om uw audiostuurprogramma bij te werken, klikt u met de rechtermuisknop Start > Apparaatbeheer.

Vouw de. uit Geluids-, video- en gamecontrollers categorie.

Klik met de rechtermuisknop op uw geluidskaart of audioapparaat en klik op Stuurprogramma bijwerken.

Klik Automatisch zoeken naar bijgewerkte stuurprogrammasoftware.

Windows zal naar een nieuwe driver zoeken. Als dit niet het geval is, kijk dan op de website van de fabrikant van het apparaat om een bijgewerkt audiostuurprogramma te downloaden.
Als het bijwerken van het audiostuurprogramma niet heeft geholpen, verwijder het dan en start uw pc opnieuw op om het stuurprogramma opnieuw te installeren. Ga hiervoor naar Apparaatbeheer > Besturing voor geluid, video en games en klik met de rechtermuisknop op uw audioapparaat of geluidskaart. Selecteer Apparaat verwijderen.

Klik Verwijder de driversoftware voor dit apparaat vak en selecteer Verwijderen. Start uw laptop opnieuw op.

Opmerking: Als u een geel uitroepteken ziet naast uw geluidskaart of audioapparaat, betekent dit dat u het audiostuurprogramma moet zoeken en installeren vanaf de website van de fabrikant.
Windows Generiek stuurprogramma gebruiken
Windows heeft een generiek audiostuurprogramma dat u kunt gebruiken als de eerste twee opties om het stuurprogramma bij te werken of te verwijderen en opnieuw te installeren niet werken.
Om het generieke stuurprogramma te gebruiken, klikt u met de rechtermuisknop Start > Apparaatbeheer en klik Geluids-, video- en gamecontrollers categorie om deze uit te breiden. Klik met de rechtermuisknop op uw audioapparaat of geluidskaart en selecteer Stuurprogramma bijwerken > Zoek op mijn computer naar stuurprogramma's > Laat me kiezen uit een lijst met apparaatstuurprogramma's op mijn computer.

Klik op je audioapparaat en selecteer Volgende. Volg de instructies op uw scherm om de generieke driver te installeren.
Audiostuurprogramma terugdraaien
Als de audio nog steeds niet werkt op uw laptop met behulp van de bovenstaande oplossingen, probeer dan het audiostuurprogramma terug te draaien. Klik hiervoor met de rechtermuisknop Start > Apparaatbeheer > Besturing voor geluid, video en games en klik met de rechtermuisknop op uw audioapparaat of geluidskaart. Selecteer Eigenschappen.

Klik op de Bestuurder tabblad en selecteer Bestuurder terugdraaien.

Volg de instructies op uw scherm en klik op Ja om het audiostuurprogramma terug te draaien.
Systeemherstel uitvoeren
Er wordt een systeemherstel gemaakt wanneer Microsoft updates op het besturingssysteem van uw computer installeert voor het geval er problemen optreden. U kunt herstellen vanaf het vorige punt dat uw systeem was voordat de audio niet meer werkte en controleren of dat de audioproblemen oplost.
Open hiervoor de Control Paneel en typ Herstel in het zoekvak.

Selecteer Herstel.

Klik vervolgens op Systeemherstel openen.

Klik Volgende in de Systeembestanden en instellingen herstellen doos.

Kies het herstelpunt dat je wilt gebruiken en klik op Scannen op getroffen programma's en kijk of uw audiostuurprogramma een van de betrokken stuurprogramma's is. Als het laat zien Geen gedetecteerd, probeer de volgende oplossing.

Audioapparaat instellen als standaard
Als u USB of HDMI gebruikt om verbinding te maken met een audioapparaat, selecteert u dit als uw standaardaudioapparaat door naar. te gaan Configuratiescherm > Hardware en geluiden > Geluid.

Klik op de Afspelen tabblad, klik met de rechtermuisknop op uw audioapparaat>Stel in als standaard apparaat en klik op OK.

Audioservices opnieuw starten
Typ hiervoor Diensten in het zoekvak en selecteer Diensten uit de zoekresultaten.

Klik met de rechtermuisknop Windows Audio, Windows Audio Endpoint Builder en Op afstand gemaakt telefoongesperk (RPC) en selecteer Herstarten.

Probeer verschillende audioformaten
Om dit te doen, open Configuratiescherm > Hardware en geluiden > Geluid.

Klik Afspelen tabblad en klik met de rechtermuisknop Standaardapparaat > Eigenschappen.
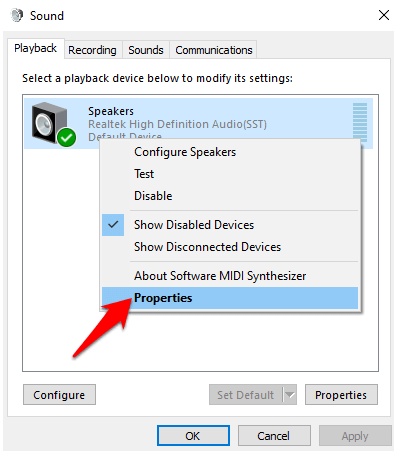
Onder de Geavanceerd tabblad, ga naar Standaardformaat, verander de instelling en klik op OK.

Test of het audioapparaat geluid afspeelt. Als dit niet het geval is, probeert u de instelling opnieuw te wijzigen totdat u geluid krijgt.
Controleer de IDT High Definition Audio CODEC van het audiosysteem
Audioproblemen kunnen worden veroorzaakt door de IDT High Definition Audio CODEC in het audiosysteem. U kunt dit oplossen met behulp van een handmatige stuurprogramma-update waarmee u het geluidsstuurprogramma kunt selecteren dat u wilt gebruiken. Niet alle audiosystemen hebben deze functie echter.
Klik met de rechtermuisknop Start > Apparaatbeheer > Besturing voor geluid, video en games en vind IDT High Definition Audio-CODEC.
Als je het ziet, klik met de rechtermuisknop, selecteer Stuurprogramma bijwerken en selecteer vervolgens Zoek op mijn computer naar stuurprogramma's > Laat me kiezen uit een lijst met apparaatstuurprogramma's op mijn computer.

Als u een lijst met vooraf geïnstalleerde stuurprogramma's ziet, klikt u op High Definition-audioapparaat > Volgende en laat het installeren.
Microfoonprivacy-instellingen configureren
Als het audioprobleem bij uw microfoon ligt, configureert u de privacy-instellingen door te klikken op Start > Instellingen > Privacy en selecteren Microfoon.

Klik Verandering onder de Toegang tot de microfoon op dit apparaat toestaan instelling met de schakelaar op Op.

Scroll naar Kies welke Microsoft Store-apps toegang hebben tot je microfoonen schakel de schakelaar voor de app die u gebruikt om Op.

Audioverbeteringen uitschakelen
Audioverbeteringen kunnen de audioproblemen op uw laptop veroorzaken. Niet alle apparaten hebben echter audioverbeteringen, maar als die van jou dat wel doen, kan het probleem worden opgelost door ze uit te schakelen.
Om eventuele audioverbeteringen uit te schakelen die zijn ingeschakeld, klikt u op Configuratiescherm > Hardware en geluid en selecteer Geluid.

Klik op de Afspelen tabblad, klik met de rechtermuisknop op uw standaardapparaat en selecteer Eigenschappen.

Afhankelijk van de optie die u ziet, selecteert u een van beide Schakel alle uitbreidingen uit doos of Alle geluidseffecten uitschakelen doos op de Verbeteringen tabblad.

Klik OK en controleer of je nu audio krijgt. U kunt deze stappen herhalen voor al uw standaardapparaten.
Zorg ervoor dat u de juiste ondersteunde formaten aanvinkt en dat de exclusieve modus niet is aangevinkt. U kunt ook de verbeteringen in Ruimtelijk geluid uitschakelen en kijken of u audio terugkrijgt.
BIOS bijwerken
In zeer zeldzame gevallen kan een software-update, incompatibiliteit van hardware of het opnieuw installeren van Windows ervoor zorgen dat de audio niet werkt op uw laptop. In dergelijke gevallen moet u mogelijk iets in het BIOS aanpassen.
Het BIOS bestuurt alles op uw computer zoals het is ingebouwd in het moederbord. Onze gids op of je een BIOS-update nodig hebt of niet legt meer uit over hoe u kunt controleren of er een nodig is, maar het is geen omgeving die u rechtstreeks vanuit Windows kunt openen.
Als je een oudere laptop hebt of een laptop die langzaam opstart, druk je bij het opstarten op F1 of F2 om de pre-booth BIOS-omgeving te openen. Als uw laptop vrij nieuw is, voert u de onderstaande stappen uit om het BIOS te openen.
Klik Start > Instellingen > Update en beveiliging.

Klik Herstel en klik vervolgens op Nu opnieuw opstarten onder Geavanceerde opstart.

Klik Problemen oplossen.

Klik vervolgens op Geavanceerde mogelijkheden.

Selecteer UEFI Firmware-instellingen. Als het pictogram niet beschikbaar is, klikt u op Opstartinstellingen.

Wanneer de laptop opnieuw opstart, tik je op F1 of F2 om naar. te gaan BIOSen klik op Herstarten. Het systeem wordt opnieuw opgestart en brengt u naar de BIOS-omgeving. Controleer in het BIOS of uw geluidskaart is ingeschakeld en controleer ook of uw laptop de nieuwste BIOS/UEFI-versie gebruikt. U kunt deze vergelijken met de versie op de website van de fabrikant van het apparaat en bijwerken als er een nieuwe beschikbaar is.
Opmerking: Wees voorzichtig bij het bijwerken van het BIOS, want het is mogelijk om dingen op uw computer te breken als u de stappen niet heel duidelijk volgt.
Laptopluidsprekers repareren

Als niets werkt en je hebt nog steeds audioproblemen op je laptop, dan kan het zijn dat je kijkt naar een losse luidspreker in je pc of zelfs kapotte luidsprekers. u kunt het voor reparatie naar een pc-professional brengen of, als het onder de garantie valt, naar de fabrikant sturen voor diagnose en reparatie.
Fix Laptop Audio werkt niet op Mac

Als je het volume hebt gecontroleerd en zeker weet dat het niet is gedempt, en je audioapparaten goed zijn aangesloten, maar nog steeds audioproblemen hebben op je mac-laptop, probeer dan de onderstaande oplossingen.
Controleer Input/Output Audio Device Settings
Uw Mac kan het verkeerde audioapparaat kiezen vanwege conflicten, incompatibiliteit van stuurprogramma's, onjuiste configuratie en andere redenen.
Om dit op te lossen, ga naar de Apple-menu > Systeemvoorkeuren > Geluid.

Klik op de Invoer tabblad.

Controleer de instellingen van het audioapparaat. Controleer en selecteer het juiste invoerapparaat voor uw audio en doe hetzelfde voor de instellingen van uw uitvoeraudioapparaat.

Opmerking: als een Bluetooth-apparaat is geselecteerd, schakel het dan uit, omdat de audio mogelijk op dat apparaat wordt afgespeeld in plaats van op de luidsprekers van je Mac. U kunt ook proberen de audioapparaten los te koppelen en weer aan te sluiten of van de ene uitgang naar de andere te schakelen.
Kernaudio resetten

Kernaudio beheert de audiobehoeften van de apps op uw Mac, zoals afspelen, bewerken, opnemen, compressie en decompressie, signaalverwerking en meer. Op je Mac wordt het aangedreven door coreaudiod (een launchdaemon), dus in het geval dat de audio niet werkt, kun je het coreaudiod-proces opnieuw starten en het probleem oplossen door het geluid op je laptop opnieuw in te stellen.
Om het coreaudiod-proces af te sluiten, kunt u openen Activiteitenmonitor, typ coreaudiod in het zoekvak en klik op Geforceerd beëindigen.

U kunt ook starten Terminal en typ sudo killall coreaudiod opdracht. druk op Opbrengst, voer je wachtwoord in en controleer of de audio weer werkt. Coreaudiod wordt opnieuw opgestart, maar als dat niet het geval is, krijgt u helemaal geen audio. Sluit in dit geval uw Mac af en start deze opnieuw op.
Opmerking: Als u niet opnieuw kunt opstarten, gebruikt u een Terminal-opdracht: sudo launchctl start com.apple.audio.coreaudiod. Hierdoor wordt de daemon gestart en wordt het coreaudiod-proces opnieuw geïnitialiseerd.
Problemen met plug-ins of apps van derden

Problemen met apps en plug-ins van derden die met uw Mac integreren, kunnen de audio beïnvloeden vanwege incompatibiliteit van hardware en software, vooral wanneer een nieuwe macOS wordt uitgebracht. In macOS Catalina zullen bijvoorbeeld niet-notariële plug-ins niet werken of draaien op het besturingssysteem, omdat het beveiligingssysteem van Apple alle plug-ins voor audio-eenheden notarieel bekrachtigt.
Gebruik de volgende stappen om de audio te beheren en op te lossen die niet werkt op uw laptop voor specifieke apps op uw Mac:
- Verwijder het app-profiel in de Audio MIDI-configuratie als u fouten ziet en start de app opnieuw.

- Open de app, klik met de rechtermuisknop Ingebouwde uitgang om de beschikbare audioapparaten te zien, en schakel de selectie van het uitvoerapparaat om eventuele configuratieproblemen op te lossen.
- Creëer een Geaggregeerd apparaat door meerdere audio-interfaces te mixen om de kans op configuratiefouten te verkleinen en tegelijkertijd het aantal audio-ingangen en -uitgangen te vergroten.
macOS bijwerken

Elke keer dat een nieuwe macOS wordt uitgebracht, komt deze niet alleen met verbeteringen en nieuwe functies, maar ook met veranderingen in audiostuurprogramma's, kernelframeworks, Unix-tools, nieuwe bugs en soms volgen audioproblemen. Apple verbetert en lost ook de audiolatentie, betrouwbaarheid van USB-audioproblemen en andere gerelateerde gebruikersproblemen op.
Als u merkt dat audio niet werkt op uw Mac-laptop, probeer dan uw besturingssysteem bij te werken naar de nieuwste versie en kijk of het audioprobleem hiermee is opgelost.
NVRAM resetten
Uw Mac-laptop gebruikt niet-vluchtig willekeurig toegankelijk geheugen om verschillende instellingen op te slaan, zoals het geluidsvolume, tijdzone, beeldschermresolutie en recente kernel panic-informatie, en krijg er snel toegang toe.
Reset het om eventuele storingen met een van deze en andere kenmerken te wissen. Dit gebeurt omdat de computer de standaardinstellingen van uw hardware herstelt en de interne harde schijf instelt als opstartschijf.
Om dit te doen, sluit je je Mac af en zet je hem weer aan. Houd onmiddellijk ingedrukt Optie, Commando, P en R ongeveer 20 seconden ingedrukt en laat ze los wanneer u een opstartgeluid hoort.

Als je een... hebt Mac met de Apple T2-beveiligingschip, laat u de toetsen los nadat het Apple-logo verschijnt en weer verdwijnt.
Schakel het firmwarewachtwoord uit als uw Mac er een heeft en open vervolgens Systeem voorkeuren wanneer uw Mac klaar is met opstarten. Pas alle instellingen aan, zoals het geluidsvolume en andere die zijn gereset.
Afsluiten
In tegenstelling tot Windows-pc's worden Mac-laptops niet geleverd met een uitgebreide toolset die audio kan diagnosticeren en repareren problemen, dus het is een proces van vallen en opstaan en uw eigen oordeel om uiteindelijk de bron van het geluid te vinden problemen.
Hopelijk zullen deze oplossingen u helpen bij het vinden en oplossen van de audioproblemen op uw laptop. Als je nog steeds problemen hebt nadat je een van de bovenstaande oplossingen hebt geprobeerd, deel deze dan met ons door een opmerking achter te laten in het onderstaande gedeelte.
Welkom bij Help Desk Geek - een blog vol technische tips van vertrouwde technische experts. We hebben duizenden artikelen en handleidingen om u te helpen bij het oplossen van elk probleem. Onze artikelen zijn sinds de lancering in 2008 meer dan 150 miljoen keer gelezen.
Wij hebben ook een hekel aan spam, u kunt zich op elk moment uitschrijven.


