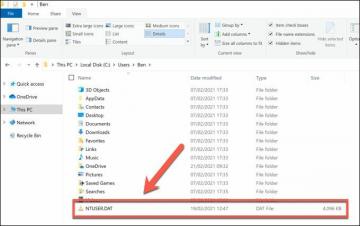Bijna alle moderne CPU's zijn multicore. Moderne versies van Windows ondersteunen CPU's met meerdere processors en alle kernen daarop zijn standaard actief.
Inhoud:
- Vind het aantal beschikbare CPU's en cores op Windows
- Hoe u alle cores op Windows kunt inschakelen
- Hoe u de app kunt beperken tot specifieke cores op Windows (CPU-affiniteit)
- Wijzig het aantal kernen dat wordt gebruikt bij het opstarten van Windows
Windows heeft een strikte limiet voor het maximale aantal fysieke CPU's en cores (logische processors) dat wordt ondersteund, afhankelijk van de versie en editie:
- Windows 10 x86 (Enterprise Pro, Home) — maximaal 2 CPU's en 32 logische processors (zowel fysieke als virtuele Hyper-Threading-cores worden in aanmerking genomen)
- Windows 10/11 x64 — maximaal 2 CPU's en 256 logische processors
- Windows Server 2022/2019/2016/2012R2 – maximaal 64 fysieke processors met 640 logische cores
- Windows Server 2008 R2 – 256 logische kernen
Vind het aantal beschikbare CPU's en cores op Windows
U kunt het aantal fysieke CPU's, cores en logische processors dat beschikbaar is in Windows controleren met behulp van Taakbeheer.
- Loop
taskmgr.exeen ga naar de Prestatie tabblad. - Selecteer de CPU tabblad;
- U ziet het aantal beschikbare CPU's (sockets), fysieke kernen (24 kernen) en logische processors.
Logische processors tonen het aantal logische kernen dat beschikbaar is wanneer HyperThreading op een computer is ingeschakeld.

Apparaatbeheer (devmgmt.msc) toont ook het aantal beschikbare logische processors.

Je kunt ook informatie over fysieke CPU's en het aantal cores daarop vinden in het Processor-gedeelte van msinfo32.exe hulpmiddel:
Processor Intel(R) Xeon(R) CPU E5-2673 v3 @ 2.40GHz, 2394 Mhz, 12 Core(s), 24 Logical Processor(s) Processor Intel(R) Xeon(R) CPU E5-2673 v3 @ 2.40GHz, 2394 Mhz, 12 Core(s), 24 Logical Processor(s)

U kunt PowerShell gebruiken om te zien hoeveel kernen en logische processors beschikbaar zijn:
Get-WmiObject -class Win32_processor | ft NumberOfCores, NumberOfLogicalProcessors
NumberOfCores NumberOfLogicalProcessors. 12 24.

Speciale Windows-omgevingsvariabele bevat ook informatie over het logische processornummer:
echo %NUMBER_OF_PROCESSORS%

Hoe u alle cores op Windows kunt inschakelen
Als niet alle CPU-kernen beschikbaar zijn in Windows, controleer dan of ze zijn ingeschakeld in de BIOS/UEFI-instellingen. Er kunnen hier twee opties zijn:
- HyperThreading – maakt het gebruik van beide logische processors van de fysieke CPU-kern mogelijk
- Actieve processorkernen – optie om het aantal kernen in of uit te schakelen.
Start Windows opnieuw en voer de BIOS-instellingen in (meestal met de F2, Del, F10, of F1 sleutels).
Specifieke optienamen en beschikbaarheid variëren afhankelijk van uw BIOS-versie en CPU-model. In mijn geval bevinden alle CPU-opties zich in het gedeelte Processorconfiguratie:
- Hyperthreading ALLES:
Enabled - Actieve processorkernen:
All

Deze instellingen bevinden zich mogelijk in de geavanceerde of extreme Tweaker-secties en worden Processoropties, AMD Core Select, Processor Core, Active Processor Cores, Core Multi-Processing, CPU Cores, enz. genoemd.
Hoe u de app kunt beperken tot specifieke cores op Windows (CPU-affiniteit)
In Windows kunt u een toepassing zo configureren dat deze alleen op één of specifieke CPU-kernen wordt uitgevoerd. Standaard kan een Windows-app op elke core draaien.
U kunt gebruik maken van de Processoraffiniteit functie om een programma aan specifieke kernen te binden. Dit kan nodig zijn als u het CPU-gebruik van het programma wilt beperken of het op één kern wilt uitvoeren (dit kan nodig zijn om oudere apps uit te voeren die niet goed werken op computers met meerdere kernen).
U kunt de kernaffiniteit van een actieve app wijzigen in Taakbeheer:
- Open de Details tabblad;
- Zoek uw app-proces en klik er met de rechtermuisknop op. Selecteer Affiniteit instellen;

- Markeer de fysieke kernen die de app-instructies mogen uitvoeren.

Het is alleen mogelijk om een applicatie op één kern uit te voeren via de opdrachtprompt. In dit voorbeeld beperk ik de app tot CPU0.
cmd.exe /c start /affinity 1 "C:\MyApp\myappname.exe"
Wijzig het aantal kernen dat wordt gebruikt bij het opstarten van Windows
Windows gebruikt altijd slechts één kern om op te starten. U kunt toestaan dat alle kernen worden gebruikt bij het opstarten van Windows met behulp van de Systeemconfiguratie:
- Open
msconfig; - Klik op de Laars tabblad en selecteer uw invoer;
- Klik Geavanceerde mogelijkheden;
- Selecteer de Aantal processoren optie in de BOOT Geavanceerde opties;
- Selecteer het aantal logische processors (threads) dat kan worden gebruikt tijdens het opstartproces.
 .
.
Uw Windows zal niet sneller opstarten als u het aantal beschikbare processors bij het opstarten vergroot. Bovendien kan deze optie in sommige gevallen resulteren in opstartproblemen van Windows, vooral als de PCI-lock-optie is ingeschakeld (opstartfout BAD SYSTEM CONFIG INFO). Het wordt dus doorgaans niet aanbevolen om deze optie in te schakelen en te configureren.