
Zowel SharePoint als OneDrive zijn online cloudopslag-apps waartoe u toegang hebt via hetzelfde Microsoft 365-account. Omdat deze twee services intern worden gesynchroniseerd, kan dit gebruikers in verwarring brengen, waardoor ze niet weten welke ze moeten gebruiken om hun bestanden op te slaan. Om u te helpen een beslissing te nemen, vergelijken we SharePoint met... OneDrive, gebaseerd op de opslag- en toegangsvoordelen.
Tip: is jouw OneDrive-pictogram ontbreekt onder Windows? Leer hoe u het eenvoudig kunt herstellen.
Inhoud
- SharePoint versus OneDrive: belangrijkste verschillen
- 1. Samenwerking
- 2. Verschillen in de workflow
- 3. Opslaglimieten
- 4. Bestandsgrootte en uploadlimieten voor bestanden
- 5. Makkelijk te gebruiken
- 6. Licentiekosten
- SharePoint versus. OneDrive versus. Teams: waar moet u uw bestanden opslaan
SharePoint versus OneDrive: belangrijkste verschillen
Het grootste verschil tussen SharePoint en OneDrive is dat de eerste documentbeheer is systeem voor een heel team, terwijl de laatste een cloudopslagopslagplaats is voor één gebruiker met één gebruikersnaam.
Beide zijn qua uiterlijk heel verschillend. OneDrive heeft het uiterlijk van een typische cloudopslagdienst. De vertrouwde interface is ontworpen om naar documenten te zoeken, deze online te openen en door bestanden en mappen te navigeren.
SharePoint heeft daarentegen het uiterlijk van een zakelijke websitesjabloon, ook wel bekend als ‘SharePoint-site’. Elke opgeslagen bestand of map is alleen toegankelijk via een intranet-, extranet- of klantportaalsite die u moet maken vooraf. Het is duidelijk dat dit een zeer unieke en andere benadering is voor het opslaan van documenten.

Een ander opmerkelijk verschil is dat SharePoint Online niet werkt met een normaal OneDrive-account en is niet beschikbaar met een Microsoft 365 gratis, Basic, Personal of Family-abonnement. Om SharePoint te gebruiken, moet u altijd op een Microsoft 365 Business-abonnement: Basis, Standaard of Premium. Dat is belangrijk om in gedachten te houden bij het kiezen tussen de twee, afgezien van de onderstaande punten.
1. Samenwerking
De samenwerkingsfuncties van OneDrive zijn vrij beperkt in vergelijking met SharePoint. Andere gebruikers kunnen bijvoorbeeld niet tegelijkertijd een OneDrive-document bewerken of co-auteurs worden, omdat een OneDrive-account slechts onder één gebruikers-ID wordt vermeld.
OneDrive ondersteunt handmatige bewerkingen door andere gebruikers wanneer u een Share-functionaliteit inschakelt, waarbij u opgeeft dat iedereen met de link een item kan bewerken. De bewerking wordt als een afzonderlijk bestand behandeld wanneer u deze naar uw OneDrive-account uploadt.

Afhankelijk van hun toegangsniveaus op een sitepagina kunnen SharePoint-gebruikers co-auteurs worden en hun documenten op afstand bewerken om eventuele wijzigingen op de hoofdsite rechtstreeks te beïnvloeden (zonder toezicht van de beheerder). Denk aan een medewerker die een beoordeling invult of een klant die feedback stuurt die automatisch wordt bijgewerkt op een webpagina.
Bovendien heeft SharePoint een Versiebeheer functie die automatische bestandsversies van verschillende documenten opslaat om hun historische gegevens bij te houden. Met OneDrive moet u elke bestandsversie herhaaldelijk opslaan.
2. Verschillen in de workflow
De workflow van SharePoint is complexer dan die van OneDrive. U moet eerst een SharePoint-site maken in de vorm van een SharePoint-subdomein of uw eigen aangepaste domein. Daarna moet de sitebeheerder deelnemers via e-mail uitnodigen voor hun SharePoint-site. Dit betekent dat ze moeten worden "ingeschreven" op de site.
OneDrive heeft dergelijke gebruiksvereisten niet. Als u documenten wilt delen, hoeft u geen andere teamleden in te schrijven bij uw OneDrive-account. Ze hebben toegang tot alles wat u deelt, zolang ze maar hun eigen Microsoft-accounts hebben.

Als u de sitebeheerder bent voor een SharePoint-site, is de grootste uitdaging voor u het definiëren van de rechten voor elke sitegebruiker. Als het bijvoorbeeld alleen maar gasten of sitebezoekers zijn, kunt u ze beperken tot de status 'Alleen lezen'. Andere gebruikers kunnen beperktere bewerkingsrechten hebben, afhankelijk van hun rol in de organisatie.
Omdat een OneDrive-account aan slechts één gebruikers-ID is gekoppeld, mist het de complexe hiërarchie van regels van SharePoint.
3. Opslaglimieten
Zowel SharePoint als OneDrive zijn opgenomen in Microsoft 365 Business-abonnementen, maar SharePoint biedt veel hogere opslaglimieten. De grootste hoeveelheid opslagruimte die beschikbaar is met OneDrive is 1024 GB (1 TB) met een Microsoft 365 Personal-, Family- of een van de bedrijfsabonnementen.

Alle SharePoint-abonnementen bieden meer opslagruimte dan OneDrive. Als je het controleert Actieve sites onder SharePoint-beheercentrum, vindt u minimaal 1,24 TB (1240 GB) opslagruimte voor één site. De maximale opslag voor al uw websites, ook wel ‘siteverzameling’ genoemd, kan oplopen tot 25 TB.

Opmerking: u kunt OneDrive eenvoudig synchroniseren met een SharePoint-account om te profiteren van de extra opslagruimte. Met behulp van zijn Synchroniseren knop zit een van de gemakkelijkste manieren om SharePoint toe te voegen aan Windows Verkenner.
4. Bestandsgrootte en uploadlimieten voor bestanden
Als uw bedrijf grote bestanden moet opslaan en delen, staan zowel SharePoint als OneDrive individuele bestandsuploadlimieten toe tot 250 GB. Beide staan upload- en downloadlimieten van 20 GB toe voor gezipte bestanden en kunnen een bestand tot 250 GB synchroniseren.
Hoewel de limieten voor het uploaden van bestanden gelijk zijn, biedt SharePoint grotere mogelijkheden op het gebied van limieten voor de bestandsgrootte. Het ondersteunt lijsten van 30 miljoen bestanden en mappen, vergeleken met slechts 50.000 items voor OneDrive. Met OneDrive kunt u 2500 items tegelijkertijd kopiëren en plakken, tegenover 300.000 voor SharePoint. Ten slotte heeft OneDrive een synchronisatielimiet van 300.000 items. Met SharePoint zult u dergelijke beperkingen niet tegenkomen.
Tip: als u de voorkeur geeft aan het gebruiksgemak en gemak van OneDrive, kunt u overwegen om te leren hoe om te gaan met OneDrive-synchronisatie problemen.
5. Makkelijk te gebruiken
U kunt zowel de SharePoint- als OneDrive-apps vinden in het Microsoft 365-appsdashboard hieronder Apps of Mijn apps. Als u een van beide selecteert, gaat u naar een nieuw tabblad in uw webbrowser in Windows, Linux of Mac.
In tegenstelling tot OneDrive is SharePoint bij geen enkele appbundel op iOS of Android beschikbaar.
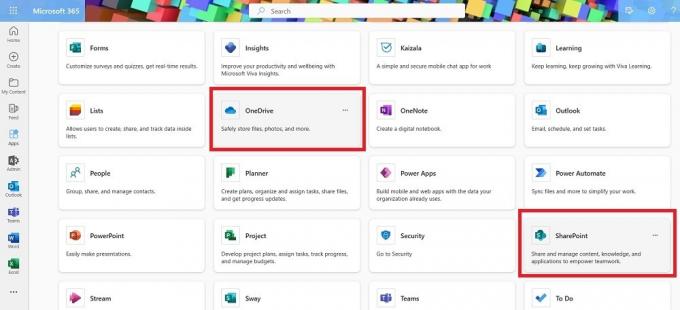
Met zowel OneDrive als SharePoint kunt u een aantal bestanden delen via e-mail. Je kunt ze ook delen in de Outlook-app, volgens de aangepaste regelsen maak een deelbare link. Om SharePoint-bestanden te downloaden, moet uw ontvanger een web-e-mailadres hebben, anders ontvangt hij/zij de meldingen niet.

Hoewel u met OneDrive documenten via e-mail kunt ontvangen, ondersteunt het een aantal aanvullende methoden. U kunt bijvoorbeeld downloaden OneDrive uit de Microsoft Store of Mac App Store. Het ondersteunt ook Linux-integratie.
6. Licentiekosten
Gemiddeld zijn de licentiekosten voor OneDrive goedkoper en bieden ze meer prijsflexibiliteit. Een OneDrive-account van 5 GB is helemaal gratis en u kunt voor slechts $ 9,99 per jaar upgraden naar een abonnement van 50 GB.
Om SharePoint op instapniveau te gebruiken, moet je minimaal een Microsoft 365 Business Basic-abonnement hebben, dat $ 6 per maand kost. Alle SharePoint-abonnementen ondersteunen 1 TB platte opslag per site, met een maximale limiet van 25 TB.

Behalve dat ze goedkoper zijn, zijn OneDrive-bestanden ook gemakkelijker te verwerken op niet-Microsoft-apparaten. U kunt OneDrive-documenten en -mappen delen met behulp van WhatsApp, Telegram, Signaal, Draaden andere chat-apps.
SharePoint versus. OneDrive versus. Teams: waar moet u uw bestanden opslaan
Als het gaat om OneDrive vs. SharePoint hebben beide hun respectievelijke voordelen, zoals hierboven uiteengezet. Nog een Microsoft 365-app, Microsoft Teams (werkaccount), heeft een opslaglimiet/organisatie van 1 TB. Gegeven deze drie keuzes, welke moet u gebruiken om uw bestanden op te slaan?
Laten we eerst onthouden dat een Teams Work-account SharePoint gebruikt voor zijn opslagruimte. In feite is de Bestand tabblad in een Teams-kanaal linkt rechtstreeks naar een SharePoint-map. Als je een bestand opslaan in Teams, u gebruikt uw SharePoint-opslaglimieten echt.
OneDrive kan ook helpen bij het opslaan van bestanden die in Teams worden gebruikt. Open op uw Windows-computer de Teams-app, navigeer naar de Synchroniseren tabblad en klik erop om Teams-documenten naar OneDrive te migreren. SharePoint heeft meer geavanceerde functies die een dieper niveau van integratie met Teams bieden. Als u bijvoorbeeld een SharePoint-microsite hebt voor een groep Microsoft 365-gebruikers, worden ze door het toevoegen van nieuwe teamleden automatisch ingeschreven op uw microsite.
Uiteindelijk kiezen tussen OneDrive vs. SharePoint om uw bestanden op te slaan, is afhankelijk van uw vereisten. Als u alleen een cloudgebaseerde archiefkast nodig heeft, is OneDrive een betere keuze, vooral omdat deze minder kost. Als uw bestanden en mappen echter een bepaald samenwerkingsniveau vereisen, is het zinvoller om ze van OneDrive naar SharePoint te verplaatsen.
Afbeelding tegoed: Ontsplashen. Alle schermafbeeldingen door Sayak Boral.
Abonneer op onze nieuwsbrief!
Onze nieuwste tutorials rechtstreeks in uw inbox


