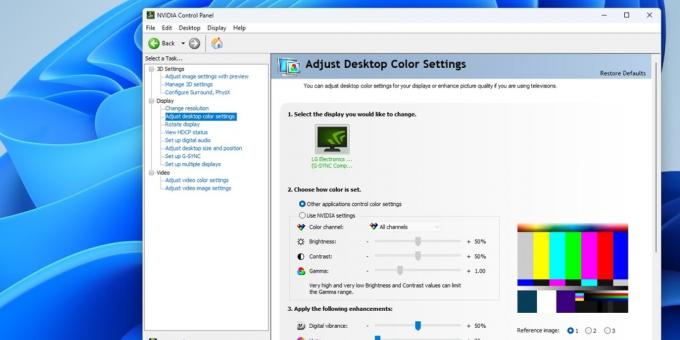
Het Nvidia-configuratiescherm is een handig hulpmiddel om de instellingen voor uw Nvidia grafische kaart aan te passen en te optimaliseren. Maar soms zullen gebruikers, als gevolg van verouderde stuurprogramma's, uitgeschakelde services en ontbrekende bestanden, ervaren dat het Nvidia-configuratiescherm helemaal niet wordt geopend. Mogelijk ziet u niet eens een foutmelding, maar de toepassing wordt nog steeds niet geopend. Gelukkig zijn er een paar snelle oplossingen voor dit probleem.
Goed om te weten: duik dieper in dit onderwerp om alles te weten te komen over de Nvidia-configuratiescherminstellingen en wat ze betekenen.
Inhoud
- 1. Beëindig de achtergrondprocessen
- 2. Repareer de applicatie
- 3. Controleer of Nvidia-services actief zijn
- 4. Update het Nvidia grafische stuurprogramma
- 5. Installeer of repareer Visual C++ Redist-pakketten
- 6. Bewerk het register
- 7. Installeer de applicatie opnieuw
1. Beëindig de achtergrondprocessen
Het is vrij gebruikelijk in Windows dat applicaties opstartfouten tegenkomen als gevolg van meerdere instanties of processen die op de achtergrond worden uitgevoerd. Dit verhindert soms dat de applicatie wordt gestart. Om dit probleem met betrekking tot het Nvidia-configuratiescherm op te lossen, beëindigt u alle daaraan gerelateerde processen vanuit Taakbeheer.
Open Taakbeheer door met de rechtermuisknop op de Windows-knop op de taakbalk te klikken en te selecteren Taakbeheer. In de Processen tabblad, zoek naar alle Nvidia-processen en beëindig deze door met de rechtermuisknop op elke taak te klikken en te selecteren Einde taak.
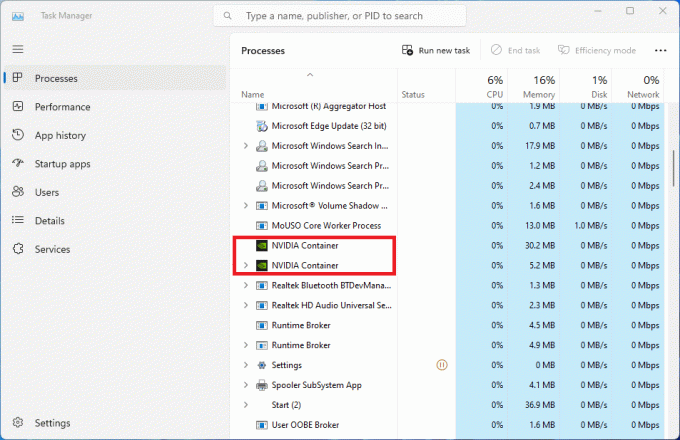
Vind de Windows Explorer proces, klik er met de rechtermuisknop op en selecteer Herstartenen probeer vervolgens opnieuw het Nvidia-configuratiescherm te openen.
2. Repareer de applicatie
Als het opnieuw opstarten van de achtergrondprocessen niet werkt, probeer dan de Nvidia Control Panel-applicatie te repareren vanuit de Windows-instellingen. Dit kan onderliggende problemen met de applicatie oplossen en het probleem oplossen dat het Nvidia-configuratiescherm niet wordt geopend.
Zoeken Nvidia-configuratiescherm in de Windows-zoekbalk, klik er met de rechtermuisknop op en selecteer App instellingen. Klik Reparatie onder de Opnieuw instellen sectie in het nieuwe venster. Volg alle aanwijzingen op het scherm en voltooi het proces. Als dit het probleem niet oplost, klik dan op Opnieuw instellen in plaats daarvan (onder de Reparatie knop).
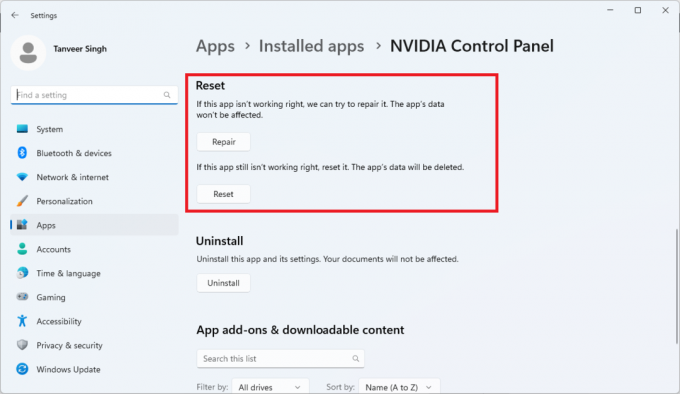
In veel gevallen lossen een of beide van deze opties het probleem op. Als dit niet het geval is, gaat u verder met de volgende oplossing.
3. Controleer of Nvidia-services actief zijn
Een andere mogelijke reden waarom het Nvidia-configuratiescherm niet wordt geopend, zijn een of meer uitgeschakelde services, zoals de NVIDIA-displaycontainer LS dienst. Deze diensten zijn essentieel voor het goed functioneren van de applicatie. Controleer via onderstaande stappen of alle benodigde services actief zijn.
Type Diensten in de Windows-zoekbalk en start het Diensten app. Dubbelklik op de NVIDIA-displaycontainer LS dienst. Verzekeren dat Opstarttype ingesteld op Automatisch. Klik ook Begin om de service uit te voeren voor het geval deze wordt gestopt. Klik Toepassen om de wijzigingen op te slaan.
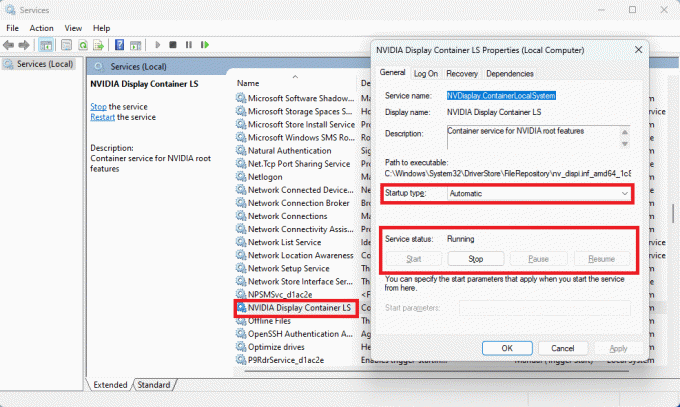
Herhaal het proces voor de NVIDIA Lokaal systeem En Netwerkservicecontainer Diensten.
4. Update het Nvidia grafische stuurprogramma
Verouderde grafische stuurprogramma's van Nvidia kunnen soms onverklaarbare fouten veroorzaken in het Nvidia-configuratiescherm of zelfs in andere Nvidia-applicaties. Om dit als waarschijnlijke oorzaak uit te sluiten, wordt u aanbevolen update uw Nvidia grafische driver regelmatig om dergelijke problemen te voorkomen.
Gebruik GeForce Experience om uw stuurprogramma’s bij te werken of download ze handmatig van de website van Nvidia.
ter info: leren hoe te repareer de fout NVIDIA GeForce Experience Driver downloaden mislukt.
5. Installeer of repareer Visual C++ Redist-pakketten
Visual C++ Redistributable Packages zijn belangrijke bestanden die nodig zijn om veel Windows-applicaties goed te laten werken, inclusief games en applicaties, zoals het Nvidia-configuratiescherm. Het is mogelijk dat uw systeem een cruciaal pakket mist, waardoor de applicatie niet kan worden geopend.
Los dit op door de nieuwste Visual C++ Redistributable Packages te downloaden van De website van Microsoft. Scroll naar beneden naar de Visual Studio 2015, 2017, 2019 en 2022 sectie en klik op de link naast x64 om het .exe-bestand te downloaden. Start het gedownloade bestand en volg het installatieproces. Probeer het Nvidia-configuratiescherm opnieuw te openen om te zien of het probleem is opgelost.
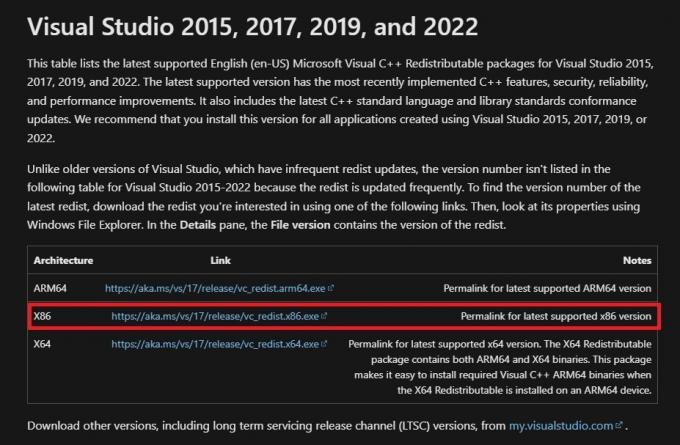
6. Bewerk het register
Het bewerken van het Windows-register kan ernstige schade aan uw Windows-installatie veroorzaken, dus zorg ervoor dat u hiervan op de hoogte bent hoe u een back-up kunt maken van uw Windows-register en deze kunt herstellen voordat u deze oplossing probeert.
Deze methode omvat het verwijderen van een bestaande registersleutel en het maken van een nieuwe. Open een Loop venster door op te drukken Winnen + R om de Register-editor te openen. Type regediten druk op Binnenkomen. Voer de volgende locatie in de adresbalk bovenaan in en druk op Binnenkomen: Computer\HKEY_LOCAL_MACHINE\SOFTWARE\Classes\Directory\background\shellex\ContextMenuHandlers
Klik met de rechtermuisknop op de NvCplDesktopContext in het linkerdeelvenster, klik op Verwijderen, dan klikken Ja bevestigen.
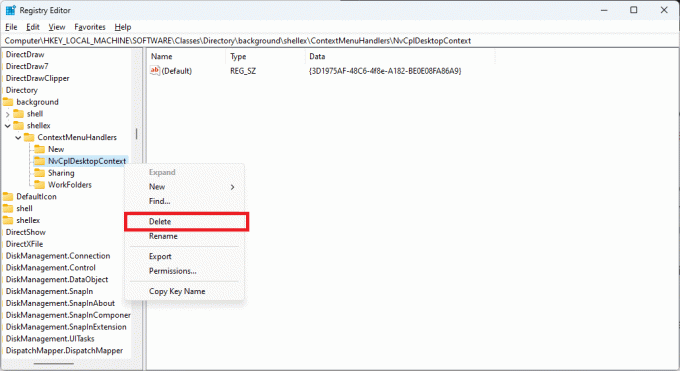
Navigeren naar Computer\HKEY_CLASSES_ROOT\Directory\Achtergrond\shell. Klik met de rechtermuisknop schelp in het linkerdeelvenster en klik Nieuw -> Sleutel. Sla de nieuwe sleutel op als Nvidia-configuratiescherm.
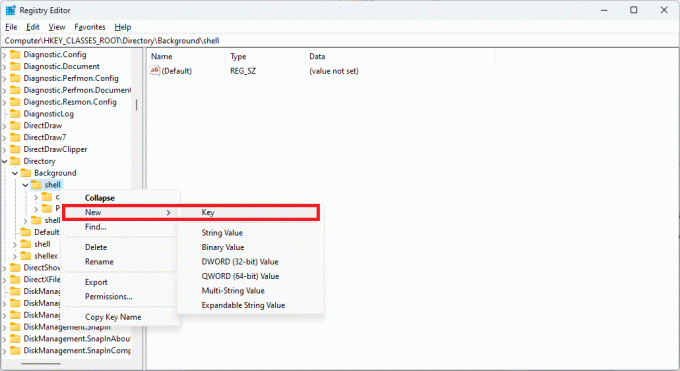
Klik met de rechtermuisknop op de Nvidia-configuratiescherm toets en klikNieuw -> Sleutel. Sla de subsleutel op als commando. Selecteer commando en dubbelklik op de (Standaard) tekenreeks in het rechterdeelvenster. In de Waarde data vak, invoeren C:\Windows\System32\nvcplui.exeen klik OK om de wijziging op te slaan.
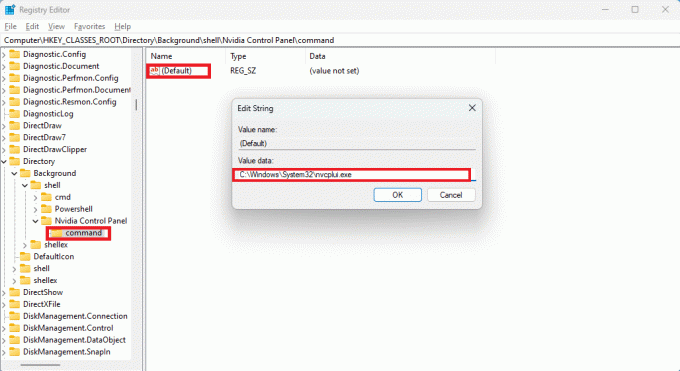
Start uw systeem opnieuw op om te zien of het Nvidia-configuratiescherm correct wordt geopend.
7. Installeer de applicatie opnieuw
Als geen van de bovenstaande oplossingen heeft gewerkt, kunt u de toepassing Nvidia Control Panel opnieuw installeren. Het is mogelijk dat sommige fouten ervoor hebben gezorgd dat de bestanden van de toepassing zodanig beschadigd zijn dat het verwijderen en opnieuw installeren ervan uw enige optie is.
druk op Winnen + I lanceren Instellingen. Klik Apps -> Geïnstalleerde apps, en scroll naar Nvidia-configuratiescherm. Klik op de drie stippen rechts van de rij en klik Verwijderen. Windows 10-gebruikers kunnen openen Apps en functies in de Windows-zoekbalk en klik met de linkermuisknop op het Nvidia-configuratiescherm om de... te zien Verwijderen keuze. Start uw pc opnieuw op na het verwijderen.

Na het opnieuw opstarten opent u Microsoft-winkel vanuit de Windows-zoekbalk en zoek naar Nvidia-configuratiescherm. Installeer de applicatie opnieuw. U zou nu eenvoudig het probleem met het niet openen van het Nvidia-configuratiescherm moeten kunnen oplossen.
Tip: is jouw grafische kaart werkt niet? We vermelden zowel de oorzaken als de oplossingen.
Problemen met het opstarten van het Nvidia-configuratiescherm oplossen
De lijst met oplossingen hierboven zou uitputtend genoeg moeten zijn om het probleem op te lossen waarbij het Nvidia-configuratiescherm niet wordt geopend. Maar als u het probleem nog steeds niet kunt oplossen, kunt u contact opnemen Nvidia-ondersteuning en een ticket indienen. Je kan ook Windows opnieuw instellen/herinstalleren zonder uw bestanden te verliezen.
Alle schermafbeeldingen door Tanveer Singh.
Abonneer op onze nieuwsbrief!
Onze nieuwste tutorials rechtstreeks in uw inbox


