Windows geeft het bericht 'Er ging iets niet zoals gepland. U hoeft zich geen zorgen te maken: wijzigingen ongedaan maken.” bericht wanneer het een wegversperring tegenkomt bij het updaten van het besturingssysteem van uw computer. Corruptie van systeembestanden en interferentie door conflicterende software zijn enkele oorzakelijke factoren.
Gelukkig is de Windows Update-probleem is relatief eenvoudig te repareren. Wacht tot uw computer is opgestart en voer de onderstaande stappen voor probleemoplossing uit.
Inhoudsopgave
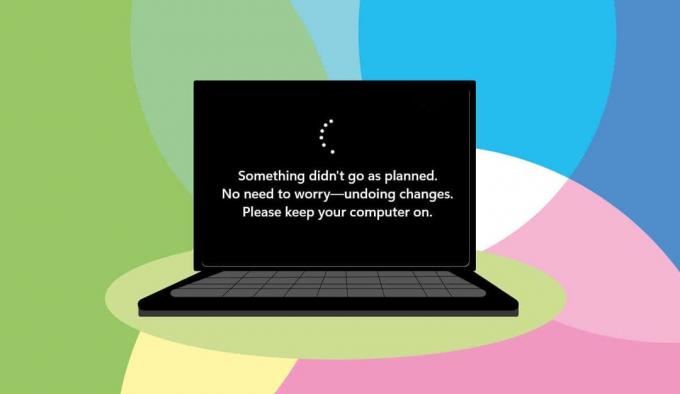
Voer de probleemoplosser voor Windows Update uit.
Het uitvoeren van de probleemoplosser voor Windows Update zou uw eerste actie moeten zijn herstel Windows Update-fouten. De probleemoplosser kan problemen diagnosticeren en oplossen waardoor de melding 'Er is iets niet gegaan zoals gepland' wordt veroorzaakt. fout.
- Open de ramen Instellingen app, selecteer Systeem in de zijbalk en kies Problemen oplossen.

- Selecteer Andere probleemoplossers in het gedeelte 'Opties'.

- Selecteer de Loop knop naast 'Windows Update'.
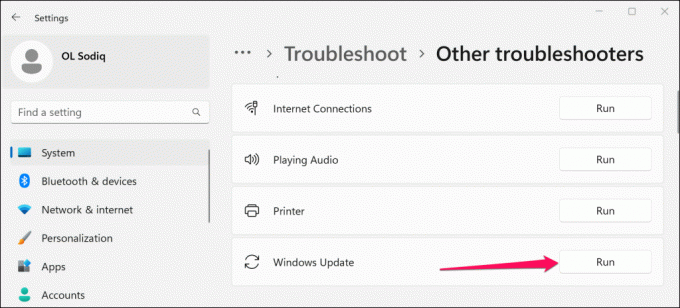
Microsoft raadt u aan uw computer opnieuw op te starten wanneer de probleemoplosser de diagnose heeft voltooid en eventuele oplossingen heeft toegepast.

U kunt de probleemoplosser ook opnieuw uitvoeren wanneer uw pc weer wordt ingeschakeld, om te controleren of er nog meer fouten zijn. Probeer de update opnieuw te installeren nadat u de probleemoplosser voor Windows Update opnieuw hebt uitgevoerd.
Voer de systeembestandscontrole uit.
De Systeembestandscontrole (SFC) kan corrupte systeembestanden repareren of herstellen die Windows Updates-processen onderbreken. Verbind uw computer met een Wi-Fi-netwerk en volg de onderstaande stappen om een SFC-scan uit te voeren.
- Klik met de rechtermuisknop op de Windows-logo op de taakbalk en selecteer Terminal (beheerder).

- Typ sfc /scannow in de console en druk op Binnenkomen.

Wacht 10-15 minuten op de scanresultaten. Installeer de update opnieuw als u de melding ontvangt dat Windows Resource Protection corrupte bestanden heeft gevonden en deze met succes heeft gerepareerd. bericht.

“Windows Resource Protection constateert geen integriteitsschendingen.” betekent dat uw pc geen beschadigd systeembestand heeft. Voer de volgende stap voor het oplossen van problemen uit als u dit bericht ontvangt.
Reset Windows Update-componenten.
Windows Update-componenten zijn bestanden en services waarmee uw computer Windows- en app-updates kan detecteren, downloaden en installeren. Volg de onderstaande stappen om Windows Update-componenten op uw computer handmatig opnieuw in te stellen.
- Open het Startmenu, typ cmd in de zoekbalk en selecteer Als administrator uitvoeren onder de opdrachtprompt.

- Voer de volgende opdrachten achtereenvolgens uit in de opdrachtpromptconsole.
net stop wuauservnet stop bitsnet stop cryptsvcMet de opdrachten worden de services Windows Update, Background Intelligent Transfer Service en Cryptographic beëindigd.
- Typ of plak vervolgens cd /d %windir%\system32 in de console en druk op Binnenkomen.

- Voer de volgende opdrachten uit om de BITS- en Windows Update DLL-bestanden opnieuw te registreren in het Windows-register.
regsvr32.exe atl.dllregsvr32.exe urlmon.dllregsvr32.exe mshtml.dllregsvr32.exe shdocvw.dllregsvr32.exe browseui.dllregsvr32.exe jscript.dllregsvr32.exe vbscript.dllregsvr32.exe scrrun.dllregsvr32.exe msxml.dllregsvr32.exe msxml3.dllregsvr32.exe msxml6.dllregsvr32.exe actxprxy.dllregsvr32.exe softpub.dllregsvr32.exe wintrust.dllregsvr32.exe dssenh.dllregsvr32.exe rsaenh.dllregsvr32.exe gpkcsp.dllregsvr32.exe sccbase.dllregsvr32.exe slbcsp.dllregsvr32.exe cryptdlg.dllregsvr32.exe oleaut32.dllregsvr32.exe ole32.dllregsvr32.exe shell32.dllregsvr32.exe initpki.dllregsvr32.exe wuapi.dllregsvr32.exe wuaueng.dllregsvr32.exe wuaueng1.dllregsvr32.exe wucltui.dllregsvr32.exe wups.dllregsvr32.exe wups2.dllregsvr32.exe wuweb.dllregsvr32.exe qmgr.dllregsvr32.exe qmgrprxy.dllregsvr32.exe wucltux.dllregsvr32.exe muweb.dllregsvr32.exe wuwebv.dll
U zou een pop-up met een succesbericht moeten krijgen na het uitvoeren van elke opdracht. De volgende stap is om reset de Windows Socket (Winsock). Hiermee worden problemen opgelost waardoor uw apparaat geen verbinding met internet kan maken of Windows Updates kan downloaden.
- Typ of plak netsh winsock reset in de opdrachtpromptconsole en druk op Binnenkomen.

Start uw computer opnieuw op wanneer u het bericht 'Succesvol de Winsock-catalogus opnieuw instellen' ziet en probeer Windows Update te installeren.
Wis de Windows Update-cache.
Bestanden in de map SoftwareDistribution helpen uw computer het besturingssysteem bij te werken. Windows downloadt de bestanden automatisch van de servers van Microsoft om de installatie van Windows Update snel uit te voeren.
Er kunnen Windows Update-fouten optreden als de cachebestanden in de map SoftwareDistribution beschadigd raken. Verwijderen Cache van Windows Update bestanden als de fout 'Er is iets niet gegaan zoals gepland' blijft bestaan.
We raden u aan de Windows Update-service te stoppen voordat u de Windows Update-bestanden wist.
- druk de Windows-toets + R, typ services.msc in het vak Windows Uitvoeren en selecteer OK.

- Klik met de rechtermuisknop Windows Update en selecteer Stop.
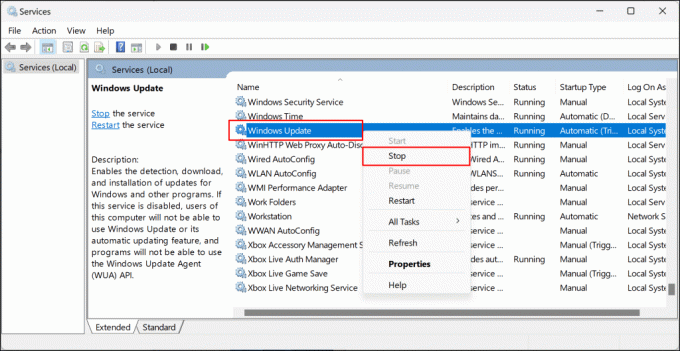
- druk de Windows-toets + E om de Windows Verkenner te openen.
- Plakken C:\Windows\SoftwareDistribution in het navigatievenster en druk op Binnenkomen.

- Verwijder alle bestanden en submappen in de map SoftwareDistribution of verplaats ze naar een andere locatie op uw computer.

- Start de Windows Update-service opnieuw en probeer de update opnieuw te installeren. Keer terug naar Windows Services Manager en klik met de rechtermuisknop Windows Updateen selecteer Begin.

Installeer het updatepakketbestand handmatig.
De Microsoft Windows Update-catalogus is een opslagplaats of database van alle Windows Updates. Als u een update niet via Windows-instellingen kunt installeren, downloadt en installeert u deze handmatig vanuit de Microsoft Update-catalogus.
- Ga naar Instellingen, selecteer Windows Update in de zijbalk en controleer de updatenaam. De namen van Windows Updates beginnen met 'KB' en je vindt ze soms tussen haakjes.
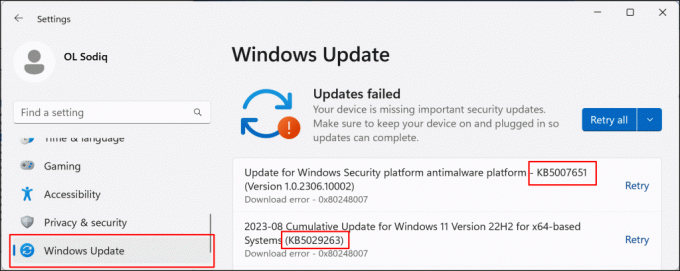
- Ga naar de Microsoft Update Catalog-website, typ de naam van de update in het zoekvak en selecteer de Zoekopdracht knop.

Als er twee versies van een update zijn, download dan de versie met de meest recente datum 'Laatst bijgewerkt'.
- Selecteer de downloadkoppeling om het Windows Update-pakketbestand op uw computer op te slaan.

Dubbelklik op het bestand en volg de instructies op het scherm om Windows Update te installeren.
Update Windows in de status Clean Boot.
Een schone start uitvoeren start Windows zonder niet-essentiële opstartprogramma's en stuurprogramma's. Het is een diagnostische toestand vergelijkbaar met Windows opstarten in de veilige modus. In de schone opstartomgeving worden software en services tijdelijk in de slaapstand gezet die conflicten kunnen veroorzaken met software- of app-updates.
- Open het Startmenu en typ msconfig in de zoekbalk. Selecteer Als administrator uitvoeren om de Systeemconfiguratie-app met beheerdersrechten te openen.

- Ga naar de Diensten tabblad, controleer de Verberg alle Microsoft diensten vak en selecteer de Schakel alles uit knop.

- Open vervolgens de Beginnen tabblad en selecteer Open Taakbeheer.

De Ctrl + Verschuiving + Esc sneltoets kan ook Taakbeheer starten. Selecteer 'Opstart-apps' in de zijbalk en ga door naar de volgende stap.

- Controleer de kolom "Status" en schakel alle opstart-apps uit. Klik met de rechtermuisknop op alle opstartapps en selecteer Uitzetten.

- Sluit Taakbeheer en ga terug naar het Beginnen tabblad op het tabblad Systeemconfiguratie en selecteer OK.

- Selecteer Herstarten om de schone opstartomgeving te betreden en Windows Update opnieuw te installeren wanneer uw pc opnieuw opstart.

Reset uw computer om de schone opstartomgeving te verlaten wanneer de installatie slaagt.
- Open de Algemeen tabblad in de Systeemconfiguratie-app en selecteer Normaal opstarten.
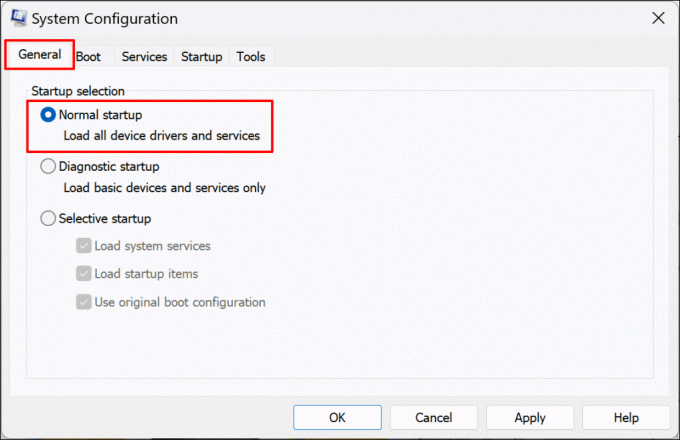
- Ga vervolgens naar de Diensten tabblad, deselecteer de Verberg alle Microsoft diensten selectievakje in en selecteer de Schakel alles in knop.

- Open de Beginnen tabblad, selecteer Open Taakbeheeren schakel de opstartprogramma's die u in stap #4 hebt uitgeschakeld opnieuw in.

- Klik met de rechtermuisknop op een toepassing en selecteer Inschakelen.

- Sluit Taakbeheer en selecteer OK om de Systeemconfiguratie-app te sluiten.

- Selecteer Herstarten om de wijzigingen op te slaan en de schone opstartomgeving te verlaten.

Verwijder beveiligingssoftware van derden.
Beveiligingsapps van derden kunnen de updateprocessen van het besturingssysteem in Windows verstoren. Verwijder beveiligingsapps van derden (antivirus, firewall, antimalware, schonere apps, enz.) op uw pc en installeer de update opnieuw.
Het verwijderen van Malwarebytes loste hierin de Windows Update-fout voor sommige Windows 11-gebruikers op Microsoft Community-forum.
Voordat u een toepassing verwijdert, moet u ervoor zorgen dat u weet hoe u deze opnieuw moet installeren en dat u over de productcode beschikt. Controleer ook of deze compatibel is met de nieuwe Windows Update die u op uw pc toepast.
Reset Windows als de zaken nog steeds niet verlopen zoals gepland.
Windows opnieuw instellen of een schone herinstallatie van Windows 11 uitvoeren kan het probleem oplossen als alle oplossingen voor het oplossen van problemen mislukken. Neem contact op met Windows-ondersteuning voor hulp als de installatiefout blijft bestaan.
Welkom bij Help Desk Geek, een blog vol technische tips van vertrouwde technische experts. We hebben duizenden artikelen en handleidingen waarmee u elk probleem kunt oplossen. Onze artikelen zijn sinds de lancering in 2008 meer dan 150 miljoen keer gelezen.


