Als u een document heeft waarin u naar specifieke regels wilt verwijzen, zoals een contract of script, kunt u regelnummers opnemen. Hier leest u hoe u regelnummers toevoegt in Microsoft Word.
Voeg regelnummers toe in Word.
U kunt desgewenst regelnummers aan uw gehele document toevoegen of de nummering op elke pagina of sectie opnieuw starten. Het proces voor het invoegen van regelnummers is hetzelfde in Microsoft Word op pc en Mac.
Inhoudsopgave
- Selecteer terwijl uw document geopend is Afdruklay-outweergave op de Weergave tabblad.
- Ga naar de Indeling tabblad en selecteer de Lijn nummers vervolgkeuzepijl.
- Kies een van de volgende opties:
- Continu: Nummer elke regel in het document.
- Start elke pagina opnieuw: Begin de nummering bij één voor elke pagina.
- Start elke sectie opnieuw: Begin de nummering bij één voor elke sectie. Let op: dat moet gebruik aangewezen sectie-einden.
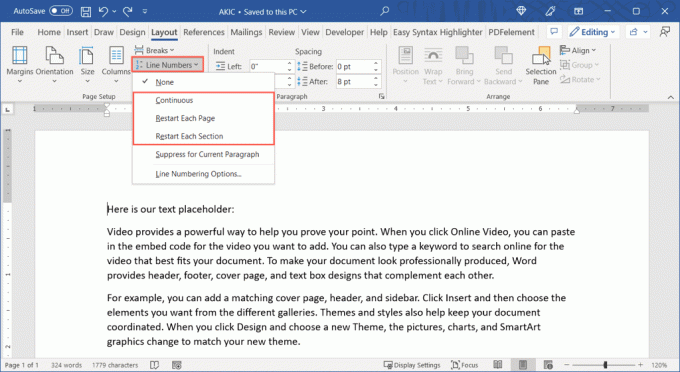
Je zou dan de regels in je Word-document aan de linkerkant genummerd moeten zien.

Als u het startnummer wilt wijzigen of met meer dan één tegelijk wilt optellen, kunt u de Lijnnummeringsopties aanpassen.
Pas de lijnnummeringsopties aan.
- Selecteer de Lijn nummers vervolgkeuzepijl op de Indeling tabblad en kies Opties voor lijnnummering.

- In de Pagina instellingen doos (Document box op Mac) dat verschijnt, ga naar het Indeling tabblad en selecteer de Lijn nummers knop onderaan.

- Vink het vakje bovenaan aan Voeg regelnummering toe.
- Vervolgens kunt u de volgende instellingen wijzigen:
- Begin bij: Gebruik dit vakje om een ander startnummer dan één in te voeren.
- Van tekst: Gebruik dit veld om pas de afstand aan tussen de cijfers en de tekst.
- Tel op: Gebruik dit vakje om met een ander getal dan één te tellen.
- Nummering: Dit zijn dezelfde opties als hierboven in het vervolgkeuzemenu Regelnummers voor doorlopende of herstartnummering. Hier kunt u uw instelling kiezen of wijzigen.

- Selecteer OK in het vak Regelnummer en vervolgens OK nogmaals in het vak Pagina-instelling of Document om uw bijgewerkte regelnummers te bekijken.

Regelnummers verwijderen.
Als u, nadat u de regelnummers aan uw document heeft toegevoegd, besluit deze te verwijderen, kunt u dit doen voor het hele document of alleen voor bepaalde delen.
Om de regelnummers uit het hele document te verwijderen, gaat u naar de Indeling tabblad en selecteer de Lijn nummers vervolgkeuzepijl. Kies Geen.

Om de nummering van een bepaalde paragraaf te verwijderen, plaatst u uw cursor in die paragraaf. Open vervolgens de Lijn nummers vervolgkeuzemenu en kies Onderdrukken voor huidige alinea. Herhaal dit proces voor extra alinea's.

Als u cijfers wilt gebruiken om te verwijzen naar specifieke regels in een juridisch, educatief of ander type document, kunt u deze eenvoudig toevoegen in Microsoft Word.
Voor meer Microsoft Office-tutorials, kijk op hoe u paginanummers in Word invoegt.
Welkom bij Help Desk Geek, een blog vol technische tips van vertrouwde technische experts. We hebben duizenden artikelen en handleidingen waarmee u elk probleem kunt oplossen. Onze artikelen zijn sinds de lancering in 2008 meer dan 150 miljoen keer gelezen.

