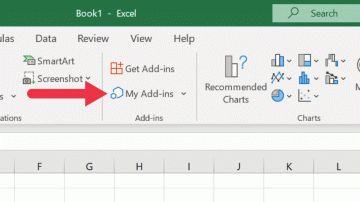Met Microsoft Outlook kunt u uw meest gebruikte mappen bovenaan plaatsen. Deze sectie, fantasievol genoemd Favorieten, biedt toegang tot uw belangrijkste, meest gebruikte e-mailmappen zonder dat u door een (potentieel grote) mappenlijst hoeft te scrollen.
Wat gebeurt er als een Outlook-map valt het echter uit de gratie? U kunt de mappen in uw favorietenlijst in Microsoft Outlook beheren, zodat u de mappen kunt verwijderen waarover u zich geen zorgen meer hoeft te maken. U kunt de functie ook volledig uitschakelen. Volg de onderstaande stappen om uw favorietenmappen in Microsoft Outlook te verwijderen.
Inhoudsopgave
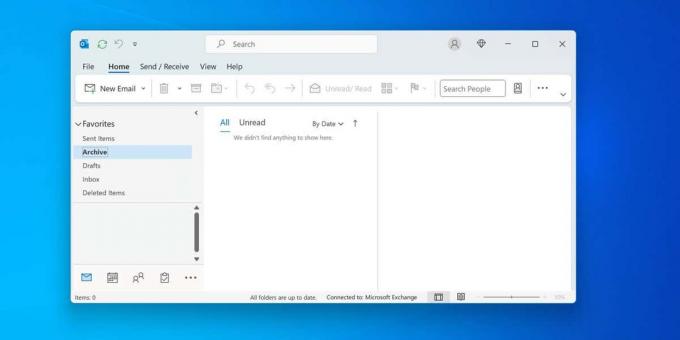
Wat zijn favorietenmappen in Microsoft Outlook?
Favorietenmappen zijn snelkoppelingen naar mappen die u vaak gebruikt in Outlook en die verschijnen in de map Favorieten navigatie paneel aan de linkerzijde.

Omdat dit koppelingen zijn naar de originele mappen in uw hoofdmappenlijst, zullen ze hun werkelijke positie niet onderbreken. U kunt ze indien nodig nog steeds in de hoofdlijst vinden. Op dezelfde manier wordt, wanneer u het uit Favorieten verwijdert, niet de map verwijderd, maar alleen de link ernaartoe.
Afhankelijk van de versie van Outlook die u gebruikt, kan Outlook automatisch enkele mappen aan uw favorietenlijst toevoegen. Dit omvat de Postvak IN, Verzonden items, Concepten, En Verwijderde items mappen. U kunt echter elke andere map aan de sectie toevoegen door deze daarheen te slepen en neer te zetten.
U kunt ook met de rechtermuisknop op een map in de hoofdlijst klikken en selecteren Toon in Favorieten. U kunt ook op drukken Toon in Favorieten knop in de Map tabblad op de lintbalk.
Een map verwijderen uit de favorietenlijst in Outlook.
Als u één map uit de favorietenlijst in Outlook wilt verwijderen, kunt u dit doen door deze stappen te volgen.
- Open de Outlook-client en selecteer het Mail tabblad in de linkerbenedenhoek.
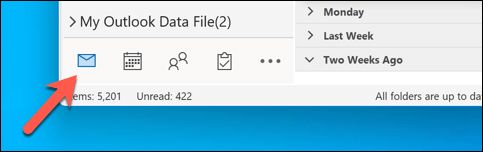
- Klik met de rechtermuisknop op de map die u uit de map wilt verwijderen Favorieten lijst.
- Selecteer Verwijder uit favorieten om de snelkoppeling te verwijderen.

De map verdwijnt uit het gedeelte Favorieten. Het verschijnt echter nog steeds in uw hoofdmappenlijst voor uw e-mailaccount in Outlook. Het is belangrijk om te vermelden dat als u de map op enig moment verwijdert, deze ook uit de lijst met favorieten wordt verwijderd (tenzij u dit kunt doen). herstel uw verwijderde map nadien).
Hoe u alle mappen uit de favorietenlijst in Outlook verwijdert.
U kunt de lijst met favorieten ook volledig verwijderen door alle mappen uit de lijst te verwijderen. Als er geen mappen in de lijst staan, verdwijnt het gedeelte Favorieten volledig totdat u besluit er opnieuw een map aan toe te voegen.
Volg deze stappen om alle mappen in één keer uit de favorietenlijst in Outlook te verwijderen.
- Open de Outlook-client en selecteer het Mail tabblad.
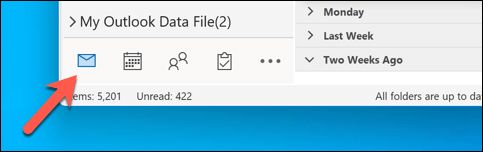
- Zorg er vervolgens voor dat de volledige lijst met mappen in het Favorieten gedeelte zichtbaar zijn.
- Klik met de rechtermuisknop op de eerste map en selecteer Verwijder uit favorieten om het uit de lijst te verwijderen.

- Herhaal dit voor alle mappen in het Favorieten lijst.
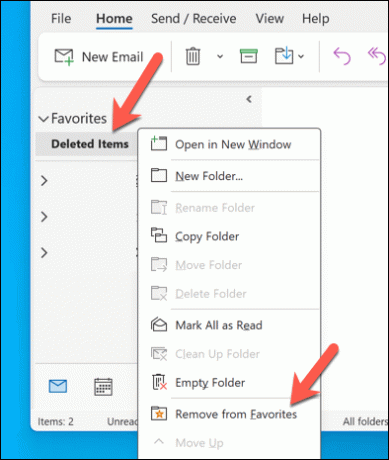
Zodra de laatste map is verwijderd, verdwijnt de sectie totdat er opnieuw een map wordt toegevoegd.
Hoe u een map kunt herstellen naar de favorietenlijst in Outlook.
Als u eerder een map uit de favorietenlijst in Outlook hebt verwijderd, kunt u deze op elk gewenst moment eenvoudig herstellen. Volg deze stappen om een map te herstellen naar de lijst met favorieten in Outlook.
- Open de Outlook-client en zorg ervoor dat de Mail tabblad is actief.
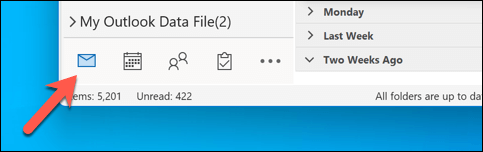
- Zorg ervoor dat uw volledige lijst met mappen zichtbaar is voor uw e-mailaccount in het paneel aan de linkerkant.
- Om een map opnieuw aan de lijst toe te voegen, klikt u met de rechtermuisknop op de map in uw hoofdlijst en selecteert u Toevoegen aan favorieten.

- De map verschijnt onderaan uw Favorieten lijst: sleep het indien nodig naar een nieuwe positie.
- U kunt ook de map uit de hoofdlijst slepen en neerzetten in het Favorieten sectie om daar een snelkoppeling voor te maken.

Hoe favorieten in Microsoft Outlook uit te schakelen
Als u niet elke map afzonderlijk wilt verwijderen, is er een andere manier om de map Favorieten in Outlook uit te schakelen. Dit kunt u doen via de Mappenvenster instellingenmenu.
Volg deze stappen om de map Favorieten in Microsoft Outlook uit te schakelen.
- Open uw Outlook-client en zorg ervoor dat de Mail tabblad is geselecteerd.

- Selecteer op de lintbalk het Weergave tabblad.
- druk de Mappenvenster (of Navigatie paneel), afhankelijk van uw Outlook-versie.
- Controleer in het vervolgkeuzemenu of de Favorieten optie is uitgeschakeld. Als er een selectievakje naast staat Favorieten, selecteer het om het te verwijderen.
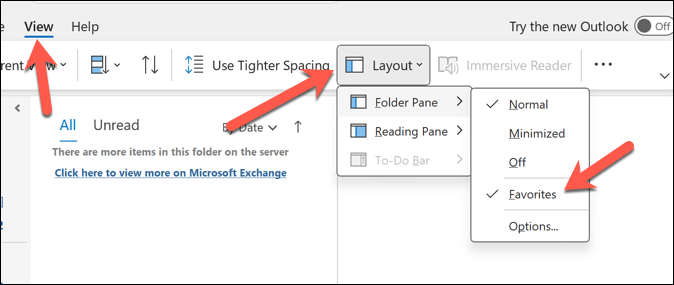
Na het uitvinken van de Favorieten optie verdwijnt de sectie uit het mappenvenster aan de linkerkant. Als u van gedachten verandert en de sectie Favorieten opnieuw wilt inschakelen, herhaalt u deze stappen en zorgt u ervoor dat de Favorieten selectievakje is actief in de Mappenvenster (of Navigatie paneel) menu.
Uw Outlook-account beheren.
Als je een Outlook-hoofdgebruikerkunt u met de lijst Favorieten snel schakelen tussen de mappen die u het meest gebruikt. Het is gemakkelijk om de benodigde mappen uit te schakelen, te verwijderen en opnieuw toe te voegen, maar u kunt de functie ook volledig uitschakelen als deze in de weg staat.
Wil je verder gaan? Jij kan agendagroepen maken in Outlook om belangrijke agenda's te groeperen en u te helpen uw belangrijke taken en gebeurtenissen te zien. Als Outlook begint te langzaam te werken, het kan echter zijn dat u erover moet nadenken om vervolgens enkele van uw oude mappen (en e-mails) op te ruimen.
Welkom bij Help Desk Geek, een blog vol technische tips van vertrouwde technische experts. We hebben duizenden artikelen en handleidingen waarmee u elk probleem kunt oplossen. Onze artikelen zijn sinds de lancering in 2008 meer dan 150 miljoen keer gelezen.